Introduction
L’heure est enfin arrivée, les toutes nouvelles Nvidia RTX 4090 sont là, et nous sommes là pour les disséquer ! Nous avons toutes les informations techniques sur la nouvelle RTX 4090, ainsi que quelques benchmarks pour voir où cette carte se place sur le marché et les performances qu’elle a à offrir.
Nous allons tester la toute nouvelle RTX 4090 pour voir ce qu’elle vaut face au GPU phare de la génération précédente, la 3090. Est-ce que la RTX 4090 offre le double de performances pour son prix exorbitant ? Ou est-ce que la 3090 reste de loin la meilleure du marché gaming haut de gamme. Nous allons répondre à ces questions et découvrir les différence entre ces cartes avec des benchmarks !
Battle de GPU
Nvidia GeForce RTX 4090

| Capacité mémoire | 24 Go GDDR6X |
| Vitesse d’horloge boost | 2,52 GHz |
| Cores RT | 191 |
| Cores CUDA | 16384 |
| TDP | 450 W |
| Date de sortie | Octobre 2022 |
La Nvidia RTX 4090 est le modèle phare de la génération sortie le 12 octobre 2022. Avant l’annonce officielle de Nvidia, les spéculations étaient nombreuses sur les caractéristiques, le prix et les performances de cette carte. Quelques mois plus tard, nous pouvons dire sans trop nous mouiller que Nvidia ne nous déçoit pas. Avec plus de 16000 cores CUDA, près de 200 cores RT, 24 Go de la toute dernière mémoire GDDR6, et une vitesse boost de 2,52 GHz, nous avons là un GPU costaud. Un béhémoth au niveau des caractéristiques, mais qu’est-ce que cela donne au niveau des performances ?
Vous trouverez plus de détails à ce sujet plus loin, mais un bref aperçu de cette carte nous montre qu’elle est complètement dingue. Les titres récents qui mettent à genoux les cartes les plus puissantes jusqu’à présent aux paramètres maximum tournent avec la 4090 de façon ultra fluide. Des titres comme Cyberpunk 2077 qui avaient du mal à tourner aux paramètres max avec un GPU puissant peuvent maintenant s’envoler avec des framerates parfaitement raisonnables et une fidélité visuelle immense. Cette carte est capable d’offrir des performances incroyables lorsqu’elle est couplée à un système tout aussi hors norme, pour jouer sans soucis à des titres en 4K avec le ray tracing. La RTX 4090 est également excellente pour le montage vidéo grâce à son doubla encodeur AV1 8ème génération pour une vitesse d’export doublée.
C’est au niveau du prix que le bât blessé. Bien que la RTX 4090 offre d’incroyables performances, le prix est difficile à accepter. Le prix de base de cette puissante carte est de plus de 1500 € ce qui est plus de 300 € de plus que sa version précédente. Il est donc difficile d’acheter une 4090, et seuls les passionnés fortunés prendront la peine de s’en procurer une. 1500 € est le prix d’un PC gaming correct de nos jours, donc devoir payer au moins cela pour un seul composant est un peu absurde.
Nvidia GeForce RTX 3090

| Capacité mémoire | 24 Go GDDR6X |
| Vitesse d’horloge boost | 1,70GHz |
| Cores RT | 82 |
| Cores CUDA | 10496 |
| TDP | 350 W |
| Date de sortie | Septembre 2020 |
La RTX 3090 est l’un des GPU haut de gamme à sortir en septembre 2020 (en pleine pénurie mondiale de GPU). La 3090 était également la première carte “90” de Nvidia, se plaçant comme le cran supérieur à la “80”. Bien que les testeurs et benchmarkers aient apprécié ses performances, les consommateurs ont eu du mal à l’accepter, du fait de la tâche herculéenne de se procurer une carte RTX 3000. Mais de l’eau a coulé sous les ponts et le marché s’est stabilisé, et obtenir une RTX 3000 est désormais non seulement possible, mais même abordable.
Au niveau des caractéristiques, vous remarquerez une différence majeure entre la 3090 et la 4090. Bien que le nombre de cores CUDA et RT soit important, il est presque doublé sur la 4090. La quantité de mémoire reste la même, mais la vitesse boost est également nettement meilleure pour la 4090. Malgré les différences de caractéristiques, la RTX 3090 reste excellente en 4K et paramètres max tout en offrant d’excellentes performances pour les tâches bureautiques lourdes comme le rendu ou le montage vidéo. Le jeu en 1440p et en 1080p ne pose aucun problème à la 3090, qui offre d’excellentes performances dans la majorité des jeux en 4K avec le ray tracing.
Pour les prix, l’histoire est similaire à celle de la RTX 4090, cette carte étant également tout en haut de la gamme. Cette carte est chère du point de vue de la majorité des consommateurs, mais la 3090 devient de plus en plus abordable, son prix baissant graduellement. La RTX 3090 est une carte incroyable, et si vous cherchez à monter un système haut de gamme, c’est probablement un excellent choix en attendant la baisse des prix de la nouvelle génération de cartes.
Notre méthodologie de test
L’approche que nous utilisons pour tester les composants implique un standard rigoureux qui vise à donner un contexte de conditions réelles sur les performances d’un système ou d’un composant. Tous les composants que nous tests sont benchmarkées avec des jeux (pour démontrer le framerate auquel s’attendre), ainsi qu’avec des benchmarks synthétiques pour voir jusqu’où peuvent aller les performances. Tous nos benchmarks sont effectués de façon à pouvoir être répétés par des tiers et obtenir des résultats similaires. Nous assurons également que chaque composant soit testé avec des composants de performances équivalentes pour éviter tout bottleneck susceptible d’influencer les résultats.
Benchmarks et performances
Battlefield 2042
Nous avons tout d’abord lancé Battlefield 2042 pour voir comment les RTX 4090 et 3090 se comportent. Comme vous pouvez le voir, en 4K avec le DLSS, la 4090 s’envole jusqu’à 144 i/s en moyenne. Les joueurs de Battlefield 2042 profiteront largement d’un taux de rafraichissement élevé du fait de la nature rapide du jeu. Cela rend pour ce jeu la 4090 et ses 144 i/s extrêmement intéressante.
La RTX 3090 est de son côté resté aux alentours de 92 i/s en moyenne. Cela est suffisant pour un utilisateur doté d’une dalle 60 Hz, mais pas fantastique pour un écran haut de gamme et une expérience gaming vraiment fluide.
- Multiprocesseurs de streaming NVIDIA Ada Lovelace Jusqu’à 2 fois plus de performances et d’efficacité énergétique
- Noyaux Tensor de 4e génération : jusqu’à 2 fois plus de performances d’IA
- Cœurs RT de 3e génération – Performances de traçage de rayons jusqu’à deux fois
- Horloge d’amplification du mode OC 2595 MHz (mode OC) /2565 MHz (mode jeu)
- Les ventilateurs Axial-Tech fournissent jusqu’à 23 % de débit d’air en plus
- Architecture NVIDIA Ada Lovelace, avec une fréquence de base de 2235 MHz et une fréquence boostée de 2520 MHz pour aider à répondre aux besoins des jeux les…
- 24Go de mémoire GDDR6X (384 bits), 16384 cœurs de traitement CUDA et jusqu’à 1008 Go/s de bande passante mémoire fournissent la mémoire nécessaire pour créer…
- Interface PCI Express 4.0 – Offre une compatibilité avec une large gamme de systèmes. Comprend également des sorties DisplayPort et HDMI pour une connectivité…
- NVIDIA GeForce Experience – Capturez et partagez des vidéos, des captures d’écran et des livestreams avec vos amis. Maintenez vos pilotes à jour et optimisez vos…
- Multiprocesseurs NVIDIA Ada Lovelace Streaming : Performances et efficacité énergétique jusqu’à 2 fois supérieures
- Cœurs Tensor de 4e génération : Performances jusqu’à 4x supérieures avec DLSS 3 par rapport au rendu par force brute
- Cœurs RT de 3ème génération : Performances de ray tracing jusqu’à 2 fois supérieures
- Les ventilateurs axiaux permettant d’accroître de 23 % la circulation de l’air
- Nouvelle chambre à vapeur brevetée avec un dissipateur thermique fraisé pour réduire la température du GPU
Apex Legends
Dans Apex, la RTX 4090 a encore une fois dominé en 4K avec près de 200 i/s dans nos benchmarks. C’est impressionnant, car Apex est un titre compétitif qui profite pleinement d’un taux de rafraichissement plus élevé, vous octroyant un avantage compétitif. La 3090 offre un respectable 132 i/s en 4K, ce qui est très bien mais insuffisant pour pleinement profiter d’un écran 144 Hz.
Valorant
Nous avons été absolument impressionné par les performances de la RTX 4090 sous Valorant. Nous avons testé de nombreux composants sur de nombreux jeux, et nous n’avons jamais atteint 500 i/s en 4K de façon stable… jusqu’à aujourd’hui ! La 4090 explose n’importe quelle autre carte graphique sur le marché avec 502 i/s en moyenne. La 3090 atteint un très raisonnable 410 i/s en 4K, et malgré des performances légèrement inférieures à celles de la 4090, la différence à ce stade est imperceptible. Ces deux GPU offrent des performances extrêmes pour ce titre esport.
Fortnite
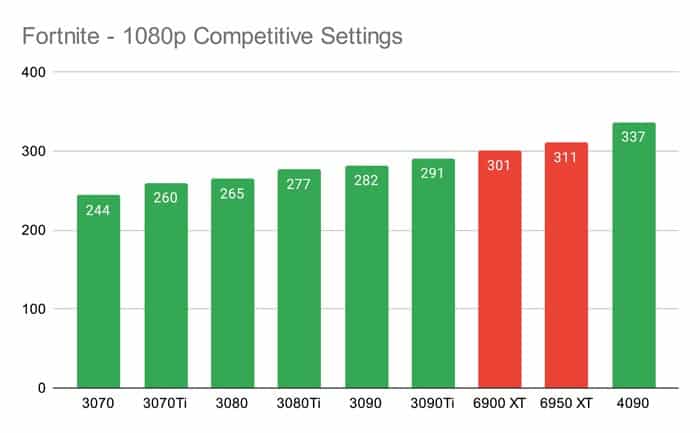
Dans Fortnite, la 4090 est encore une fois le GPU le plus performant, avec plus de 300 i/s en moyenne. La 3090 offre tout de même plus de 280 i/s, mais n’est malheureusement pas capable de surpasser (ni même d’égaler) les performances de la 4090. Ces deux GPU sont extrêmement puissants, et vous ne perdrez pas votre avantage compétitif avec des framerates aussi élevés.
Conclusion
Si on en revient aux questions posées en début d’article, nous pouvons enfin voir lequel de ces béhémoths est le meilleur, ainsi que leurs différences clés. Notre verdict – la RTX 4090 est la grande gagnante ! Si on regarde les caractéristiques des deux GPU, il est limpide que la 4090 est la meilleure, avec deux à quatre fois plus de performances dans la majorité des jeux. Mais malgré sa capacité à exploser les scores dans tous les domaines, le prix de la RTX 4090 reste un peu trop élevé pour nous.
- Multiprocesseurs de streaming NVIDIA Ada Lovelace Jusqu’à 2 fois plus de performances et d’efficacité énergétique
- Noyaux Tensor de 4e génération : jusqu’à 2 fois plus de performances d’IA
- Cœurs RT de 3e génération – Performances de traçage de rayons jusqu’à deux fois
- Horloge d’amplification du mode OC 2595 MHz (mode OC) /2565 MHz (mode jeu)
- Les ventilateurs Axial-Tech fournissent jusqu’à 23 % de débit d’air en plus
- Architecture NVIDIA Ada Lovelace, avec une fréquence de base de 2235 MHz et une fréquence boostée de 2520 MHz pour aider à répondre aux besoins des jeux les…
- 24Go de mémoire GDDR6X (384 bits), 16384 cœurs de traitement CUDA et jusqu’à 1008 Go/s de bande passante mémoire fournissent la mémoire nécessaire pour créer…
- Interface PCI Express 4.0 – Offre une compatibilité avec une large gamme de systèmes. Comprend également des sorties DisplayPort et HDMI pour une connectivité…
- NVIDIA GeForce Experience – Capturez et partagez des vidéos, des captures d’écran et des livestreams avec vos amis. Maintenez vos pilotes à jour et optimisez vos…
- Multiprocesseurs NVIDIA Ada Lovelace Streaming : Performances et efficacité énergétique jusqu’à 2 fois supérieures
- Cœurs Tensor de 4e génération : Performances jusqu’à 4x supérieures avec DLSS 3 par rapport au rendu par force brute
- Cœurs RT de 3ème génération : Performances de ray tracing jusqu’à 2 fois supérieures
- Les ventilateurs axiaux permettant d’accroître de 23 % la circulation de l’air
- Nouvelle chambre à vapeur brevetée avec un dissipateur thermique fraisé pour réduire la température du GPU
Nous savions tous que la 4090 serait à plus de 1000 €, d’après ce qu’on avait pu voir avec son prédécesseur, la 3090, et il serait parfaitement ridicule de la part de Nvidia de proposer un prix plus faible pour cette carte. Mais je pense que même si les performances sont excellentes, le prix reste difficile à justifier même pour les passionnés les plus chevronnés.
- Nouveaux multiprocesseurs de streaming Indispensables pour la création du GPU le plus rapide et le plus performant au monde, ils multiplient par deux le débit en…
- Cœurs RT de deuxième génération Les nouveaux cœurs RT offrent un rendement multiplié par deux en comparaison avec ceux de la 1e génération, ainsi que des…
- Cœurs Tensor de troisième génération Les nouveaux cœurs Tensor offrent un rendement multiplié par deux avec l’aide d’une matrice dite clairsemée et…
- Ventilateurs axiaux optimisés pour y insérer davantage de pales ; comprenant un mécanisme de rotation inversée pour le ventilateur central
- Ventilateurs à double roulement à billes durée de vie multipliée par deux en comparaison avec les ventilateurs à palier lisse
Lire la suite:
Nvidia RTX 3060 VS Nvidia RTX 3060Ti
Nvidia RTX 3070 vs 3070 Ti
Config PC Gamer à 500€
Config PC Gamer pour 1000€
Nvidia RTX 4090 vs Nvidia RTX 3080 Ti
Config PC Gamer à 600€





