Du stockage plus rapide, plus silencieux, et plus durable

Il est bon de savoir comment installer un SSD dans votre PC car, bien que les disques durs mécaniques soient moins chers par Go, il est bien plus utile et pratique d’avoir au moins un SSD (solid state drive) dans votre machine. Un SSD de 1 To peut contenir beaucoup de jeux tout en explosant n’importe quel disque mécanique au niveau vitesse, et comme le montre notre liste des meilleurs SSD pour le gaming, vous avez un large panel de choix abordables et rapides. Les SSD ne sont pas plus difficiles à installer que les disques durs classiques ; et même souvent plus simples.
Les boîtiers modernes sont souvent bardés d’emplacements pratiques pour monter les SSD 2,5 pouces, et si vous avez un SSD PCIe/NVMe, vous pouvez le placer directement sur la carte mère sans câbles d’alimentation ni de transfert de données. Vous pouvez trouver quelques disques durs au format 2,5 pouces, mais ils sont généralement plus imposants, plus lourds et plus bruyants, et ils n’ont pas de solution de branchement sans câble.
Ce guide va vous présenter comment installer physiquement les deux types de SSD ainsi que les actions à suivre pour les installer au niveau logiciel lorsque vous installez un nouveau SSD en disque secondaire ou tertiaire.
Les câbles d’alimentation SATA (à gauche) et de transfert de données (à droite) se connecte à l’arrière de votre disque 2,5 pouces.
Comment installer un SSD 2,5 pouces
La catégorie de SSD la plus imposante, mais généralement la moins chère nécessite un câble d’alimentation, un câble SATA, et un emplacement libre dans votre boîtier. Le câble management sera plus simple une fois le disque déjà monté, donc commencez par placer votre disque dans l’un des emplacements pour disque 2,5 pouces de votre PC. Les baies pour les gros disques 3,5 pouces ont généralement des trous pour y placer des disques 2,5 pouces, et vous aurez parfois des emplacements dédiés pour les disques 2,5 pouces dans le boîtier. Certains boîtiers moins chers ont également des points de fixation directement troués dans la structure du boîtier.
Une baie amovible comme celle-ci permet de faciliter l’installation.
L’installation est toutefois plus simple si vous avez des baies amovibles disponibles car elles vous permettront de fixer les vis en dehors du boîtier. Eh oui, vous aurez besoin d’un tournevis cruciforme pour retirer la baie et y fixer le SSD avant de venir tout remettre dans le boîtier.
En premier lieu, trouvez les vis – elles sont toutes petites et ont été fournis avec le boîtier. Si vous les avez perdues, vous pourrez facilement en trouver sur internet, tous les SSD ayant la même taille de vis. Placez le disque dans la baie en alignant les trous, puis serrez les vis. Replacez la baie si elle est amovible.
Certains emplacements permettent de fixer le SSD par le dessous, d’autres par les côtés.
Une fois le SSD en position, vous pouvez brancher les câbles d’alimentation et de données ; ils sont fournis respectivement avec votre alimentation et votre carte mère. Ils sont munis de connecteurs en forme de L, le plus large étant le câble d’alimentation. Branchez-le au SSD, puis faites de même avec le câble de données juste à côté. Branchez l’autre bout du câble SATA dans un port libre de votre carte mère, souvent situés dans la partie inférieure gauche.
Il convient de noter que sur de nombreuses cartes mères, brancher un SSD M.2 désactive certains ports SATA, car il n’y a pas assez de bande passante pour gérer les deux jeux de ports au complet. Le manuel de votre carte mère vous dira quels ports sont désactivés dans ce scénario, et il vous suffit de brancher votre SSD SATA sur un autre port si votre M.2 le bloque.
Les SSD M.2 peuvent être installés en quelques seconds – du moment que vous ne perdez pas cette minuscule vis.
Comment installer un SSD M.2
Les SSD M.2 peuvent utiliser le NVMe ou le SATA, mais les deux se connectent à votre carte mère via un emplacement M.2. Soyez prudent lorsque vous essayez de brancher un disque M.2 sur un PC plus ancien, car bien que ces emplacements soient communs sur les cartes mères récentes, ils n’existaient pas il y a seulement quelques générations. Les SSD NVMe sont si rapides et faciles à installer qu’il vaut presque le coup de changer de carte mère juste pour en profiter.
Pour insérer le disque, glissez-le par le côté de l’emplacement ; vous devriez sentir un clic, l’encoche en demi-cercle se situant de l’autre côté devrait s’aligner avec le petit pas de vis sortant de la carte mère. Vous devrez le fixer par cet endroit avec une vis, qui sera soit déjà vissée dans le trou, soit dans le sachet de vis fourni avec la carte mère. Utilisez votre tournevis le plus délicat, insérez la vis et serrez là dans son emplacement jusqu’à ce que le SSD soit fermement maintenu en place.
L’appli de gestion des disques semble assez austère, mais il dispose d’un outil très simple pour créer des partitions.
Comment initialiser et créer des partitions sur un SSD
Si vous installez un nouveau SSD sur un PC tout neuf, l’outil d’installation de Windows gèrera le reste de la mise en place lors de l’installation du système d’exploitation sur le disque. D’un autre côté, si vous installez un SSD en tant qu’espace de stockage supplémentaire sur un système existant, il y a une étape de plus à suivre pour qu’il soit utilisable.
Vous devrez configurer votre SSD dans l’outil Gestionnaire de Disques de Windows, qui implique de créer une partition de stockage : de l’espace disque utilisable avec lequel Windows peut interagir pour écrire et lire des données. Vous pouvez ouvrir le Gestionnaire de Disques en appuyant sur la touche Windows et en tapant « gestionnaire de disque », jusqu’à voir apparaitre « Créer et formater des partitions de disque dur ». Cliquez dessus ou appuyez sur Entrée pour ouvrir l’outil.
Le Gestionnaire de Disques va immédiatement détecter qu’un nouveau disque dur est connecté, et vous demandera d’initialiser le disque. Cochez « GPT (Partition GUID) », puis cliquez sur OK pour l’initialiser.
Vous verrez tous les disques de stockage dans une liste en bas : votre SSD fraichement initialisé sera celui avec un contour noir, et listé sous « espace non alloué ». Allouons donc cet espace avec une partition :
Étape 1 : Faites un clic droit sur l’espace non alloué du SSD, puis cliquez sur « Nouveau Volume Simple », puis sur « Suivant » une fois que l’outil s’ouvre.
Étape 2 : Ne touchez pas à la taille du volume – la taille par défaut est l’espace maximal disponible sur votre SSD en mégaoctets, en d’autres termes, il utilise toute la place du disque. Cliquez sur « Suivant ».
Étape 3 : Assignez une lettre au disque depuis la liste déroulante, ou laissez simplement la lettre sélectionnée par défaut, et cliquez sur « Suivant ».
Étape 4 : Par défaut « Formater ce volume avec les paramètres suivants » devrait être coché – c’est ce que vous voulez. Le système de fichier devrait être NTFS et la taille d’allocation devrait être sur Par défaut. Vous pouvez si vous le souhaitez donner un nom à la partition, en le tapant dans le champ « Nom du volume » : j’aime nommer mes disques selon leur fabricant et leur modèle, mais vous pouvez nommer votre SSD comme vous le voulez. Ou ne pas le nommer du tout ! Il sera toujours identifiable via sa lettre. Enfin, assurez-vous de cocher « Formatage rapide », puis cliquez sur « Suivant ».
Étape 5 : Cliquez sur « Terminer », puis sur « Formater le disque » lorsque la fenêtre apparait.
Une fois formaté, vous devriez voir votre nouveau SSD dans la liste du Gestionnaire de Disque avec une partition fonctionnelle. Cela signifie qu’après la fixation des petites vis délicates, avoir enlevé puis replacé votre baie, et potentiellement nommé un composant informatique comme si c’était un hamster nain, votre SSD est bien installé et prêt à être utilisé. Félicitations !
Comment installer un SSD : FAQ
C’est quoi un SSD ?
Un SSD est un module de stockage qui ne contient aucune pièce mécanique. Alors qu’un disque dur (HDD) accède aux données via un bras de lecture/écriture qui se déplace au-dessus d’un plateau tournant, à l’instar d’un lecteur CD (en gros), les SSD utilisent des modules de mémoire flash bien plus petits auxquels on accède entièrement via des moyens numériques. Aucun bras mécanique ici, ni disque qui tourne, d’où le “Solid State”(état solide) de Solid State Drive.
Quels sont les avantages d’un SSD ?
Principalement la vitesse. Les SSD sont significativement plus rapides que les disques durs à la fois en lecture et en écriture ; même un SSD SATA 2,5 pouces de base peut être plus de deux fois plus rapide, et les NVMe sont encore bien plus rapides que ceux là. Cela fait du SSD une bien meilleure option pour un disque “principal” de PC, car démarrer Windows prend bien moins de temps, tout comme le chargement de jeux : Katharine a constaté qu’un SSD NVMe pouvait lancer Anthem jusqu’à 70 % plus vite qu’un disque dur. Moins d’attente, plus de jeu.
Les SSD sont également silencieux, et n’ont pas le petit bruit de grattement d’un disque mécanique, et les disques M.2 montrent bien qu’ils peuvent être bien plus compacts et efficients au niveau énergétique. Les SSD sont également bien plus résistants aux chocs que les HDD, bien que ce soit moins utile pour un PC fixe qu’un PC portable par exemple. Ou que le Steam Deck.
Comment choisir le bon SSD ?
Le principal critère important devrait être : “Est-ce qu’il rentre dans mon PC ?” Avant d’acheter, assurez-vous d’avoir un emplacement M.2 disponible ou un point d’accroche 2,5 pouces pour installer votre nouveau disque. Si vous êtes prêt à payer un peu plus cher pour un SSD PCIe 4.0 (ou même PCIe 5.0, lors de leur sortie fin 2022), vérifiez bien que votre carte mère et votre CPU sont compatibles avec l’interface souhaitée. Les disques PCIe 3.0 sont plus lents, mais restent infiniment plus rapides que des disques SATA, et ils devraient fonctionner avec n’importe quelle carte mère compatible M.2.
La partie technique ennuyeuse est maintenant terminée, passons à la capacité. Personnellement, je conseille souvent de prendre le SSD le plus spacieux possible, mais généralement, vous devriez viser au moins 1 To de stockage si le SSD est voué à être votre seul stockage. Si vous avez d’autres disques pour stocker vos données – un HDD peut être, ou un vieux SSD plus lent – alors vous pouvez vous tourner vers un modèle plus sommaire de 512 Go ou même 256 Go, et ne vous en servir que pour Windows et vos quelques principaux jeux favoris.
À l’heure actuelle, les SSD NVMe PCIe 3.0 sont probablement ceux qui offrent le meilleur rapport performances/prix, bien qu’il puisse être viable de passer au PCIe 4.0 pour avoir les meilleures vitesses possibles. En effet, si vous avez d’ores et déjà investi dans une carte mère et un CPU compatibles 4.0, il serait presque dommage de ne pas en profiter. Les SSD SATA sont corrects pour les builds à petit prix, mais il vaut mieux passer à un M.2 (plus rapide) si vous finances vous le permettent.
Lire la suite:
Meilleur SSD
Meilleur SSD pour le Gaming
GTemps vit grâce à ses lecteurs. Lorsque vous achetez quelque chose via un lien sur notre site, nous pouvons percevoir une commission d’affilié. En apprendre plus.





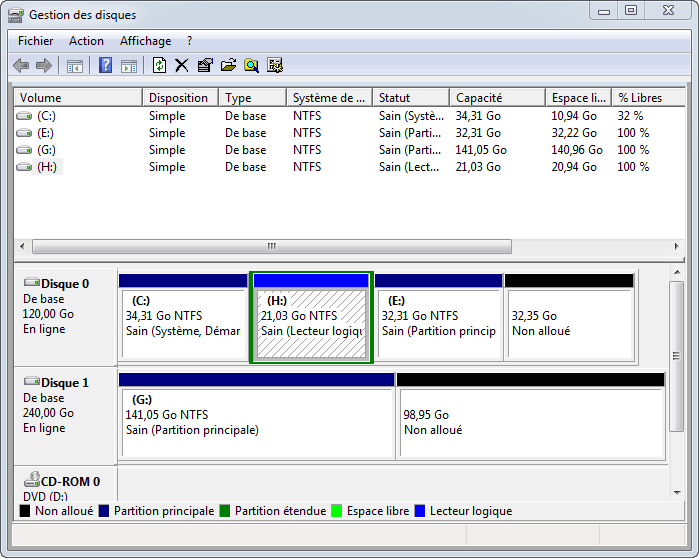
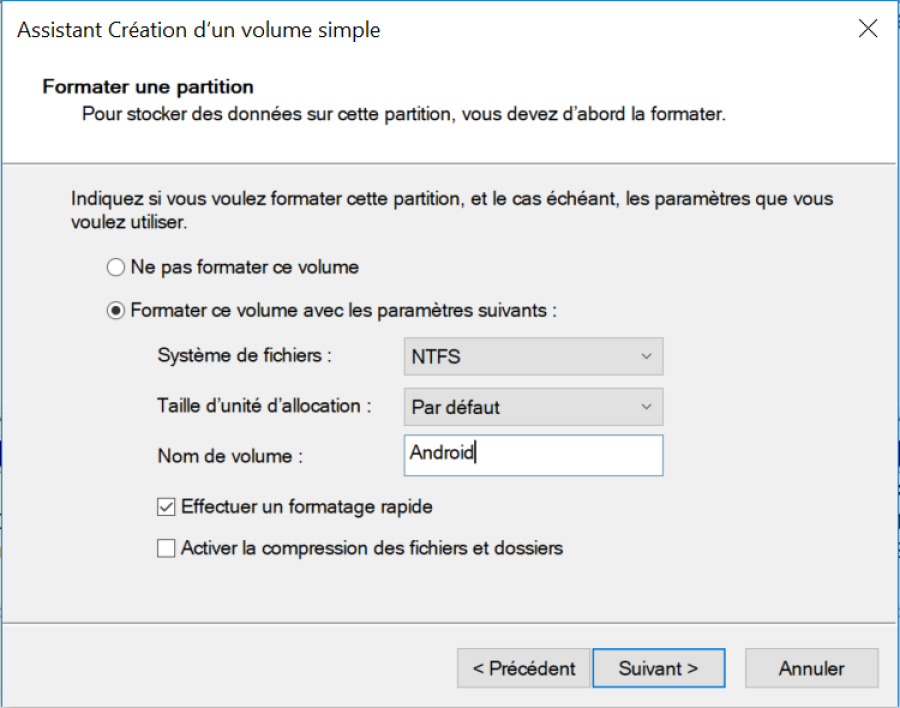
Me gusto mucho tu página Muchas gracias Saludos