Il est possible de télécharger le fichier ISO de Windows 10 sans utiliser l’outil de création de support pour mettre à niveau ou installer proprement la dernière version du système d’exploitation, mais Microsoft cache cette option aux utilisateurs de Windows 10.
La société met les fichiers ISO à disposition pour chaque version de Windows 10. Le seul problème est que lorsque vous consultez le site de l’assistance, vous n’avez pas la possibilité de télécharger les fichiers ISO directement. Au lieu de cela, vous avez seulement le choix entre l’assistant de mise à jour ou l’outil de création de support.
La raison est que le site web de l’assistance de Microsoft est capable de détecter le système d’exploitation que vous utilisez, et si vous êtes déjà sous Windows 10, le géant du logiciel veut vraiment que vous utilisiez l’outil de création de support. Cependant, si vous ne voulez pas passer par des étapes supplémentaires, il existe une solution de contournement consistant à télécharger le fichier ISO de Windows 10 directement depuis les serveurs de Microsoft, sans avoir besoin d’utiliser l’outil de création de support. Il s’agit juste de faire croire au site de l’assistance que vous utilisez un système d’exploitation non pris en charge.
Dans ce guide, vous découvrirez les étapes à suivre pour télécharger le fichier ISO de Windows 10 directement depuis les serveurs de Microsoft sans l’outil de création de support.
Comment télécharger le fichier ISO de Windows 10 avec Chrome sans utiliser l’outil de création de support
Sur Google Chrome, suivez ces étapes pour télécharger le fichier ISO de Windows 10 :
1. Ouvrez un nouvel onglet sur Chrome.
2. Copiez et collez ce lien vers le site de l’assistance de Microsoft https://www.microsoft.com/fr-fr/software-download/windows10 dans la barre d’adresse et appuyez sur Entrée. (Si vous êtes redirigé, c’est normal.)
3. Faites un clic droit sur la page et sélectionnez l’option Inspecter.
4. Cliquez sur le bouton de menu à trois points en haut à droite, et dans « More tools, » sélectionnez l’option Network conditions.
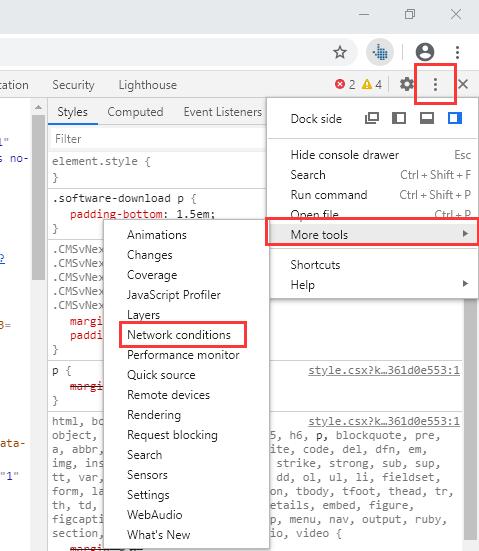
5. Sous la section « User agent, » décochez l’option Select automatically.
6. Sélectionnez l’option Safari – iPad iOS 13.2 dans le menu déroulant de la section « User agent. »
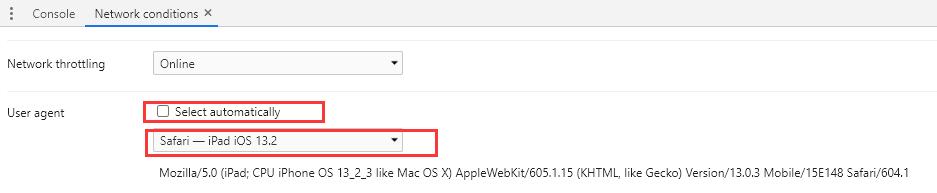
7. Actualisez la page si le navigateur ne se recharge pas automatiquement.
8. Sélectionnez l’édition de Windows 10 que vous voulez.
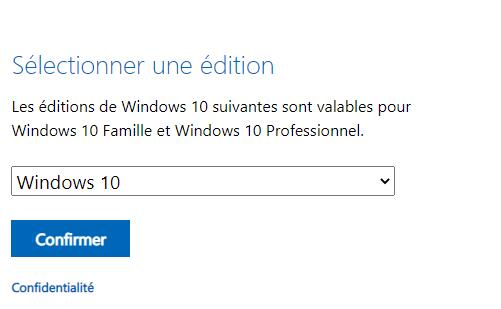
9. Cliquez sur le bouton Confirmer.
10. Choisissez votre langue pour le produit dans le menu déroulant.
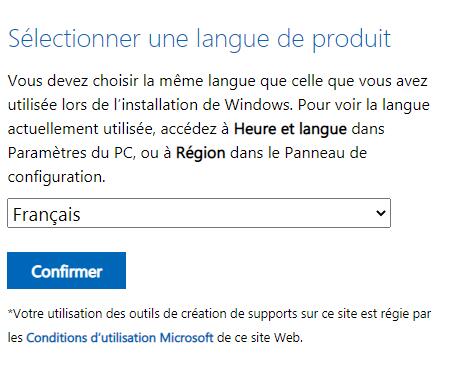
11.· Cliquez sur le bouton Confirmer.
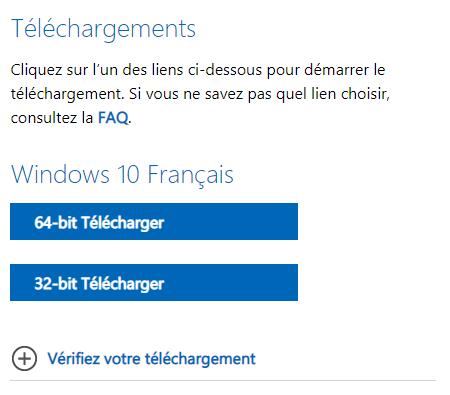
12.· Cliquez sur le bouton pour lancer le téléchargement de l’ISO de Windows 10.
Comment télécharger le fichier ISO de Windows 10 avec Firefox sans utiliser l’outil de création de support
Sur Firefow, vous pouvez aussi télécharger le fichier ISO de Windows 10 sans l’outil de création de support en suivant ces étapes :
1. Ouvrez un nouvel onglet sur Firefox.
2. Copiez et collez ce lien vers le site de l’assistance de Microsoft dans la barre d’adresse et appuyez sur Entrée.
2. Copiez et collez ce lien vers le site de l’assistance de Microsoft https://www.microsoft.com/fr-fr/software-download/windows10ISO dans la barre d’adresse et appuyez sur Entrée. (Si vous êtes redirigé, c’est normal.)
3. Utilisez le raccourci clavier Ctrl + Maj + M pour ouvrir la fonction « Vue adaptative ».
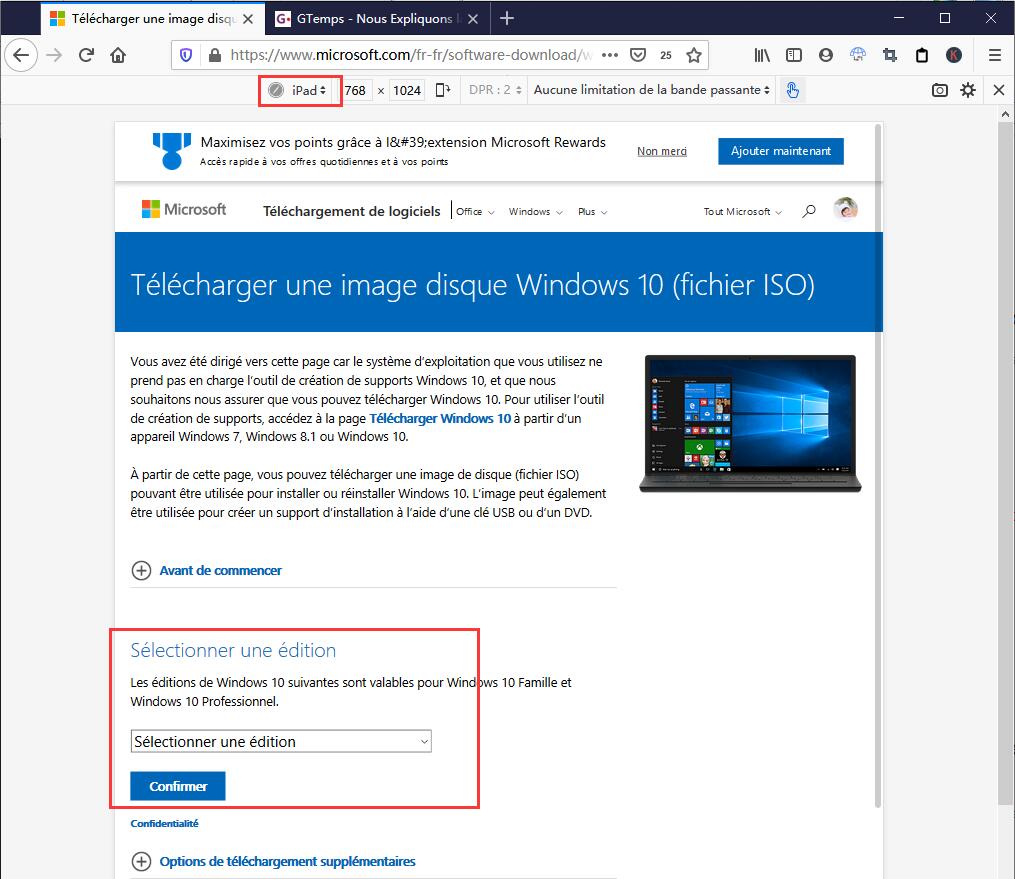
4. Cliquez sur le bouton Responsive en haut et sélectionnez l’option iPad dans la liste.
5. Cliquez sur le bouton Actualiser.
6. Sélectionnez l’édition de Windows 10 que vous voulez.
7. Cliquez sur le bouton Confirmer.
8. Choisissez votre langue pour le produit dans le menu déroulant.
9. Cliquez sur le bouton Confirmer.
10. Cliquez sur le bouton pour lancer le téléchargement de l’ISO de Windows 10.
Comment télécharger le fichier ISO de Windows 10 avec Edge sans utiliser l’outil de création de support(anciennement)
Pour télécharger le fichier ISO officiel pour installer Windows 10 avec l’ancienne version de Microsoft Edge, suivez ces étapes :
1, Ouvrez un nouvel onglet sur Microsoft Edge.
2, Copiez et collez ce lien vers le site de l’assistance de Microsoft dans la barre d’adresse et appuyez sur Entrée.
3, Faites un clic droit sur la page et sélectionnez l’option Inspecter l’élément.
Astuce : Si vous ne voyez pas l’option, ouvrez about:flags dans la barre d’adresse et cochez l’option « Voir les options Afficher la source et Inspecter l’élément dans le menu contextuel. »
4, Cliquez sur l’onglet Émulation.
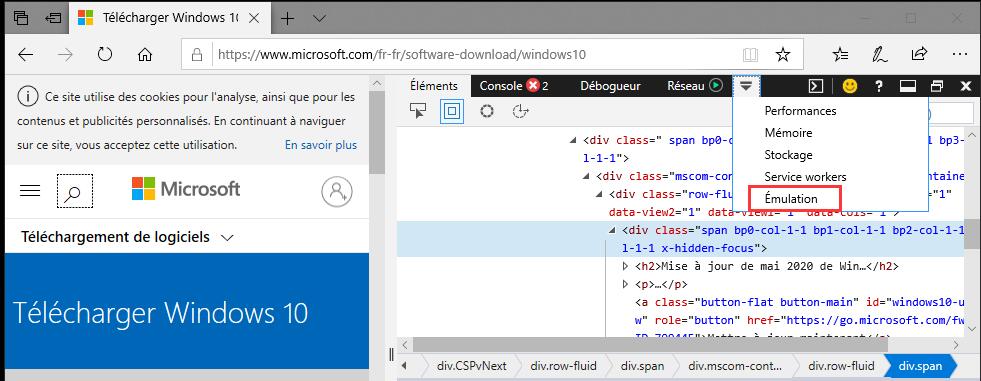
5, Sous la section « Mode, » remplacez la Chaîne de l’agent utilisateur par Apple Safari (iPad).
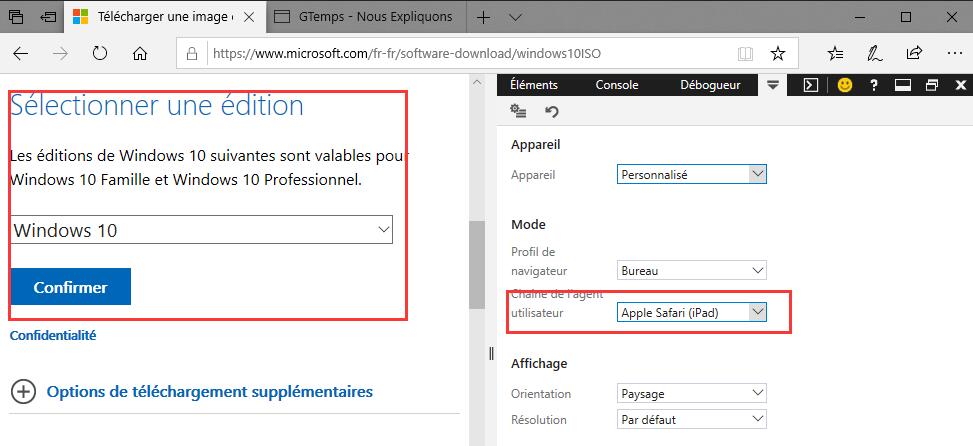
6, Actualisez la page si le navigateur ne se recharge pas automatiquement.
7. Sélectionnez l’édition de Windows 10 que vous voulez.
8. Cliquez sur le bouton Confirmer.
9. Choisissez votre langue pour le produit dans le menu déroulant.
10. Cliquez sur le bouton Confirmer.
11. Cliquez sur le bouton pour lancer le téléchargement de l’ISO de Windows 10.
Après avoir téléchargé le fichier ISO, vous pouvez utiliser des outils tels que Rufus pour créer un support de démarrage de Windows 10.
Lire la suite:
Windows 10 Famille ou Professionnel : Quelles sont les différences ?
Impossible de Sélectionner Windows 10 Édition Pro lors d’une installation propre
GTemps vit grâce à ses lecteurs. Lorsque vous achetez quelque chose via un lien sur notre site, nous pouvons percevoir une commission d’affilié. En apprendre plus.

Excellent, merci beaucoup pour l’info de l’affichage adaptatif !
MERCI C COOL