Pour pouvoir vous connecter automatiquement à Windows 11 sans mot de passe, vous pouvez créer un compte local et ne pas renseigner de mot de passe. Mais avec cette méthode, vous ne pourrez pas utiliser votre compte Microsoft dans Windows 11 et tous les services et programmes qui vont avec.
Quand vous vous connectez à Windows 11 avec un compte Microsoft, l’OS vous oblige à utiliser un mot de passe ou un code PIN. Pour certains, c’est embêtant de devoir rentrer un mot de passe à chaque fois. Pourquoi autant de sécurité si personne d’autre n’a accès à leur ordinateur ? Si vous voulez vous débarrasser de votre mot de passe, cet article est pour vous !
On remarquera en passant qu’il est possible d’utiliser l’authentification biométrique à la place d’un long mot de passe. Si votre appareil est doté d’une webcam compatible Windows Hello ou d’un lecteur d’empreinte, vous pouvez vous connecter à Windows 11 plus rapidement et en toute sécurité.
Se connecter automatiquement sans mot de passe sur Windows 11
Avant d’activer la connexion automatique sans mot de passe sur Windows 11, vous devez d’abord désactiver Windows Hello. Afin de poursuivre, vous devez faire utiliser à l’OS vos données de compte. Cela peut se faire via le Panneau de Configuration ou avec une modification du registre.
Désactiver Windows Hello sur Windows 11
- Appuyez sur Windows + I pour ouvrir les Paramètres dans Windows 11.
- Allez dans Comptes > Options de connexion.
- Désactivez l’option Pour plus de sécurité, autorisez uniquement la connexion à Windows Hello pour les comptes Microsoft sur cet appareil (recommandé).
- Ensuite, cliquez sur Jamais dans le menu déroulant « Demander une reconnexion après votre absence ».
- Maintenant, cliquez sur votre option de connexion actuelle dans la liste, par exemple Connexion par PIN.
- Cliquez sur Supprimer.
- Enfin, confirmez votre identité en entrant le mot de passe de votre compte Microsoft.
Une fois Windows Hello désactivé, vous pouvez passer à la suite pour apprendre à vous connecter automatiquement sans mot de passe.
Connexion automatique à Windows 11
- Appuyez sur Win + R et entrez la commande
netplwizdans la fenêtre Exécuter.
- Sélectionnez votre compte utilisateur dans la fenêtre qui s’ouvre et décochez l’option « Les utilisateurs doivent entrer un nom d’utilisateur et un mot de passe pour utiliser cet ordinateur ».
- Cliquez sur OK pour appliquer les modifications.
- Vous devez alors entrer vos identifiants. Pour un compte local, Windows va automatiquement remplir le champ « Nom d’utilisateur » et vous laisser entrer votre mot de passe. Pour un compte Microsoft, entrez votre adresse mail dans le champ « Nom d’utilisateur ».
Entrez alors votre mot de passe et confirmez-le dans le champ correspondant. Cliquez sur OK.
- Enfin, redémarrez votre ordinateur. Une fois que Windows 11 démarre, on ne vous demandera plus un mot de passe, code PIN ou authentification biométrique.
C’est fini !
Alternativement, vous pouvez utiliser l’appli AutoLogon de Sysinternal, qui fait la même chose avec une interface plus pratique.
Utilisation de l’outil AutoLogon
Microsoft fourni également un petit outil qui se charge de la connexion automatique sans mot de passe sur Windows 11. Il enregistre vos identifiants cryptés dans le registre Windows ce qui empêche tout tiers d’y accéder.
Pour vous connecter automatiquement à Windows 11 avec l’outil AutoLogon, suivez ces étapes :
- Télécharger AutoLogon sur le site officiel. Il ne fait que quelques centaines de kilooctets et n’a pas besoin d’être installé.
- Décompressez les fichiers dans le dossier de votre choix. Ne supprimez pas les fichiers après avoir terminé le processus.
- Lancez le fichier
AutoLogon64.exe.
- Entrez votre mot de passe et cliquez sur Enable (Activer). Notez que l’appli devrait automatiquement remplir les deux premiers champs avec votre mot de passe et nom de domaine.
Astuce : sur un ordinateur personnel, le nom de domaine est juste le nom de votre appareil. Vous pouvez apprendre comment renommer un PC sur Windows 11.
Réactiver la connexion avec mot de passe sur Windows 11 (restaurer les paramètres par défaut)
Supposez que vous vouliez revenir aux paramètres par défaut et revenir à la bonne vieille connexion avec mot de passe dans Windows 11. Voici comment faire.
- Appuyez sur Win + R et tapez
netplwiz. Appuyez sur Entrée. - Dans la fenêtre qui s’ouvre, sélectionnez votre compte utilisateur et cochez l’option « Les utilisateurs doivent entrer un nom d’utilisateur et un mot de passe pour utiliser cet ordinateur ».
- Appuyez sur OK et redémarrez votre PC. Contrairement à la première partie de ce guide, Windows 11 ne demande pas d’entrer ses identifiants quand vous réactivez la connexion par mot de passe.
Restaurer les paramètres par défaut avec AutoLogon
Si vous avez utilisé l’outil AutoLogon pour désactiver la connexion par mot de passe sur Windows, voici comme la réactiver.
- Trouvez le dossier AutoLogon et lancez l’exécutable.
- Cliquez sur Disable (Désactiver). À nouveau, pas besoin d’entrer de mot de passe.
- Redémarrez votre ordinateur.
Utiliser le registre Windows pour vous connecter sans mot de passe
Attention : Cette méthode est obsolète ! Elle enregistre vos identifiants dans le registre Windows en tant que texte, visible à tout utilisateur qui peut accéder physiquement à votre appareil. Elle est décrite à des buts éducatifs et ne devrait jamais être utilisée en pratique.
Pour vous connecter automatiquement à Windows 11 sans mot de passe en éditant le registrer, suivez les étapes :
- Appuyez sur Windows + R et entrez la commande
regedit. - Allez dans
HKEY_LOCAL_MACHINE\SOFTWARE\Microsoft\Windows NT\CurrentVersion\Winlogon. Copiez/collez dans la barre d’adresse. - Cliquez sur Edition > Nouveau > Valeur DWORD (32-bit) et renommez la nouvelle valeur
AutoAdminLogon.
-
Double-cliquez sur la valeur et changez la valeur de ses Données à
1.
- Click Edition > Nouveau > Valeur de chaîne et renommez-la
DefaultUserName.
- Ouvrez la valeur et rentre votre nom d’utilisateur sous Données. Pour trouver votre vrai nom d’utilisateur sur Windows (et non pas les nom et prénom de votre compte Microsoft), faites Windows + X, ouvrez Windows Terminal et tapez
echo %username%.
Pour un compte Microsoft, entre votre nom d’utilisateur Microsoft ou adresse mail dans la section Données et cliquez sur ‘OK’ pour enregistrer les modifications.
- Ensuite, cliquez sur Edition > Nouveau > Valeur de chaîne et renommez-là
DefaultPassword.
- Double-cliquez la valeur et remplissez le champ Données avec votre mot de passe
- Vous pouvez maintenant redémarrer votre PC et constater les changements.
Enfin, pour que Windows 11 vous demande votre mot de passe à chaque connexion, répétez les étapes 1 et 2 puis supprimer les valeurs AutoAdminLogon, DefaultUserName, et DefaultPassword.
Lire la suite:
Comment Créer / Changer / Supprimer un Compte Local sur Windows 11 ?
Comment Changer un Code PIN ou Mot de Passe sur Windows 11
GTemps vit grâce à ses lecteurs. Lorsque vous achetez quelque chose via un lien sur notre site, nous pouvons percevoir une commission d’affilié. En apprendre plus.

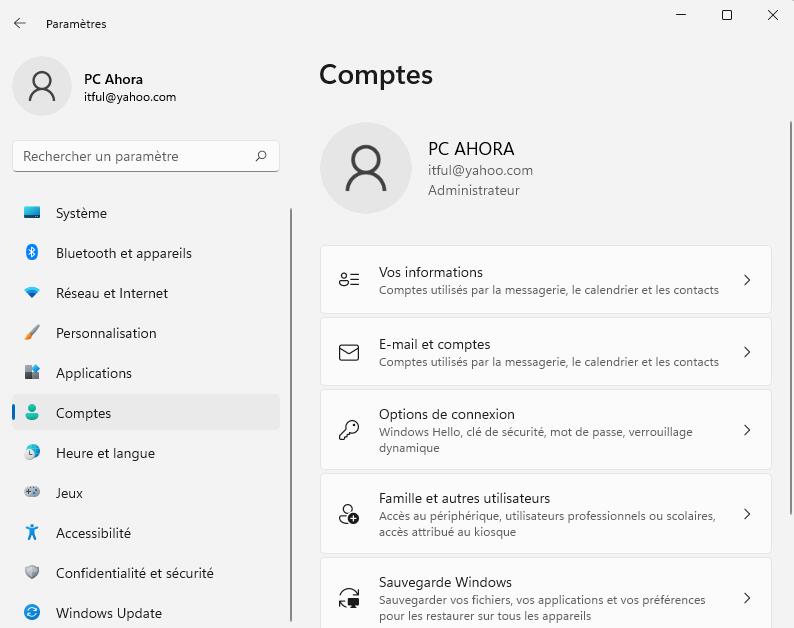
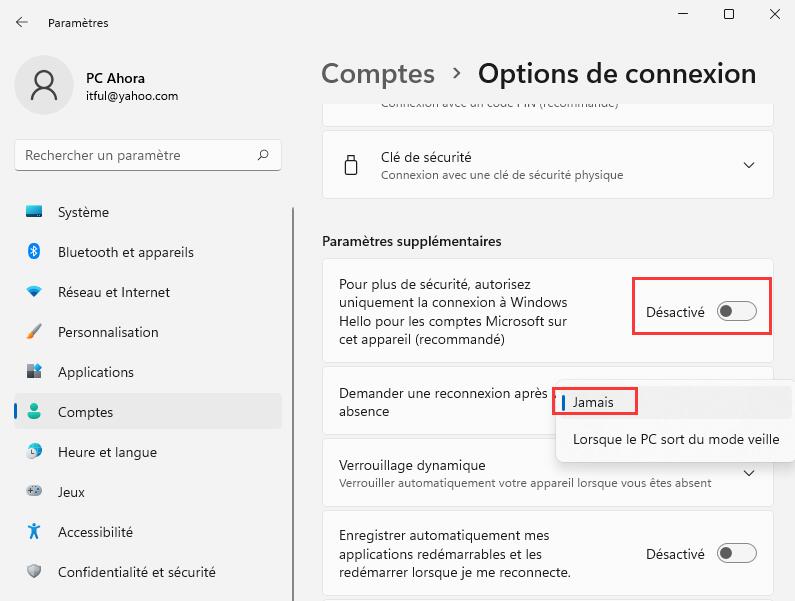
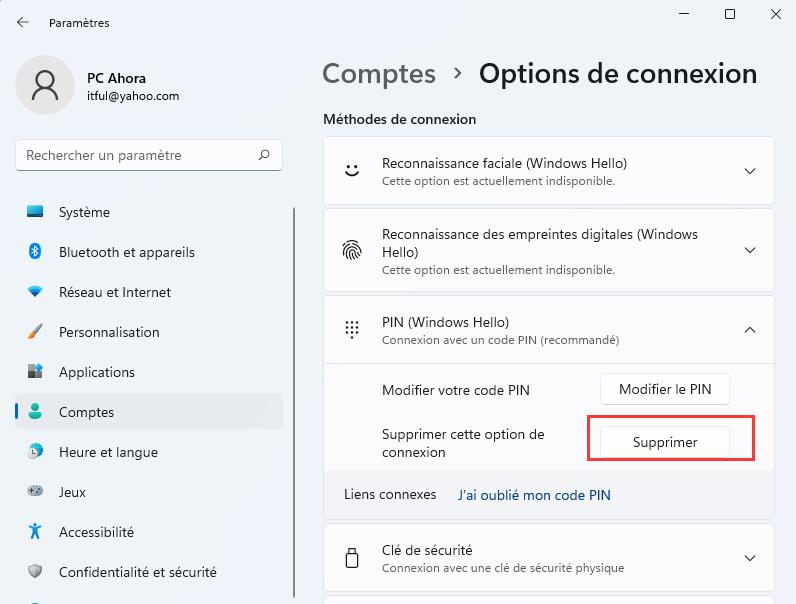
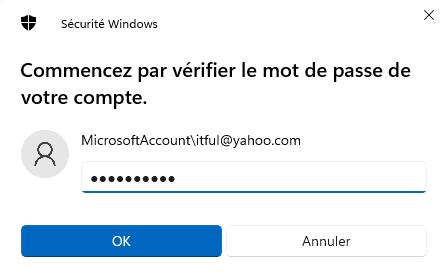
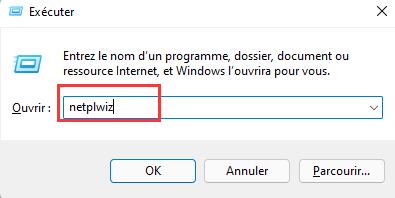
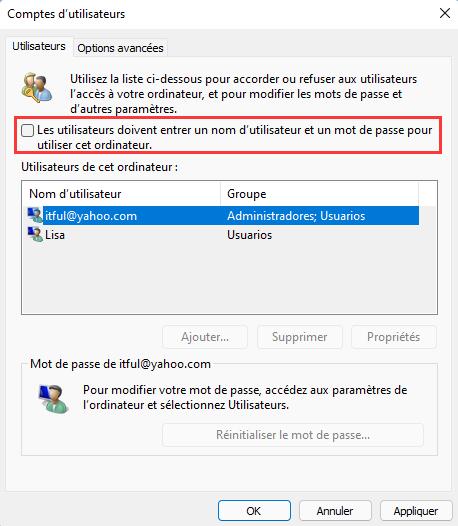
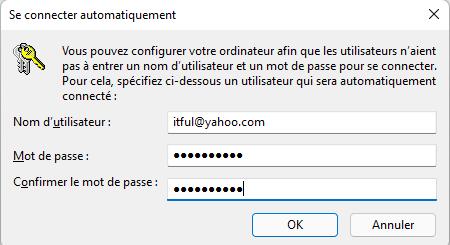 Entrez alors votre mot de passe et confirmez-le dans le champ correspondant. Cliquez sur OK.
Entrez alors votre mot de passe et confirmez-le dans le champ correspondant. Cliquez sur OK.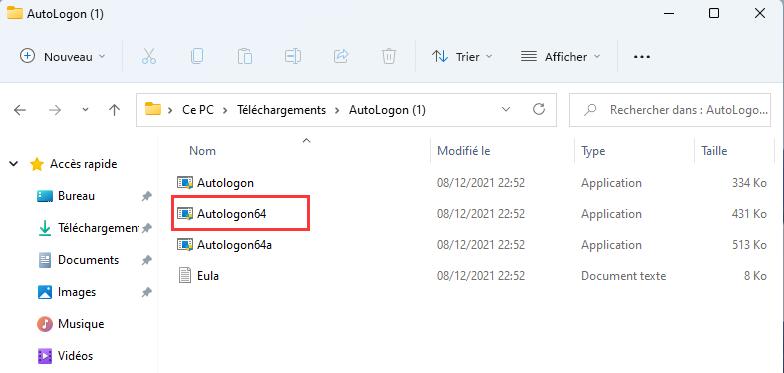
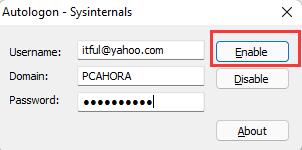
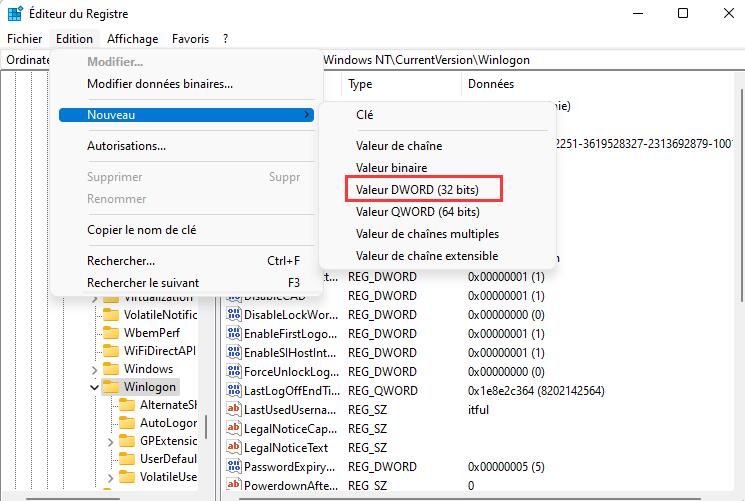
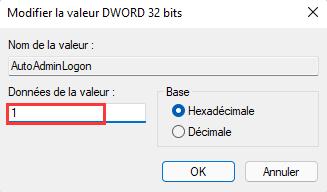
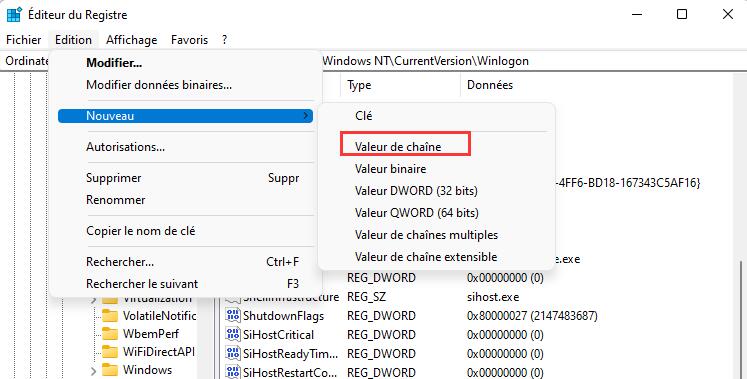
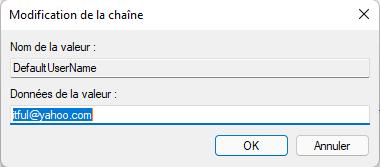
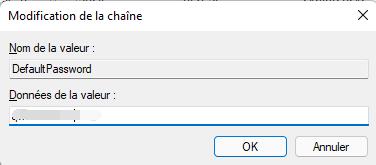
Laisser un commentaire