Comment résoudre les problèmes liés à l’élimination de Chromium
Le navigateur Chromium de Google constitue la base de nombreux navigateurs web modernes, dont Chrome lui-même, Vivaldi, Opera et Brave. Chromium peut également fonctionner comme un navigateur autonome, tout comme les autres. Cependant, étant donné qu’il a un comportement différent de celui d’un navigateur classique, certains utilisateurs ont rencontré des problèmes, et ils ont constaté que Chromium ne se désinstalle pas comme les autres navigateurs.
Si c’est le cas pour vous, pas de panique. Même si les logiciels malveillants et d’autres problèmes font que Chromium ne se désinstalle pas sous Windows 10, son élimination demeure possible. Grâce à quelques conseils, astuces et outils, vous pouvez supprimer Chromium de façon définitive.
Devriez-vous désinstaller Chromium?
Il est inutile de désinstaller Chromium si celui-ci fonctionne normalement ou s’il ne vous cause aucun problème. Il peut parfaitement coexister avec d’autres navigateurs Chromium, à l’instar de Chrome, et si vous ne l’utilisez pas, ça ne fera pas grand-chose.
Cependant, la mise à jour de certaines versions de Chromium ne s’effectue pas automatiquement, comme c’est le cas pour d’autres navigateurs commerciaux, ce qui fait que Chromium risque d’être un point d’infection potentiel par des logiciels malveillants. Il est également possible de télécharger des versions buggées qui ont été délibérément piratées. Comme pour chaque application, la corruption ou une forme quelconque de panne pendant l’installation ou la désinstallation peut compliquer la suppression de Chromium par rapport à ce que vous feriez normalement.
Dans ces cas-là, se débarrasser de Chromium semble être une bonne idée.
Comment Désinstaller Chromium
Avant que vous ne vous lanciez dans des méthodes simples de désinstallation ou de suppression de Chromium de votre PC Windows 10, il faut absolument essayer la méthode de désinstallation la plus répandue, car elle fonctionne généralement sans aucun souci.
Pour ce faire, il faut accéder au menu de configuration de Windows 10, qui, si vous le connaissez bien, ne nécessite pas beaucoup d’instructions. Mais si vous souhaiter obtenir de l’aide durant cette opération, vous trouverez dans notre guide Chromium une section expliquant comment désinstaller Chromium.
Comment Éliminer les Fichiers Chromium Manuellement
L’étape suivante dans votre mission pour éliminer Chromium intégralement de votre système, est de prendre les choses en main et de supprimer manuellement toute ses traces. En fonction du fait que votre installation de Chromium soit tout simplement corrompue ou que des logiciels malveillants fassent l’objet d’une tentative active pour empêcher sa désinstallation, le résultat peut varier, mais si vous suivez ces étapes, vous devriez être en mesure de supprimer toutes les mentions de Chromium sur votre PC Windows 10, de sorte qu’il ne puisse plus fonctionner ni nuire à votre système de quelque manière que ce soit.
1. On doit localiser le dossier dans lequel se trouvent les principaux fichiers Chromium. Si Chromium est en cours d’exécution, on peut utiliser le Gestionnaire des Tâches. Si ce n’est pas le cas, passez à l’étape 3. Ouvrez le Gestionnaire des Tâches par un clic droit, (ou en appuyant et maintenant) sur la barre des tâches et en sélectionnant Gestionnaire des Tâches.
2. Cliquez sur Plus de Détails si vous consultez la version de base du Gestionnaire des Tâches, puis recherchez le processus Chromium. Dès que vous le trouverez, sélectionnez la flèche à côté de son logo pour l’explorer plus en détail. Sélectionnez ensuite Ouvrir l’Emplacement du Fichier et passez à l’étape 4.
3. Cherchez ce PC dans la barre de recherche de Windows et sélectionnez le résultat correspondant. Choisissez ensuite la barre de recherche en haut à droite, et tapez Chromium. Une fois que Windows a trouvé le dossier Chromium, ouvrez-le en double-cliquant ou en tapant dessus.
4. Maintenant que vous avez trouvé le dossier d’installation de Chromium, vous devez fermer tous les processus actifs de celui-ci. Revenez à la fenêtre du Gestionnaire des Tâches, faites un clic droit (ou maintenez enfoncé) sur chaque processus Chromium, et sélectionnez Fin de la Tâche.
5. Après avoir mis fin à tous les processus, retournez dans le dossier d’installation de Chromium et supprimez tous les fichiers que vous y trouverez. Vous pouvez sélectionner un fichier puis appuyer sur Ctrl+A pour les sélectionner tous, ou utiliser la barre d’adresse de Windows 10 pour passer au niveau supérieur du dossier, puis sélectionner le dossier complet. Dans les deux cas, appuyez ensuite sur Supprimer pour les éliminer. Si l’approbation de l’administrateur vous est demandée, accordez-la.
6. Ensuite, vous devez supprimer le dossier Chromium appdata. Pour cela, allez dans C:>Users>[NomdeVotreCompte]>AppData>Local. Sélectionnez le dossier Chromium, puis appuyez sur Supprimer. Donnez votre autorisation d’administration, si nécessaire.
Remarque: Si vous ne parvenez pas à voir le dossier AppData, cela signifie qu’il est probablement caché. Pour le faire apparaître, appuyez sur Ctrl+R pour lancer la commande Exécuter. Ensuite, tapez les Control.exe folders et appuyez sur Entrée. Dans la nouvelle fenêtre qui apparaît, sélectionnez la balise Afficher, puis vérifiez que l’option Afficher les Fichiers, Dossiers et Lecteurs Cachés est activée. Ensuite, appuyez sur Appliquer.
Utiliser les scanners anti-malware pour se débarrasser de Chromium
Lorsque vous aurez éliminé manuellement tous les éléments de Chromium que vous aurez trouvés – de même si vous ne l’avez pas fait et que cela vous inquiète toujours – il sera alors très utile d’effectuer un scan anti-malware. Si votre installation Chromium a été endommagée par un logiciel malveillant, un scan effectué par un logiciel antivirus va généralement le nettoyer ou, du moins, le mettre en quarantaine afin qu’il ne puisse plus nuire au système.
Si vous disposez déjà d’un antivirus, vous pouvez effectuer un scan pour vous protéger. Cela devrait être votre toute première étape. Néanmoins, si Chromium est infecté, il est probable que le logiciel malveillant ait déjà échappé à votre antivirus, vous pouvez donc utiliser une autre solution.
On trouve aujourd’hui un bon nombre d’outils anti-malware performants, dont beaucoup sont gratuits, mais notre logiciel de scan préféré, également connu pour être une solution anti-malware de réparation, est Malwarebytes. Son outil de scan est entièrement gratuit.
1. Téléchargez Malwarebytes sur le site officiel et installez-le comme toute autre application.
2. Lorsqu’il est installé, démarrez le logiciel et lancez un scan complet du système. En fonction du matériel de votre système et de son degré d’infection, ce processus peut prendre de quelques secondes à plusieurs minutes, mais une fois terminé, vous saurez si votre système est/était infecté.
3. Suivez les instructions affichées sur l’écran afin de supprimer ou de mettre en quarantaine tout fichier infecté.
Remarque: Si vous voulez faire un travail particulièrement minutieux, vous pouvez exécuter les scans de Malwarebytes à partir du mode Sans échec, ce qui permettra d’éviter que les processus Chromium infectés par des logiciels malveillants n’esquivent délibérément le scan, ou ne se copient pour éviter la suppression.
Au terme du scan anti-malware, vous pouvez tenter de supprimer manuellement toute trace de Chromium, si ce n’est pas déjà fait. Les éléments restants ne seront pas dangereux, mais si vous souhaitez vous débarrasser de toute trace de Chromium, cela reste encore mieux. Vous trouverez des indications sur la manière de procéder dans la section ci-dessus.
Lire la suite:
Logiciel Optimisation Windows 10
GTemps vit grâce à ses lecteurs. Lorsque vous achetez quelque chose via un lien sur notre site, nous pouvons percevoir une commission d’affilié. En apprendre plus.

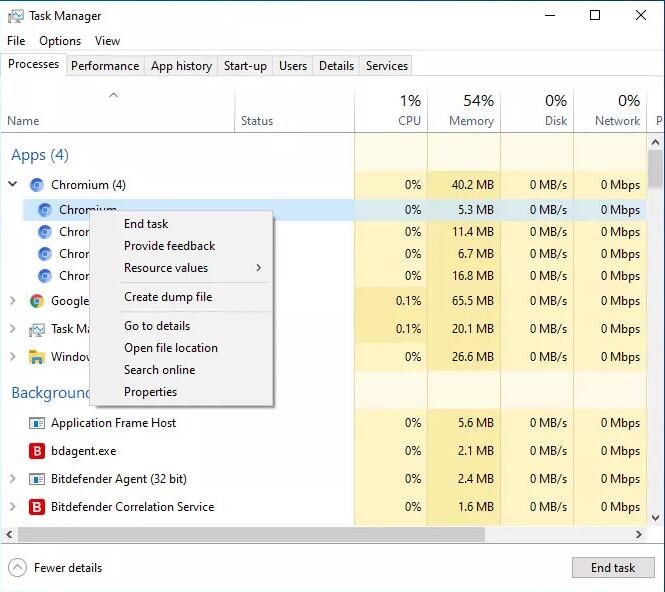
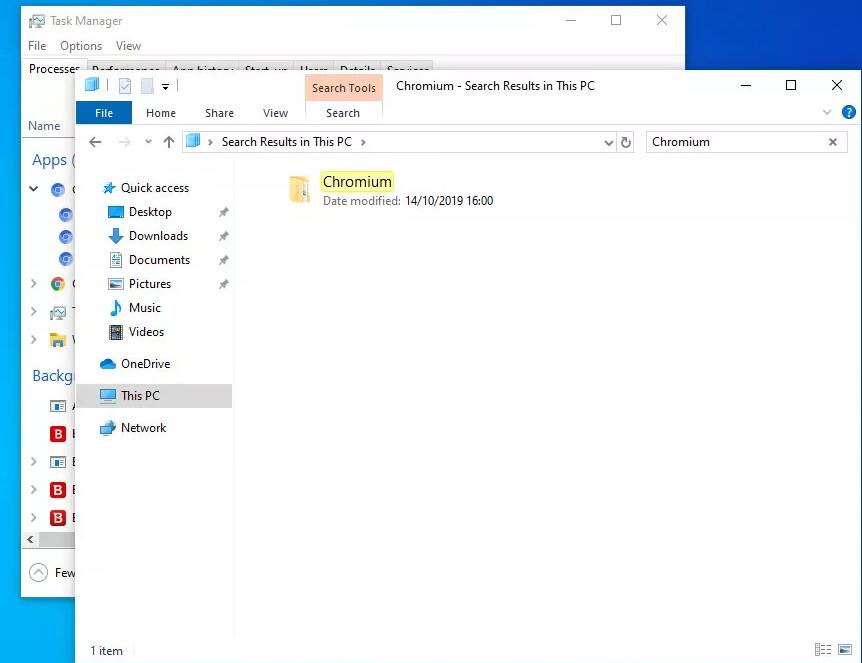
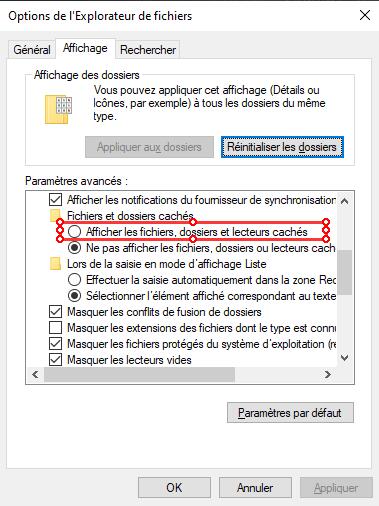
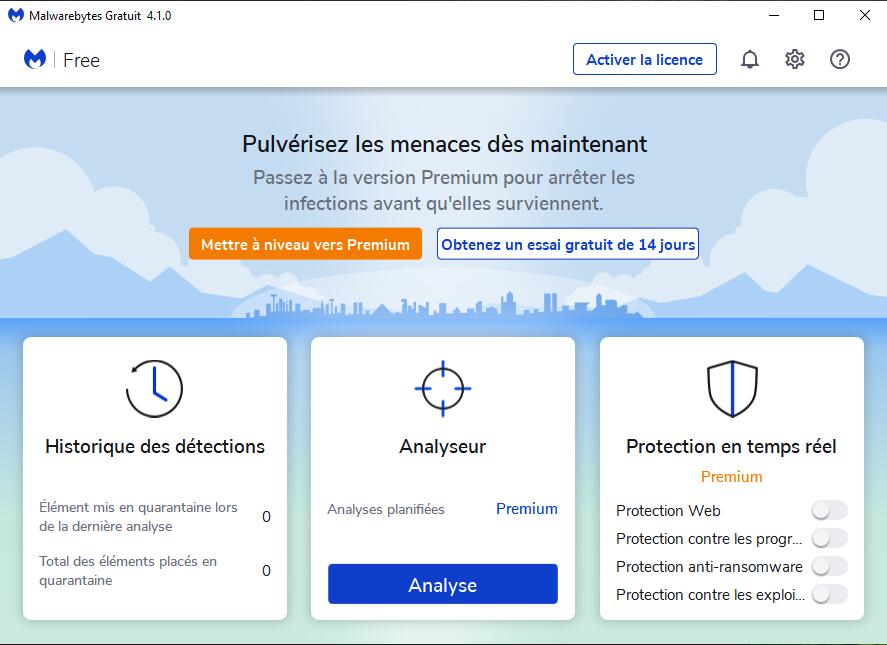
Laisser un commentaire