Une astuce simple qui peut améliorer votre vie lors des longues sessions sur l’ordinateur.
La luminosité des appareils électroniques est quelque chose qui peut mettre à mal même un esprit parfaitement sain. De hauts niveaux de luminosité ne sont pas seulement irritants visuellement, mais peuvent générer de l’agitation au niveau mental. Heureusement, nous ne sommes pas obligés de subir les écrans lumineux, car il est toujours possible de baisser cette luminosité. Mais en réduisant cette luminosité, on réduit également la qualité du contenu que l’on visionne. Ce processus est donc contre-productif.
Y-a-t-il alors un moyen d’obtenir un niveau de luminosité optimal tout en protégeant nos yeux et notre esprit de l’agression d’une trop forte luminosité ? Bien sûr ! L’éclairage nocturne à la rescousse ! Avec cette fonctionnalité en arrière-plan, vous pouvez augmenter la luminosité et profiter d’une expérience numérique plus agréable et vous reposer les yeux.
Voici comment profiter des bienfaits de l’éclairage nocturne de Windows 11.
Comment Activer l’éclairage Nocturne sous Windows 11
Cliquez sur le bouton Démarrer, puis choisissez l’option Paramètres, représentée par une icône en forme d’engrenage.
Les paramètres Système seront les premiers affichés. Sur cet écran, cliquez sur la première option, Affichage.
Les paramètres d’affichage système apparaitront. Naviguez jusqu’à l’option Éclairage nocturne et cliquez sur le commutateur de cette section. Il devrait passer d’Off à On.
L’éclairage de nuit est désormais actif sur votre appareil Windows 11. Vous remarquerez une teinte chaude, comme si un filtre jaune pâle était placé sur votre écran.
Comment changer la température de l’éclairage nocturne sous Windows 11
Une fois que l’éclairage nocturne est activé, il n’y a pas d’inquiétude à avoir si la chaleur de l’éclairage n’est pas adaptée à vos besoins. Vous pouvez toujours changer la température de l’éclairage ! Voici comment procéder.
Sur la même pas de Paramètres d’Affichage, cliquez n’importe où sur l’option Éclairage nocturne.
La page des paramètres de l’Éclairage nocturne devrait apparaitre, avec trois sections. Naviguez jusqu’à la section Intensité qui a une barre avec un curseur allant de 1 à 100, de gauche à droite. Plus vous approchez de 100, plus l’éclairage devient chaud.
Comment planifier l’éclairage nocturne sous Windows 11
Si vous travaillez souvent de nuit, activer cette fonctionnalité chaque fois peut être fastidieux. Pour gagner du temps et vous faciliter la tâche, vous pouvez planifier l’éclairage nocturne ! Une fois planifié, l’éclairage nocturne s’activera de lui-même à l’heure voulue.
Pour paramétrer l’éclairage nocturne, cliquez sur le commutateur à côté de l’option Planifier l’éclairage nocturne sur la même page de paramétrage de l’Éclairage nocturne. Le commutateur devrait passer sur ON.
Il y a deux options pour planifier l’éclairage nocturne. L’une est le paramétrage par défaut selon votre lieu d’habitation, et l’autre est l’options personnalisable. La première s’active automatiquement entre le coucher et le lever du soleil, dès qu’il fait nuit.
Si vous préférez choisir vous-même les horaires, vous pouvez paramétrer les horaires d’éclairage de nuit via l’option Définir des heures.
L’option Définir des heures ouvre deux colonnes : Activer et Désactiver. La première définit l’heure à laquelle l’éclairage nocturne s’active, et l’autre lorsqu’il se désactive. Cliquez sur les heures pour les modifier.
Cliquer sur une heure ouvre un popup avec une horloge. Ici, vous pouvez choisir l’heure et la minute d’activation de la fonctionnalité. Vous pouvez changer la structure AM et PM par défaut selon votre préférence. Une fois terminé, cliquez sur le V en bas de la fenêtre.
Vous pourrez maintenant profiter d’un éclairage nocturne personnalisé, planifié selon vos envies.
L’éclairage nocturne est extrêmement pratique, surtout pour ceux qui ont les yeux sensibles. La douceur de l’éclairage nocturne permet de réduire la fatigue oculaire. Il émet moins de lumière bleue et réchauffe l’éclairage de l’écran pour éviter qu’il soit trop agressif. L’éclairage nocturne permet également de mieux dormir. Une exposition trop importante à la lumière d’un écran peut causer des soucis au niveau des cycles du sommeil, qui peuvent être atténués dans une certaine mesure par l’éclairage nocturne.
GTemps vit grâce à ses lecteurs. Lorsque vous achetez quelque chose via un lien sur notre site, nous pouvons percevoir une commission d’affilié. En apprendre plus.

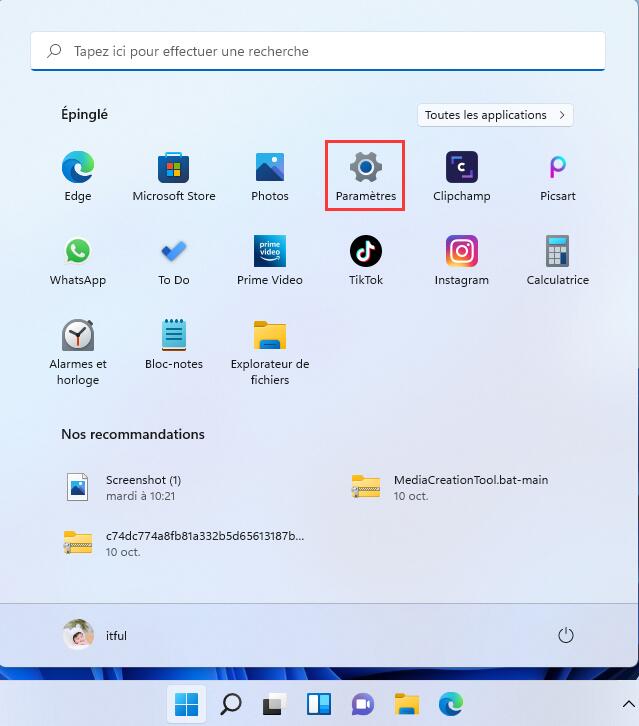
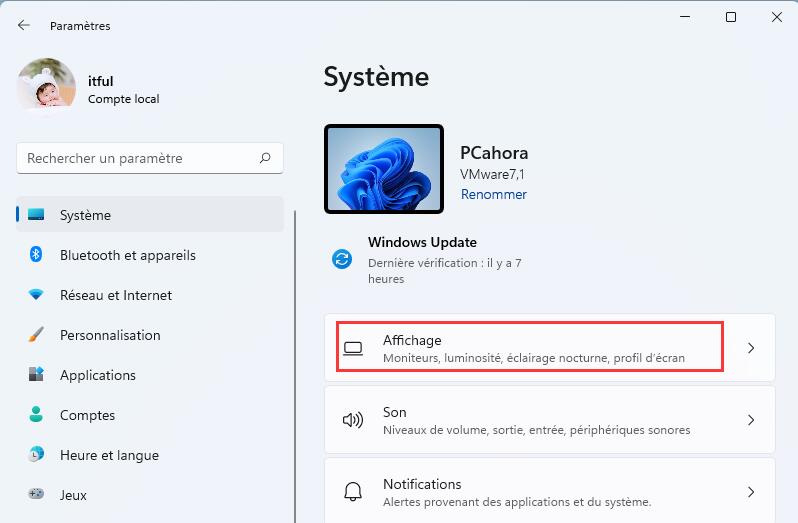
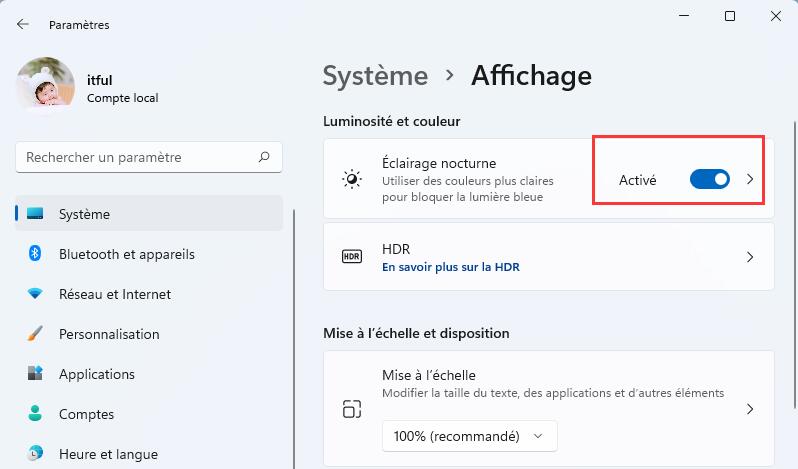
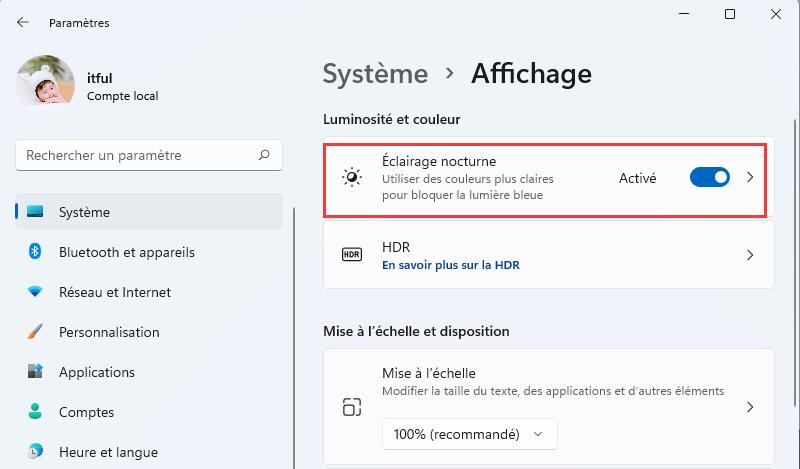
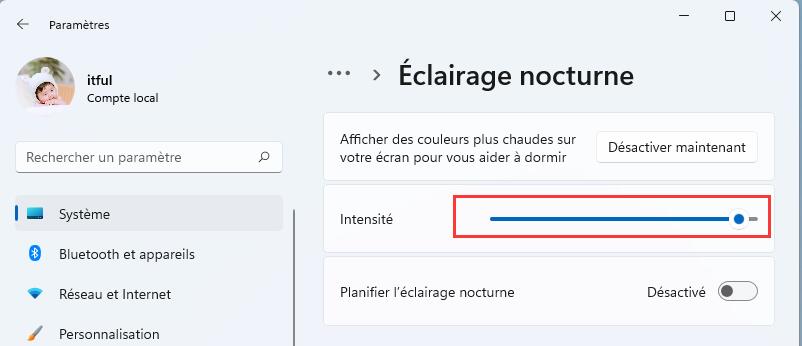
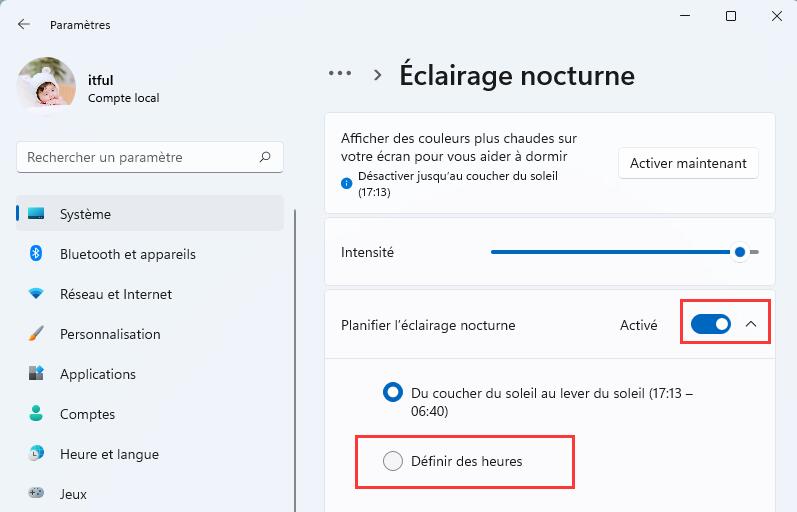
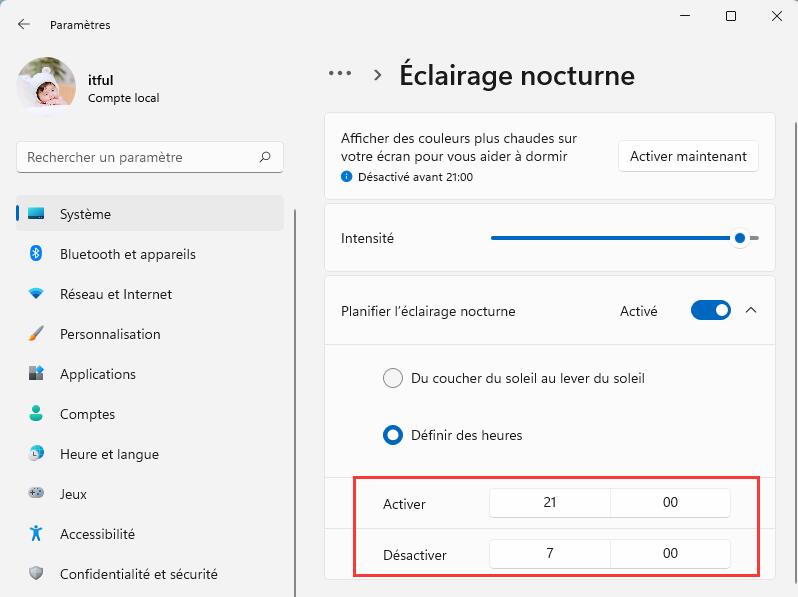
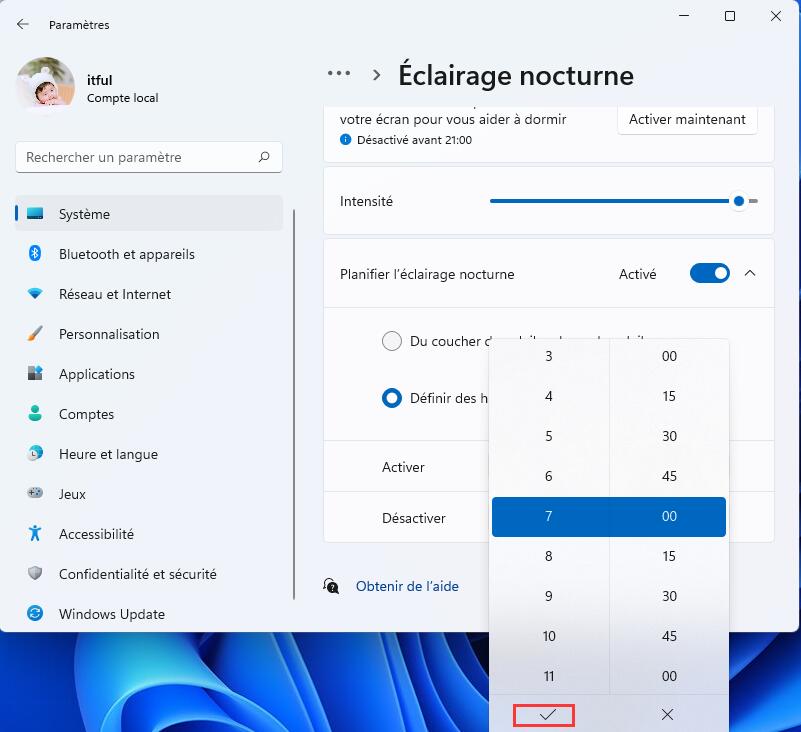
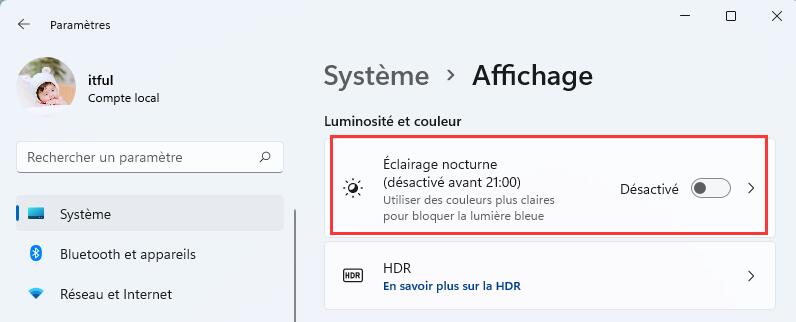
Laisser un commentaire