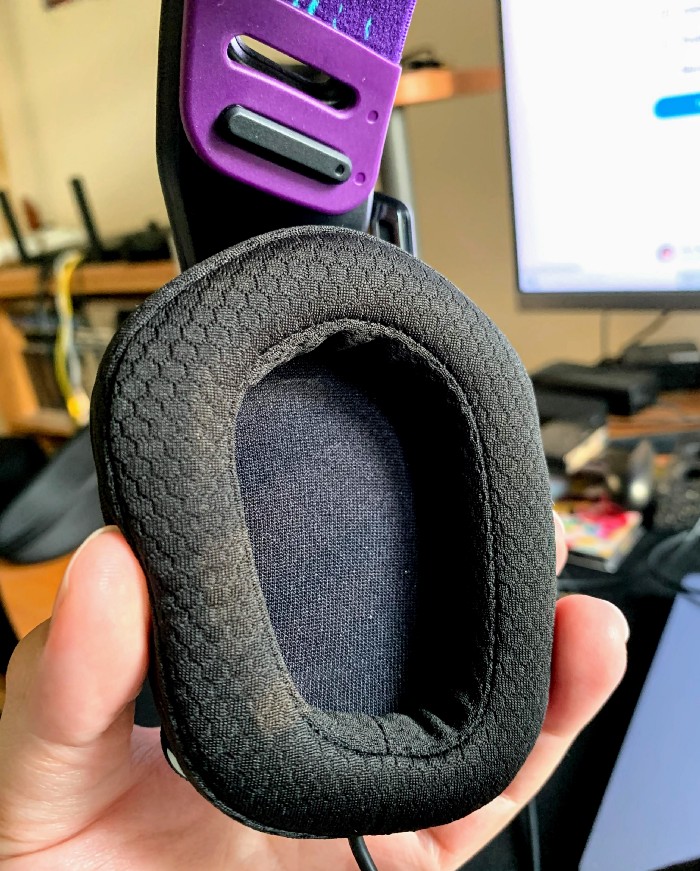- On ne peut plus accédé au Gestionnaire des Tâches via la barre des tâches.
- Il y a quelques raccourcis clavier pour ouvrir cet outil autres que la fameuse combinaison Ctrl + Alt + Suppr.
- Sachez que vous pouvez aussi y accéder via l’Explorateur de Fichiers de Windows 11
Un des outils clés pour surveiller le bon fonctionnement de votre ordinateur n’est autre que le Gestionnaire des Tâches. Alors que vous pouviez l’ouvrir avec un seul clic dans la version précédente, ce n’est plus le cas dans Windows 11.
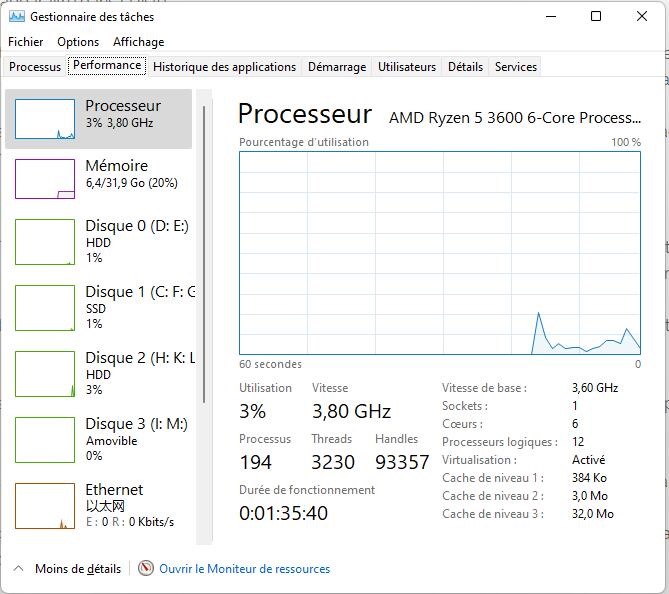
Mais pas de soucis à se faire, notre guide étape-par-étape va vous apprendre à accéder au Gestionnaire des Tâches.
5 Façons d’Ouvrir le Gestionnaire des Tâches dans Windows 11
Je vais vous apprendre 5 manières différentes d’ouvrir le Gestionnaire des Tâches rapidement, avec des raccourcis. A vous de choisir celle que vous préférez.
Bouton Démarrer
Pour lancer le Gestionnaire des Tâches, faites un clic droit sur le bouton Démarrer (ou appuyez sur Windows + X) puis sélectionnez le Gestionnaire des Tâches dans le menu.
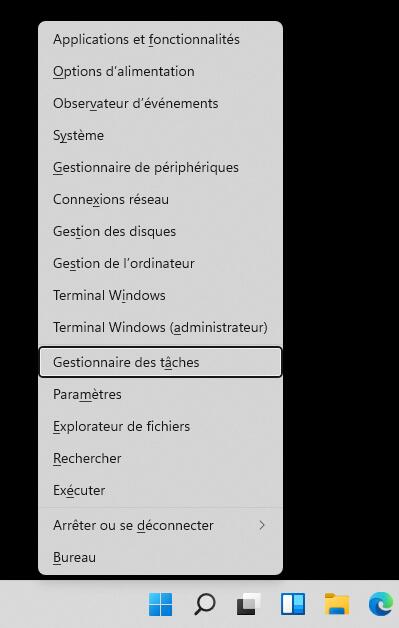
Raccourci Clavier
Appuyez sur la combinaison Ctrl + Maj + Echap et le Gestionnaire des Tâches apparaît instantanément. Ce raccourci Windows 10 fonctionne encore sur Windows 11.
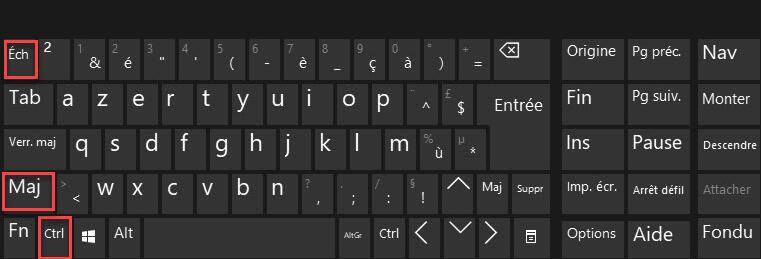
Raccourci Clavier no2
Appuyez sur Ctrl + Alt + Suppr pour ouvrir un autre écran avec quelques options au milieu, dont Gestionnaire des Tâches sur lequel il suffit de cliquer pour l’ouvrir.
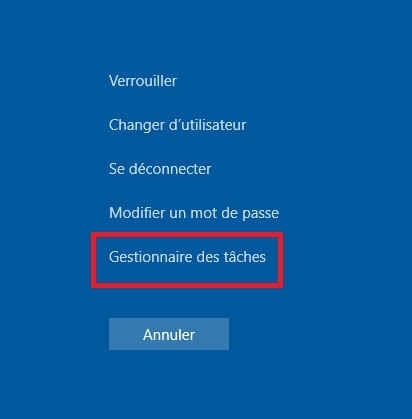
Commande Exécuter / Invite de Commande
Faites le raccourci Windows + R pour ouvrir la fenêtre Exécuter et tapez taskmgr puis cliquez sur OK pour ouvrir le Gestionnaire des Tâches.
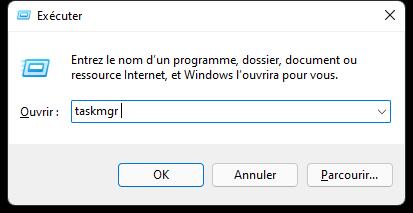
Vous pouvez aussi rentrer la même instruction (taskmgr) dans la fenêtre d’Invite de Commande.
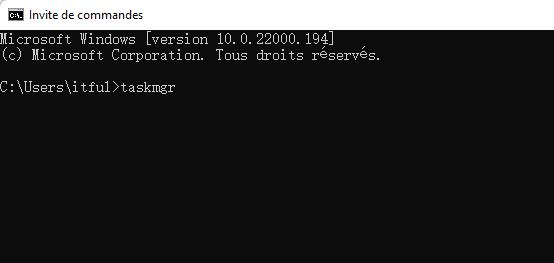
Rechercher le Gestionnaire des Tâches
Appuyez sur la touche Windows de votre clavier, ce qui fait apparaître le menu Démarrer. Commencer simplement à taper gestionnaire des tâches et le programme devrait apparaître dans la liste.
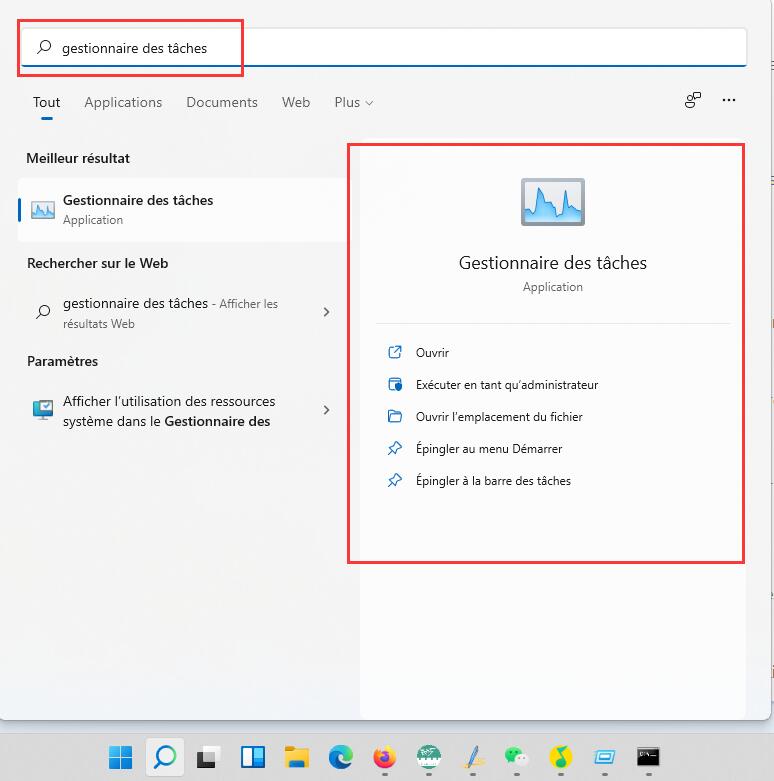
Ça vous a aidé ? Quelle est votre méthode préférée ? Si vous avez d’autres questions sur le Gestionnaire des Tâches de Windows 11, laissez un commentaire et je me ferais un plaisir d’y répondre !
Pourquoi le Gestionnaire des Tâches est-il important ?
Le Gestionnaire des Tâches est un petit outil bien pratique qui vous permet de voir les programmes qui tournent en arrière-plan et les processus en cours pour chacun de ces programmes, qui vous permet de choisir les applications qui vous voulez lancer au démarrage, et plus encore.
Il y a 7 onglets au total qui offrent chacun des outils différents : Processus, Performance, Historique des applications, Démarrage, Utilisateurs, Détails, et Services.
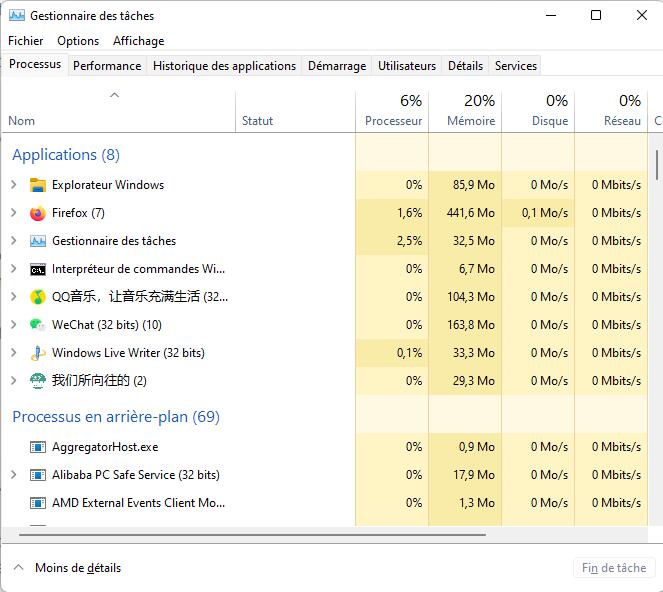
L’onglet processus est sans doute l’un des plus utilisés. C’est l’un des seuls moyens qui existent pour fermer un programme indésirable qui vous pose problème.
Ici, vous pouvez aussi garder un œil sur l’utilisation des ressources du PC (processeur, RAM, consommation) par chaque programme.
L’onglet Performance vous donne un aperçu détaillé des performances de votre PC, et l’onglet Historique des applications vous montre l’utilisation des ressources du compte utilisateur courant et vous permet de le supprimer.
Avec le Gestionnaire des tâches, vous pouvez aussi choisir quelles applications vous voulez voir s’ouvrir au démarrage dans l’onglet Démarrage.
Le Gestionnaire des Tâches peut également être utilisé pour donner la priorité à certaines applications et alloué plus de puissance de calcul à certains processus.
Task Manager can also be used to give higher priority to specific applications and allocate more CPU power to certain processes.
Tout compte fait, il est aujourd’hui essentiel de savoir accéder au Gestionnaire des Tâches dès que possible pour rendre votre ordinateur plus rapide et régler certains problèmes plus rapidement.
Impossible d’ouvrir le Gestionnaire des Tâches ?
Beaucoup de facteurs peuvent empêcher l’ouverture du Gestionnaire des Tâches ou son bon fonctionnement : il peut par exemple avoir été désactivé par votre Administrateur, ou votre compte utilisateur est peut-être corrompu.
Ceci dit, les programmes malveillants (malwares) sont la cause numéro un de vos problèmes de PC. Il vous suffit donc souvent de scanner votre PC pour dénicher les virus éventuels.
Il est essential d’utiliser un antivirus fiable pour votre ordinateur Windows 11 si vous voulez que tout fonctionne correctement et pour vous protéger des malwares. Mettre à jour votre PC régulièrement est aussi un bon moyen d’améliorer ses performances.
Comment nettoyer mon PC avec le Gestionnaire des Tâches ?
Une des solutions classiques si votre PC est ralenti par beaucoup de programmes est l’option Fin de tâche du Gestionnaire des Tâches.
Il est cependant essential de savoir différencier les applications dont vous avez besoin de celles qui se contentent de pomper vos ressources, comme les logiciels espions.
Une règle de base est de ne jamais arrêter les processus Windows, ou tout autre processus que vous ne reconnaissez pas. Ceux-ci se trouvent généralement vers la fin de la liste dans l’onglet Processus, donc attention à ne pas y toucher !
Remarquez que les applications que vous pouvez fermer sans problème, et celles qui ralentissent le plus votre ordinateur se trouvent dans la première partie de l’onglet, sous Applications.
Recherchez les programmes qui consomment le plus de mémoire ou de puissance processeur et fermez ceux que vous n’utilisez pas.
En apprenant à faire la différence entre les applications dont vous besoin ou non, vous pourrez améliorer considérablement les performances de votre PC.