Meilleurs trucs et astuces WhatsApp Web : WhatsApp Web est devenu une espèce de saint graal pour de nombreux utilisateurs. Il vous permet d’utiliser WhatsApp depuis votre PC, ce qui facilite la vie de beaucoup, et surtout de ceux qui travaillent principalement sur PC. WhatsApp Web est très pratique pour les businessmans qui l’utilisent au quotidien.
L’appli n’est pas différente de WhatsApp sur mobile. Vous pouvez lire et envoyer des messages, envoyer et partager des images, des vidéos, etc. mais WhatsApp Web est sur PC. Cela en fait une excellente appli bureautique. Mais pour rendre l’expérience encore plus simple et agréable, dans cet article, nous allons vous présenter quelques trucs et astuces WhatsApp Web que vous devez absolument essayer !
Comment utiliser WhatsApp Web sur PC ?
Avant de passer aux trucs et astuces, parlons d’abord simplement de comment ouvrir et utiliser WhatsApp Web sur PC fixe, portable, etc. Il vous suffit de suivre ces étapes :
1. Tout d’abord, ouvrez un navigateur compatible avec WhatsApp Web, et rendez vous sur le site web.whatsapp.com.
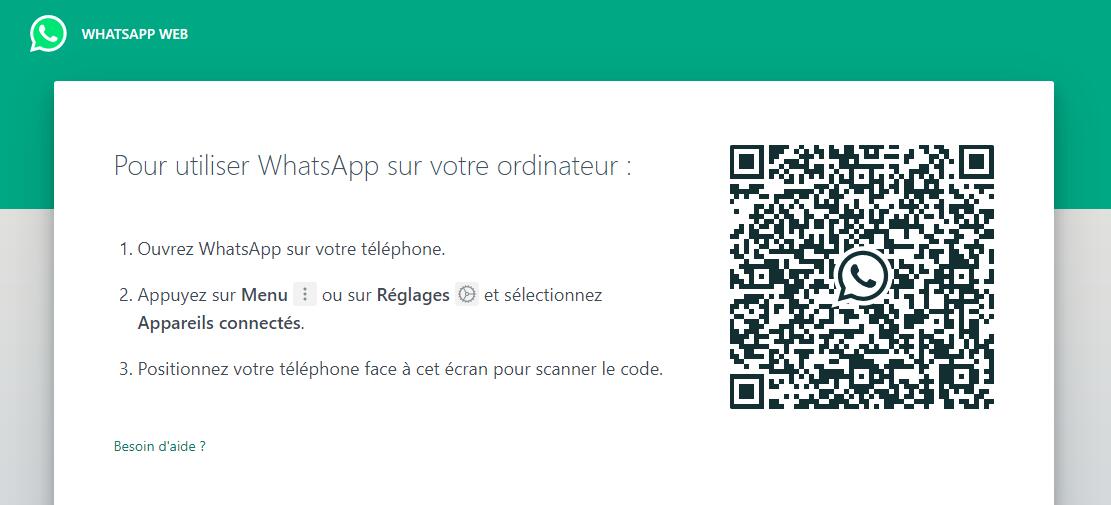
2. Vous trouverez le QR code que vous devez scanner sur votre téléphone.
3. Pour ce faire, ouvrez WhatsApp sur mobile et allez sur le menu (bouton à trois points).
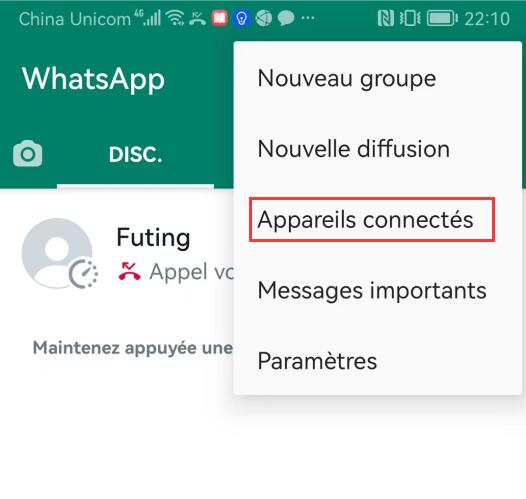
4. Sélectionnez maintenant l’option WhatsApp Web dans le menu déroulant et appuyez sur Scanner un QR code.
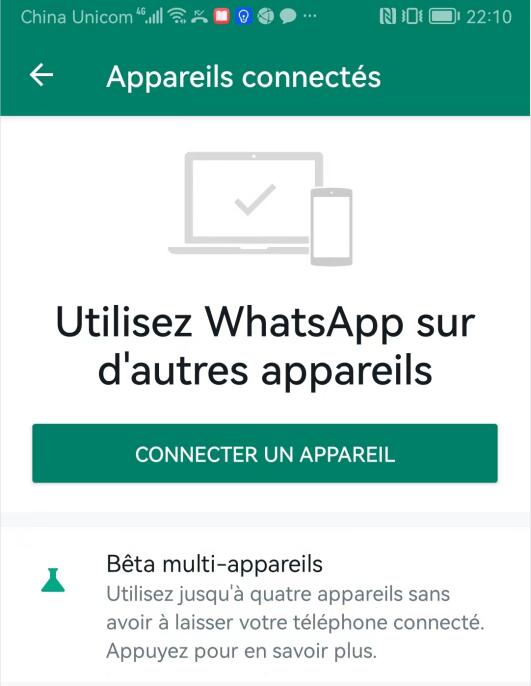
5. Ensuite, scannez simplement le QR code affiché sur l’écran de votre PC via l’appli mobile.
Ce faisant, WhatsApp Web s’ouvrira et vous pourrez l’utiliser de la même façon que l’appli mobile, mais sur votre PC. N’oubliez simplement pas qu’en utilisant WhatsApp Web, vous aurez besoin d’une connexion internet stable, comme sur mobile.
Maintenant, comment se déconnecter de WhatsApp Web :
- Encore une fois, ouvrez WhatsApp sur votre mobile et accédez au menu.
- Ensuite, sélectionnez WhatsApp Web dans le menu déroulant.
- Tous les appareils sur lesquels vous êtes connecté à WhatsApp s’afficheront. Sélectionnez l’appareil WhatsApp Web et cliquez sur Déconnecter.
Les 15 meilleurs trucs et astuces WhatsApp Web 2022
Vous trouverez ci-dessous une liste des meilleurs trucs et astuces WhatsApp Web.
1- Astuces pour utiliser les raccourcis clavier WhatsApp Web
Tout le monde aime les petits raccourcis qui facilitent la vie. De fait, voici quelques excellents raccourcis clavier qui devraient vous aider à travailler plus rapidement et à gagner du temps. Et pour être honnête, il est toujours plaisant de les utiliser.
Voici quelques raccourcis clavier spécifiques à WhatsApp Web :
- Ctrl + N : Démarrer un nouveau chat
- Ctrl + Maj + ] : Prochain chat
- Ctrl + Maj + [ : Chat précédent
- Ctrl + E : Archiver un chat
- Ctrl + Maj + M : Mettre un chat en sourdine
- Ctrl + Retour : Supprimer un chat
- Ctrl + Maj + U : Marquer comme non-lu
- Ctrl + Maj + N : Créer un nouveau groupe
- Ctrl + P : Ouvrir le statut du profil
Voici quelques raccourcis clavier classiques que vous pouvez utiliser sur PC :
- Ctrl + X : Couper
- Ctrl + C : Copier
- Ctrl + V : Coller
- Ctrl + A : Sélectionner tout
- Ctrl + F : Chercher
- Alt + F4 : Quitter l’appli
2- Utiliser des émoticônes à la place des émojis
Au fil du temps, les émojis se sont imposés et son désormais une partie essentielle des messages texte. La majorité d’entre nous ont utilisé des émojis au moins une fois dans notre vie. Avant leur apparition, on utilisait des émoticônes. Désormais, WhatsApp Web peut convertir automatiquement les émoticônes en émojis. Tout ce que vous avez à faire, c’est de taper l’émoticône sur votre clavier et WhatsApp Web se charge du reste. Par exemple, si vous tapez (y), il sera automatiquement traduit en pouce.
Voici ci-dessous une liste des émoticônes et de leur conversion en émojis.

Si vous êtes un habitué de l’utilisation d’émoticônes, il est d’ores et déjà plus simple et rapide pour vous de les taper en même temps que vous écrivez. Si ce n’est pas le cas, un peu d’entrainement devrait suffire. Cette auto-conversion vous fait gagner du temps et vous évite d’avoir à chercher le bon dans une longue liste d’émojis, et de rester concentré sur ce que vous tapez.
Mais si vous préférez les émoticônes aux émojis et que vous ne voulez pas d’auto-conversion sur WhatsApp Web, vous devrez utiliser WhatsApp Emoticon Preserver. Il vous suffit de suivre les étapes ci-dessous :
- Installez tout d’abord Tampermonkey (un gestionnaire de scripts cross-platform) sur votre navigateur.
- Allez ensuite sur WhatsApp Emoticon Preserver. Installez-le en cliquant sur le bouton d’installation bleu.
- Rafraichissez ensuite l’onglet WhatsApp Web, et c’est bon !
Gardez à l’esprit que bien que sur votre écran l’émoticône reste la même, la personne à qui vous l’envoyez verra bien un émoji et pas l’émoticône que vous avez tapé.
3- Taper des émojis avec le clavier
Cette fonctionnalité, qui ressemble a priori à la précédente, est en réalité différente. Plutôt que de taper l’expression exacte pour qu’elle soit traduite en émoji, tout ce que vous avez à faire, c’est ceci :
Sur le clavier du chat, tapez le symbole ( : ) et sans laisser aucun espace, commencez à taper les premières lettres de l’émoji que vous voulez. Par exemple, tapez : « :ca » et WhatsApp vous proposera tous les émojis qui commencent par « ca » comme « cake », « cat », etc. De la même façon, vous pouvez taper « :haha » pour un émoji de rire.

Utilisez les touches fléchées droite et gauche pour voir toutes les recommandations, et cliquez sur « entrée » une fois que vous avez trouvé celle que vous voulez. L’émoji sera automatiquement inséré dans le texte. C’est un processus assez rapide et simple.
Cette méthode est bien plus simple que de taper toute l’expression d’un émoticône pour qu’il soit converti automatiquement en émoji.
4- Gérer plusieurs comptes WhatsApp sur le même PC
Vous pourriez avoir besoin de faire tourner plus d’un seul compte WhatsApp sur votre PC à un moment donné. Pour ce faire, vous pouvez simplement ouvrir une fenêtre de navigation privée sur votre navigateur pour vous connecter à l’autre compte, et utiliser le mode de navigation normal pour le compte de base. Pour un troisième compte, vous pouvez utiliser un autre navigateur pour vous connecter.
Mais en mode incognito, vous ne pouvez utiliser WhatsApp que pour une heure avant d’être automatiquement déconnecté.
5- Utiliser le drag and drop pour uploader vos fichiers
Généralement, lorsque vous voulez partager des fichiers via WhatsApp Web, vous devez cliquer sur le trombone en haut à droite du chat, qui est l’icône basique des pièces jointes. Mais il existe un moyen plus simple de partager des fichiers. Il vous suffit d’ouvrir le dossier duquel vous voulez uploader un fichier, puis d’utiliser le drag and drop du fichier jusqu’au chat. Le fichier sera automatiquement ajouté en pièce jointe sur le chat et vous pourrez le partager facilement.
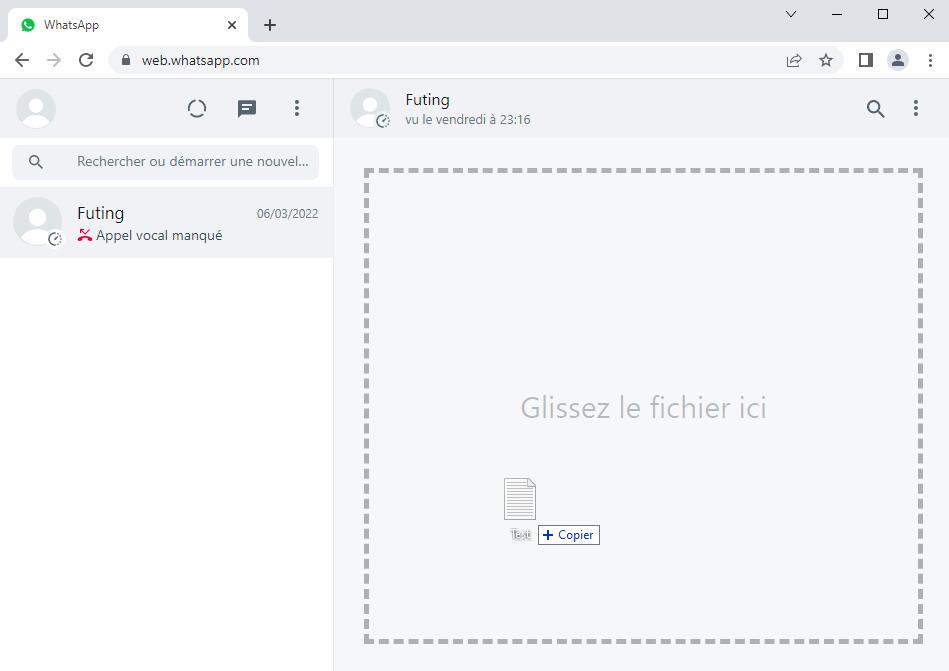
6- Comment lire des messages sans qu’ils soient marqués comme lus (encoche bleue)
Si vous ne voulez pas que l’autre personne sache que vous avez lu son message, vous pouvez désactiver l’accusé de réception de votre appli WhatsApp mobile. Mais vous ne pouvez pas le faire sur WhatsApp Web. Alors comment faire ? Eh bien, si vous êtes occupé, que vous voulez lire le message mais que vous ne voulez pas que la personne le sache car vous n’avez pas le temps de répondre sur le moment ? Pas d’inquiétude, on a la solution. Il y a une astuce pour lire les messages WhatsApp sans accusé de lecture.
Gardez en tête que cette astuce ne vous permettra de lire les messages que d’un seul chat, et que vous devrez l’avoir ouvert avant de recevoir les messages. Cette astuce n’est utile que si vous savez que la personne va vous envoyer des messages, mais que vous n’avez pas le temps de lui répondre immédiatement.
- Ouvrez le chat dans lequel vous allez recevoir des messages sur WhatsApp Web.
- Ensuite, lancez un autre logiciel. N’importe lequel, par exemple Word ou Bloc-notes.
- Redimensionnez le logiciel pour pouvoir voir les messages entrants. Réduisez-le de façon que le chat soit visible.
- Enfin, maintenez le focus sur cette nouvelle fenêtre (Word, Bloc-notes, etc.) en cliquant dessus.
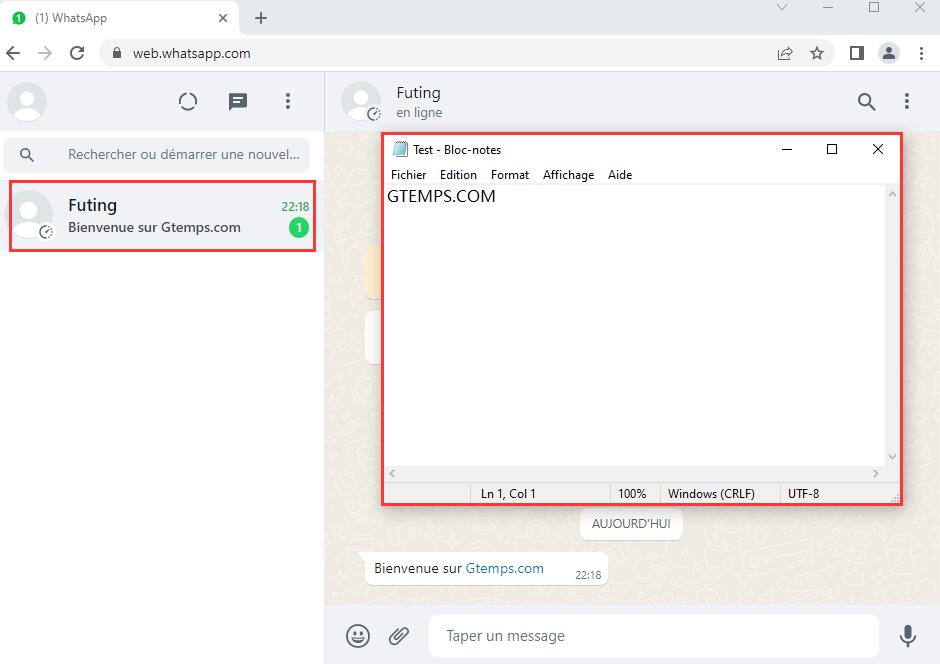
Maintenant, lorsque vous recevrez des messages, vous pourrez les lire sans que le logiciel les considèrent comme lu. Cela vient du fait que le focus est sur l’autre logiciel que vous avez lancé, et que votre activité sur WhatsApp Web ne sera donc pas enregistrée.
7- Utiliser WAToolkit pour avoir un aperçu des messages
WAToolkit est l’une des meilleures extensions pour ajouter de nouvelles fonctionnalités à WhatsApp Web. Elle permet d’activer les notifications permanentes. Vous recevrez des notifications WhatsApp même lorsque l’onglet WhatsApp est fermé. Jetons un œil à quelques autres fonctionnalités :
Notifications : Lorsque vous recevez un nouveau message WhatsApp, vous n’avez pas besoin d’aller sur l’onglet WhatsApp Web pour le lire. WAToolkit vous affiche le nombre de messages non-lus que vous avez. Vous pouvez même prévisualiser les messages sans que le message s’affiche lu.
Taille de la bulle de chat : Par défaut WhatsApp n’étire pas la bulle de chat utilisateur sur toute la largeur de la fenêtre de chat. C’est la raison pour laquelle vous avez des messages sur plusieurs lignes alors que l’intégralité du message aurait largement pu passer sur une ligne de votre écran PC. WAToolkit permet de régler ce problème en modifiant la taille de la bulle de texte pour qu’elle s’adapte à la taille de votre écran.
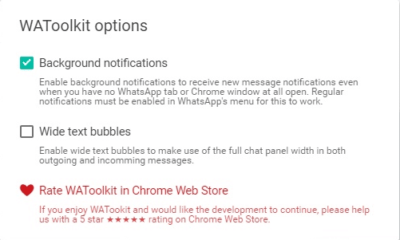
Cliquez ici pour l’extension WAToolKit pour Chrome.
8- Activer le mode sombre sur WhatsApp Web
Pendant longtemps, le mode sombre de WhatsApp Web est resté une fonctionnalité secrète qui n’était pas officiellement sortie. Les utilisateurs devaient altérer le code du navigateur pour l’activer. Mais c’est du passé, et le mode sombre est désormais disponible dans les Paramètres. Il vous suffit de cliquer sur le menu (trois points verticaux) > Paramètres > Thème > Sombre > OK. Et c’est tout ce que vous avez à faire pour activer le mode sombre de WhatsApp Web.
Quelques autres astuces faciles pour WhatsApp Web
Voici quelques autres astuces WhatsApp Web que vous pouvez utiliser sur votre PC.
9- Changer le fond du chat et supprimer les motifs
Si vous n’aimez pas le fond par défaut des chats WhatsApp ou que vous voulez juste quelque chose de nouveau, vous pouvez facilement le changer à votre guise. Vous pouvez même supprimer les motifs du fond si vous voulez juste une plage de couleur.
Suivez ces étapes pour afficher le fond de votre choix dans vos chats WhatsApp Web :
1. Cliquez tout d’abord sur le menu (trois points verticaux) en haut à droite de l’écran.
2. Allez ensuite dans Paramètres.
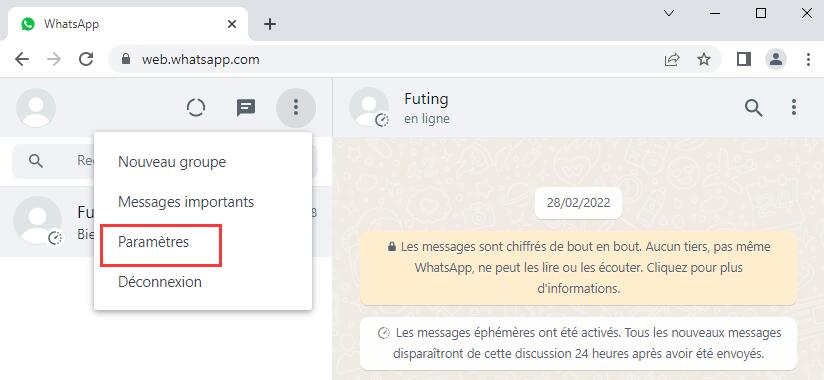
3. Cliquez sur Fond d’écran du chat.
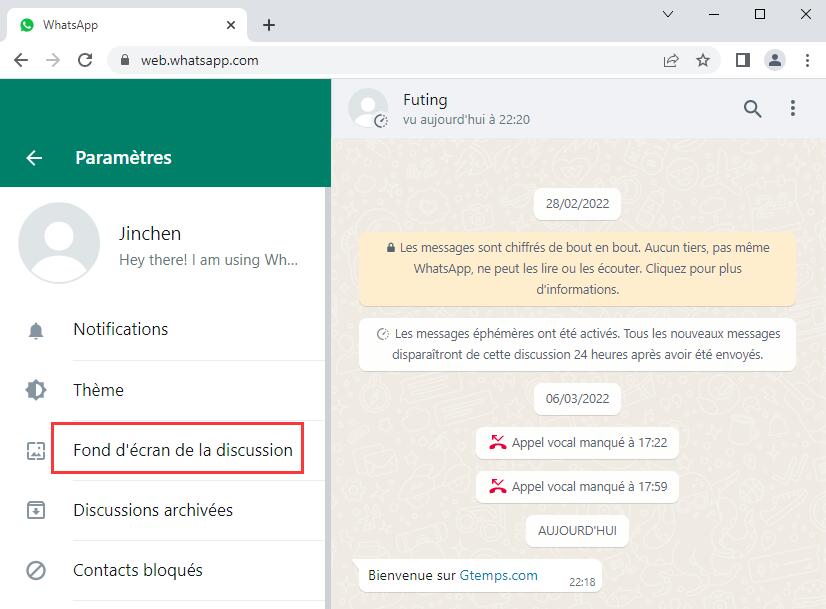
4. Choisissez la couleur que vous voulez et cliquer sur changer le fond.
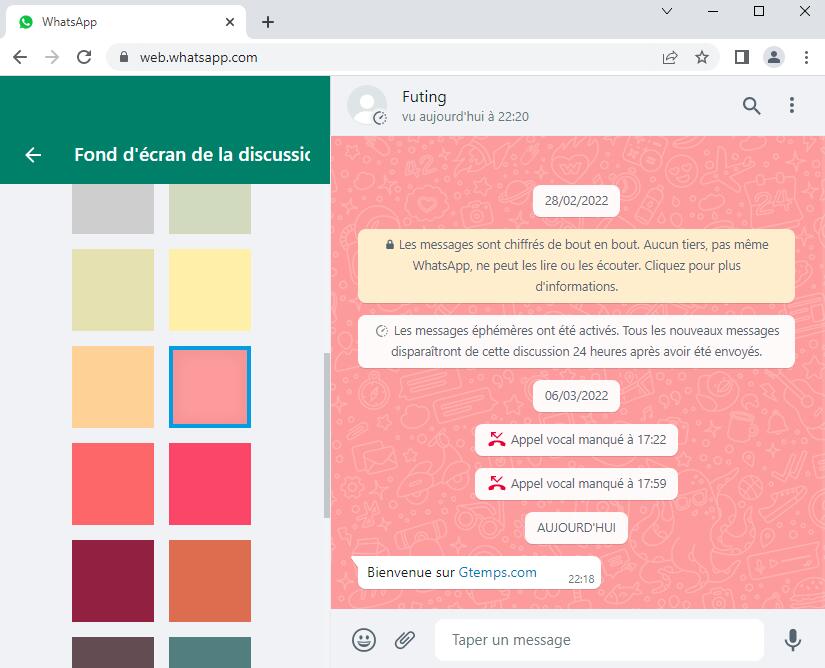
5. De la même façon, si les motifs vous dérangent, décochez la case Ajouter des Motifs WhatsApp pour les supprimer.
10- Changer la police de vos messages
Nous avons tous notre façon de nous exprimer. Nous ne mettons pas tous l’emphase sur les mêmes parties du texte, nous n’avons pas tous le même ton, etc. Et tout ceci est très important pour bien se faire comprendre. De la même façon, nous avons parfois besoin de dire quelque chose un peu différemment dans un message texte. Pour ce faire, vous pouvez essayer d’utiliser différentes polices. Et même si c’est juste pour vous amuser, il est toujours sympathique d’utiliser différentes polices pour surprendre notre interlocuteur. Voici ci-dessous quelques raccourcis pour modifier votre texte lorsque vous tapez :
- Gras : Placez un astérisque (*) des deux côtés du texte.
- Italique : Placez un underscore (_) des deux côtés du texte.
- Barré : Placez un tilde (~) des deux côtés du texte.
- Monospace : Placez trois backticks (“`) des deux côtés du texte.
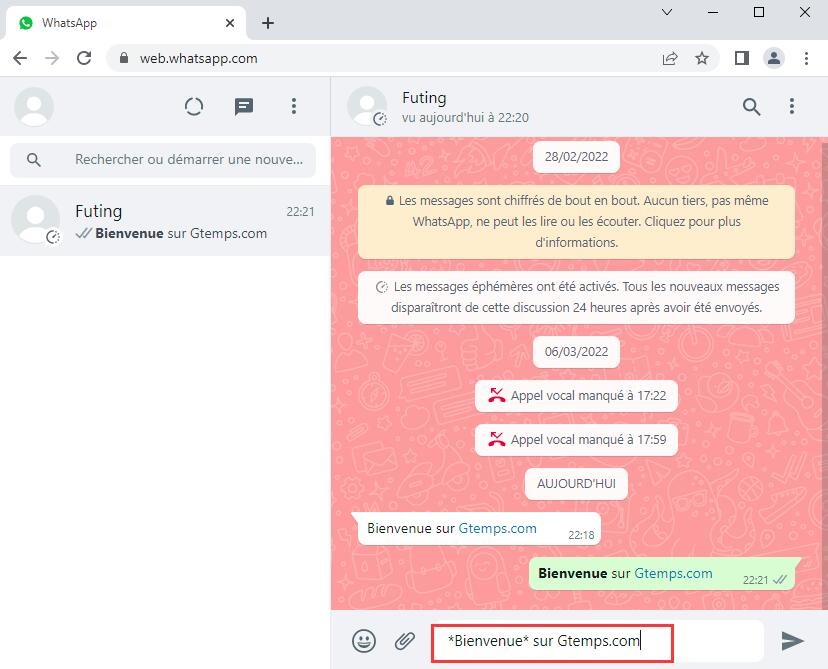
En ajoutant les symboles nécessaires aux bons endroits, votre texte sera modifié avec la police voulue.
11- Transférez facilement des fichiers entre votre smartphone et votre PC
WhatsApp Web est très pratique pour transférer des photos, vidéos, documents et autres données entre votre smartphone et votre PC. Suivez ces étapes simples pour transférer vos fichiers :
1. Tout d’abord, créez un groupe avec vous-même via la fonction de groupe WhatsApp classique et ajoutez l’un de vos amis dans les membres.
2. Supprimez ensuite immédiatement votre ami. Vous serez maintenant seul dans votre groupe. (Vous pouvez sinon enregistrer votre propre numéro dans vos contacts et démarrer un chat avec vous-même si vous ne voulez pas impliquer un ami.)
3. Envoyez maintenant les médias et fichiers que vous voulez transférer sur votre groupe personnel. Vous pouvez ensuite les télécharger sur votre PC en cliquant sur la petite flèche vers le bas à côté du fichier reçu, puis sur le bouton « Télécharger ».
12- Accéder rapidement à WhatsApp Web
A moins que vous n’ayez télécharger WhatsApp sur votre PC, il peut être compliqué d’accéder rapidement à WhatsApp Web. Vous pouvez cependant créer un raccourci pour y accéder rapidement depuis la barre des tâches de Windows. Il vous suffit de suivrez ces étapes :
1. Ouvrez WhatsApp Web dans votre navigateur et connectez-vous à votre compte.
2. Cliquez sur le menu (trois points verticaux) en haut à droite puis sur « Plus d’outils ».
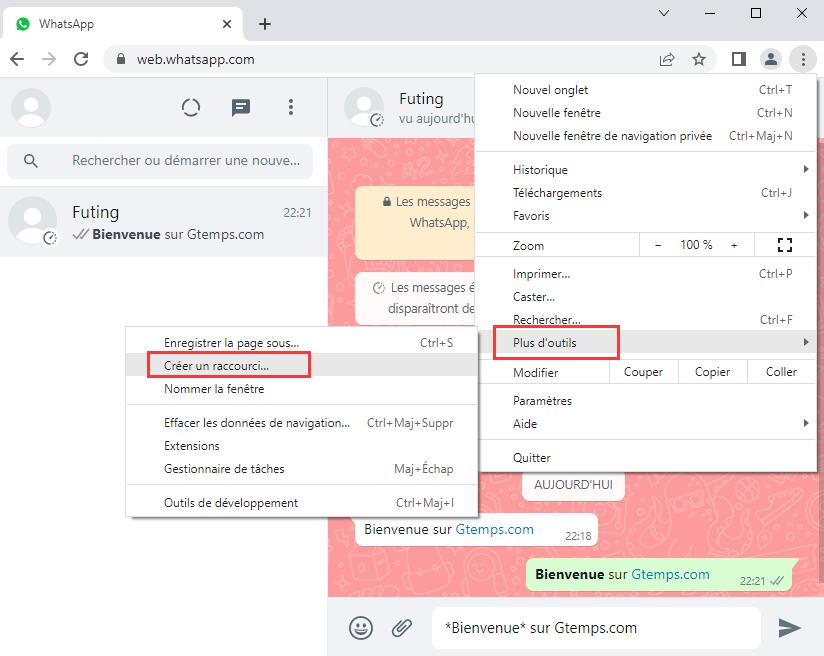
3. Ensuite, cliquez sur « Créer un raccourci » dans le menu déroulant.
4. Ce faisant, une fenêtre popup apparaitra. Tapez le nom du raccourci, cochez la case « Ouvrir dans une nouvelle fenêtre » puis cliquez sur « Créer ».
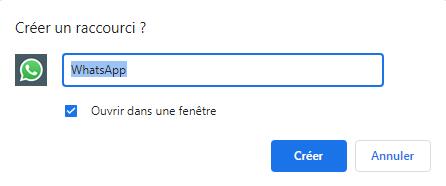
5. WhatsApp Web s’ouvrira dans un nouvel onglet du navigateur.
6. Faites maintenant un clic droit sur l’icône de l’onglet dans la barre des tâches et choisissez « Épingler à la barre des tâches ».
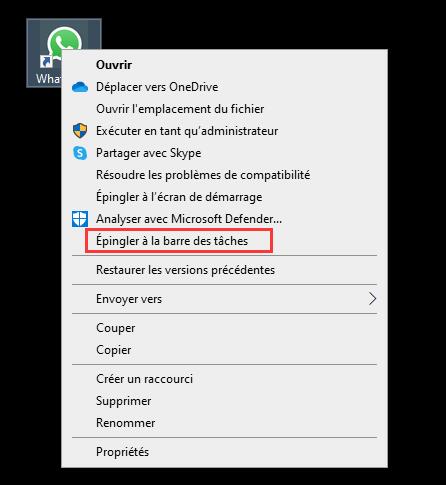
Et c’est bon ! Vous pouvez maintenant accéder rapidement à WhatsApp Web depuis la barre des tâches.

13- Mettre en sourdine les notifications WhatsApp Web
WhatsApp offre plusieurs moyens de désactiver les notifications web pour vous simplifier la vie. Vous pouvez désactiver le son, les alertes sur le bureau, les prévisualisations, ou toutes les notifications. Pour personnaliser vos notifications, allez dans Paramètres > Notifications.
Vous trouverez ici les quatre options que je viens de mentionner. Décochez simplement les cases qui vous intéressent et vous ne serez plus dérangé.
14- Modifier plusieurs messages d’un coup
WhatsApp Web vous permet de supprimer, télécharger, transférer, ou mettre en favori plusieurs messages à la fois, voici comment :
1. La première étape est d’ouvrir le chat dans lequel sont les messages sur lesquels vous voulez agir.
2. Cliquez sur le menu en haut à droite de la fenêtre de discussion.
3. Sélectionnez « Choisir des messages » dans le menu déroulant.
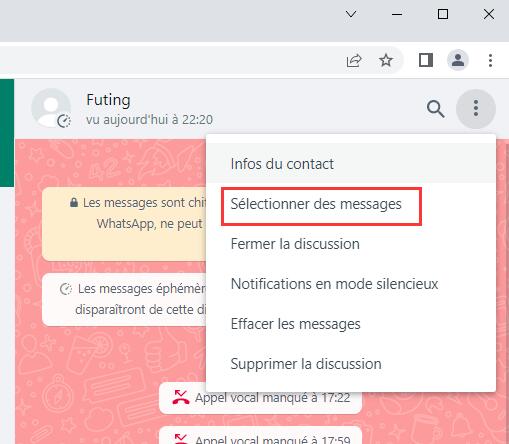
4. De petites cases vous apparaitre à côté des messages. Cochez celles que vous souhaitez et mettez en favori, supprimez, transférez, ou téléchargez-les selon vos besoins depuis les options en bas.
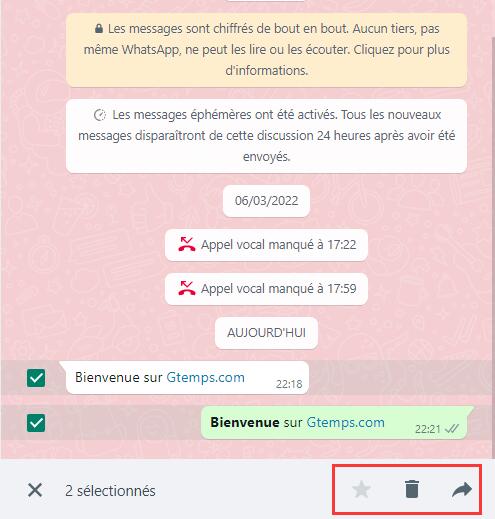
16- Utiliser Zapp pour contrôler le volume et la vitesse de lecture
WhatsApp Web ne permet pas les appels vocaux. De fait, l’utilisation de message vocaux est bien plus importante. Les gérer peut parfois être un peu fastidieux. L’extension Zapp peut donc être très utile. Elle apparait dans le coin supérieur droit de votre écran et vous permet d’augmenter le volume ou la vitesse de lecture facilement via les touches fléchées ou la molette de la souris.
FAQ sur les trucs et astuces essentiels pour WhatsApp Web
1. Quelle est la différence entre Emoticônes vers Emojis et taper des émojis ?
La première vous demande de taper l’intégralité de l’expression de l’émoticône pour qu’elle soit automatiquement convertie en l’émoji correspondant. Alors que la seconde ne vous demande que de taper un double point ( : ) puis les premières lettres de l’emoji que vous cherchez, comme ( :haha) pour un émoji qui rigole. Vous pouvez ensuite en choisir un parmi ceux proposés.
2. WAToolKit est-il safe ?
Oui, vous pouvez utiliser WAToolkit sans aucune crainte.
3. Y a-t-il d’autres astuces cool avec WhatsApp ?
Cette liste d’astuces cool pour WhatsApp est là pour tous les amoureux de WhatsApp :
- Trouver à qui vous parlez le plus
- Voir et supprimer rapidement des objets pour libérer de l’espace
- Respecter votre quota de données
- Voir la quantité de données utilisée
- Demander Face ID ou Touch ID pour débloquer WhatsApp
- Cacher les « v » bleus
- Cacher votre photo de profil
Conclusion
Pour conclure, ces astuces devraient vous faciliter la vie via les extensions. Votre expérience n’en sera que meilleure. Toutes ces astuces sont simples, n’hésitez pas à les essayer !
Si vous avez le moindre doute à propos des 8 meilleurs trucs et astuces WhatsApp, n’hésitez pas à poser vos questions dans la section commentaires. Dites-nous si cet article vous a aidé et si vous l’avez aimé, et n’hésitez pas à aller jeter un œil à nos autres sujets !
Lire la suite:
Espionner Whatsapp
Meilleures Applis de transfert WhatsApp
Comment Changer le Fond d’écran Personnalisé pour les Discussions WhatsApp
GTemps vit grâce à ses lecteurs. Lorsque vous achetez quelque chose via un lien sur notre site, nous pouvons percevoir une commission d’affilié. En apprendre plus.

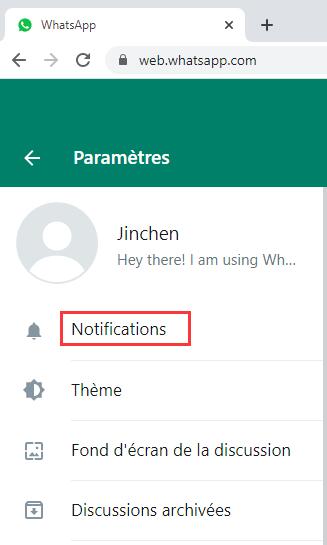
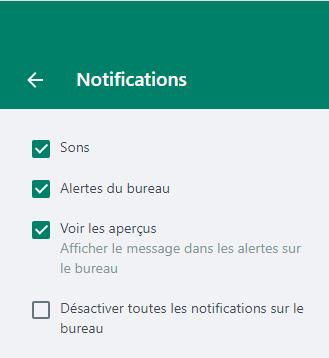
Laisser un commentaire