Apprendre à vérifier les températures de votre Mac peut vous aider à prolonger la durée de vie de votre ordinateur, surtout si vous avez un vieux modèle Intel. Les Mac et MacBook avec la nouvelle puce Apple sont plutôt frais et la surchauffe n’est plus un problème. Il peut cependant être assez satisfaisant de vérifier exactement les températures de votre nouveau Mac.
Si les températures montent bien trop haut, cela pourrait être une bonne idée d’offrir à votre Mac un nettoyant de printemps de sa ventilation ou d’améliorer ses composants pour faire face à ses nouvelles charges de travail. Dans ce guide, nous allons vous indiquer comment trouver les températures sur MacOS, aussi bien sur les processeurs Intel et Apple. Vérifier périodiquement ou en faire un suivi continu est tout aussi possible.
Surveiller les températures de votre processeur Apple avec l’appli Hot
iMazing a développé l’appli open source gratuite Hot pour faciliter la surveillance des températures de votre Mac ou MacBook. Cela fonctionne aussi bien sur les processeurs Intel qu’Apple. Il y a d’autres solutions pour les processeurs et solutions graphiques Intel et nous verrons ça plus bas, mais pour tout Mac sous puce M1 ou M2, l’appli Hot est un logiciel gratuit qui permet de surveiller facilement les températures depuis la barre de menu en haut de l’écran.
Étape 1 : L’appli Hot peut être téléchargée depuis le site iMazing en faisant défiler un peu la page des téléchargements gratuits.
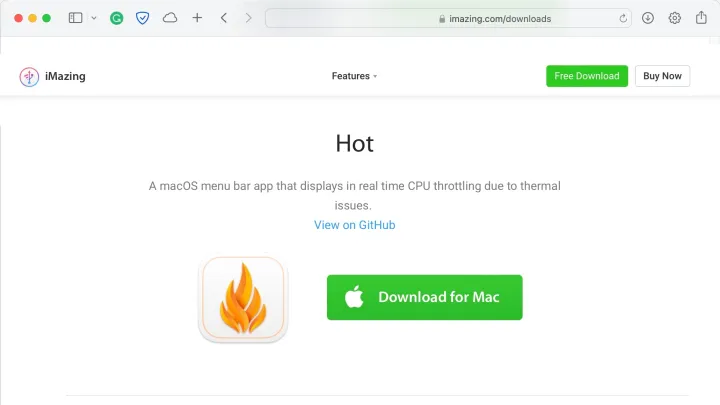
Étape 2 : Ouvrez une fenêtre Finder et choisissez le dossier Applications. Glissez ensuite l’appli Hot depuis vos Téléchargements dans le Dock jusque dans le dossier Applications. L’appli peut être lancée depuis le Launchpad ou le dossier Applications.
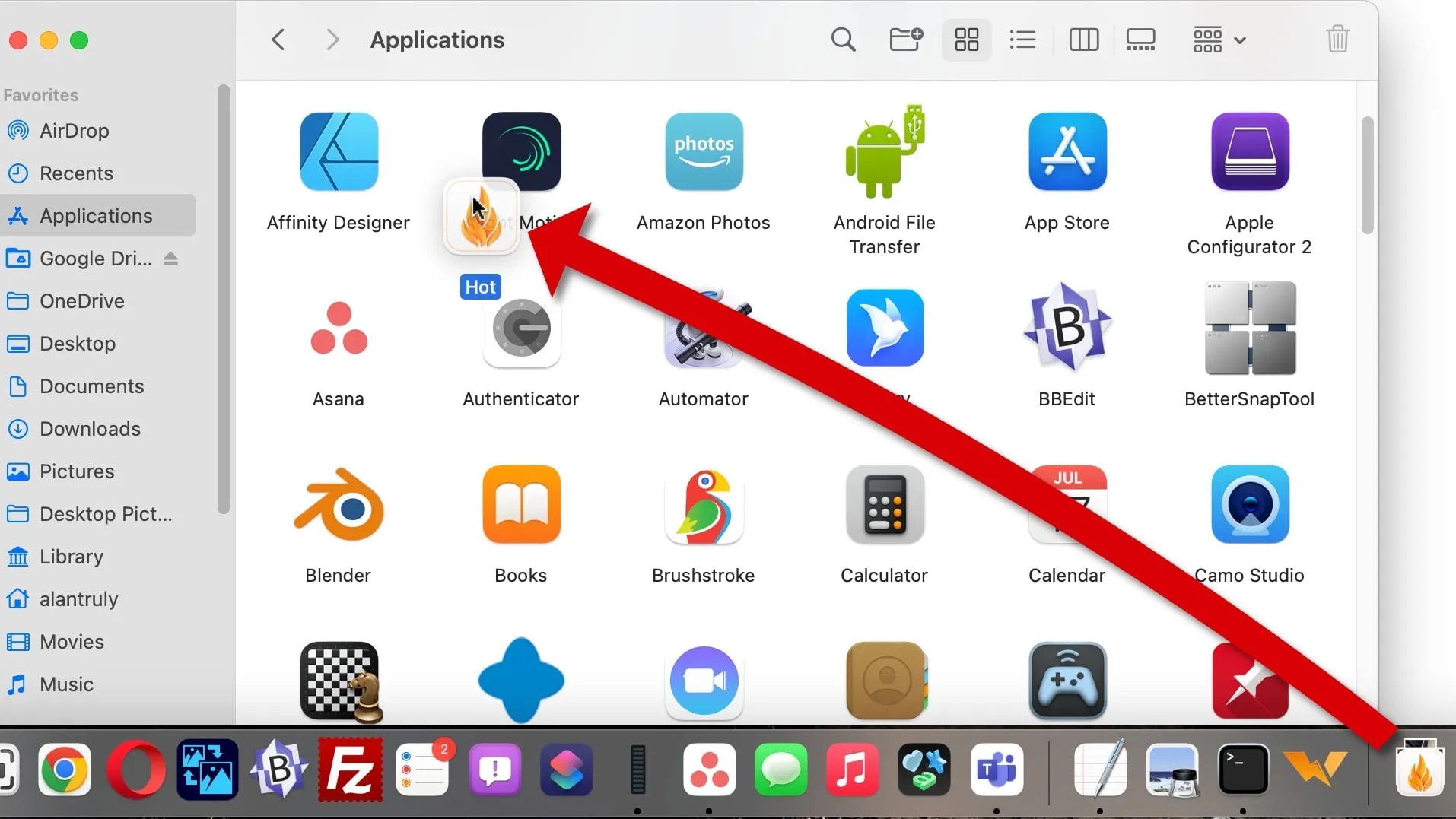
Étape 3 : Cherchez l’icône Hot dans la barre de menu en haut de l’écran, elle ressemble à une flamme. La température du processeur se trouve à côté. Ouvrez le menu de l’appli Hot pour voir plus d’options, dont le choix entre les degrés Fahrenheit et Celsius.
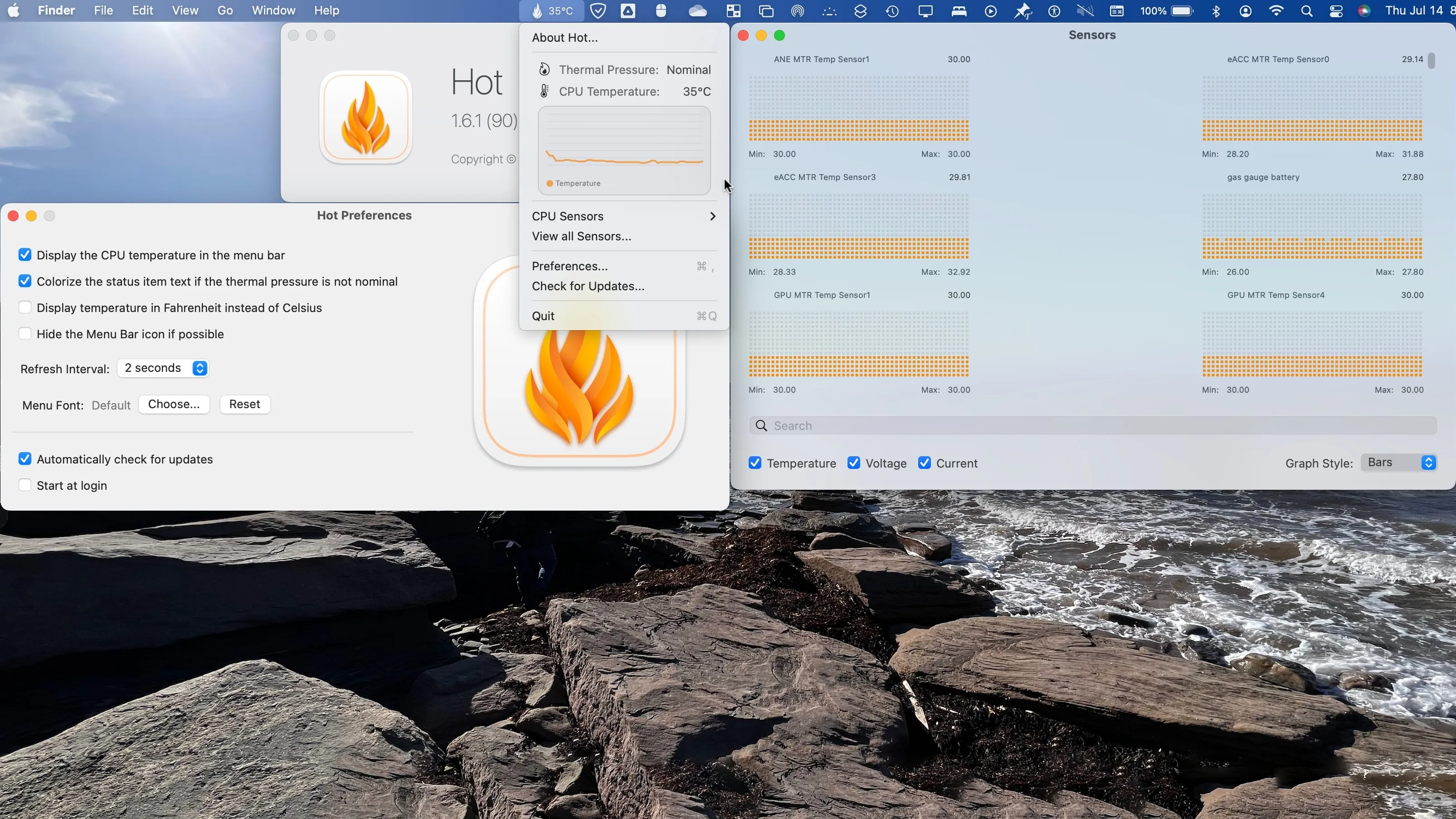
Voir les températures de votre Mac Intel avec le Terminal
Si vous voulez surtout savoir comment vérifier les températures de votre processeur, il y a un moyen simple de le faire sur les ordinateurs Intel, sans besoin de télécharger d’autres outils. Il s’agit d’une commande que vous pouvez utiliser dans le Terminal MacOS afin de commencer la surveillance de la température de votre processeur. Voici comment faire :
Étape 1 : Ouvrez l’appli Terminal. Vous pouvez la trouver en allant dans le Dock et dans Applications. Cherchez le dossier Utilitaires et ouvrez-le. Le Terminal devrait s’y trouver.
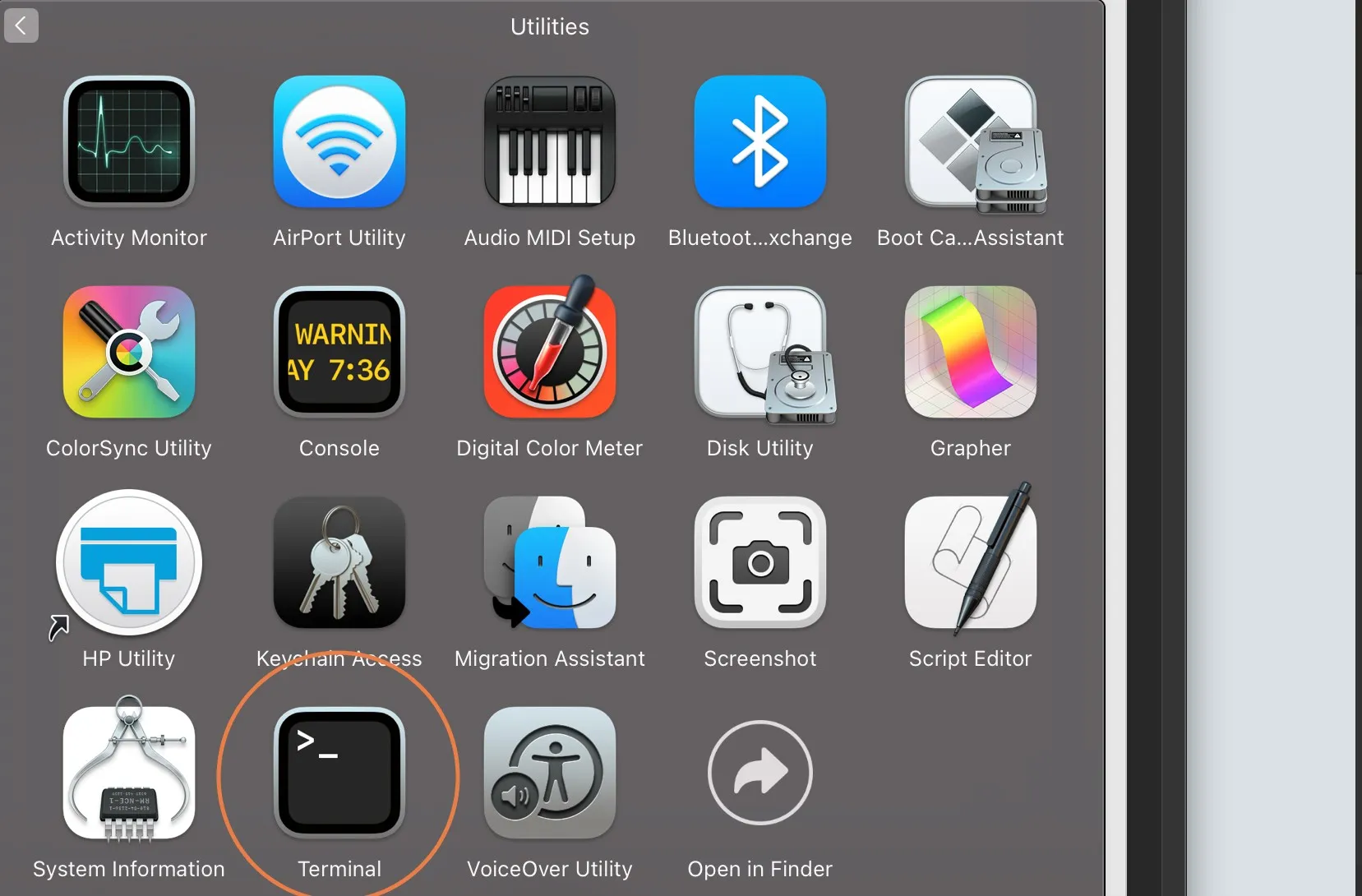
Étape 2 : Une fois le Terminal ouvert, tapez (ou collez) cette commande exacte :
sudo powermetrics –samplers smc |grep -i « CPU die temperature »
Tapez ensuite sur la touche Entrée pour valider la commande. Vous aurez peut-être besoin d’entrer le mot de passe de votre compte macOS. Le Terminal peut être un peu compliqué à utiliser parce qu’il ne vous montrera pas les caractères que vous tapez, vous devrez donc taper votre mot de passe à l’aveugle avant de valider à nouveau avec Entrée. Vous n’avez pas besoin d’entrer la commande à nouveau après avoir tapé votre mot de passe.
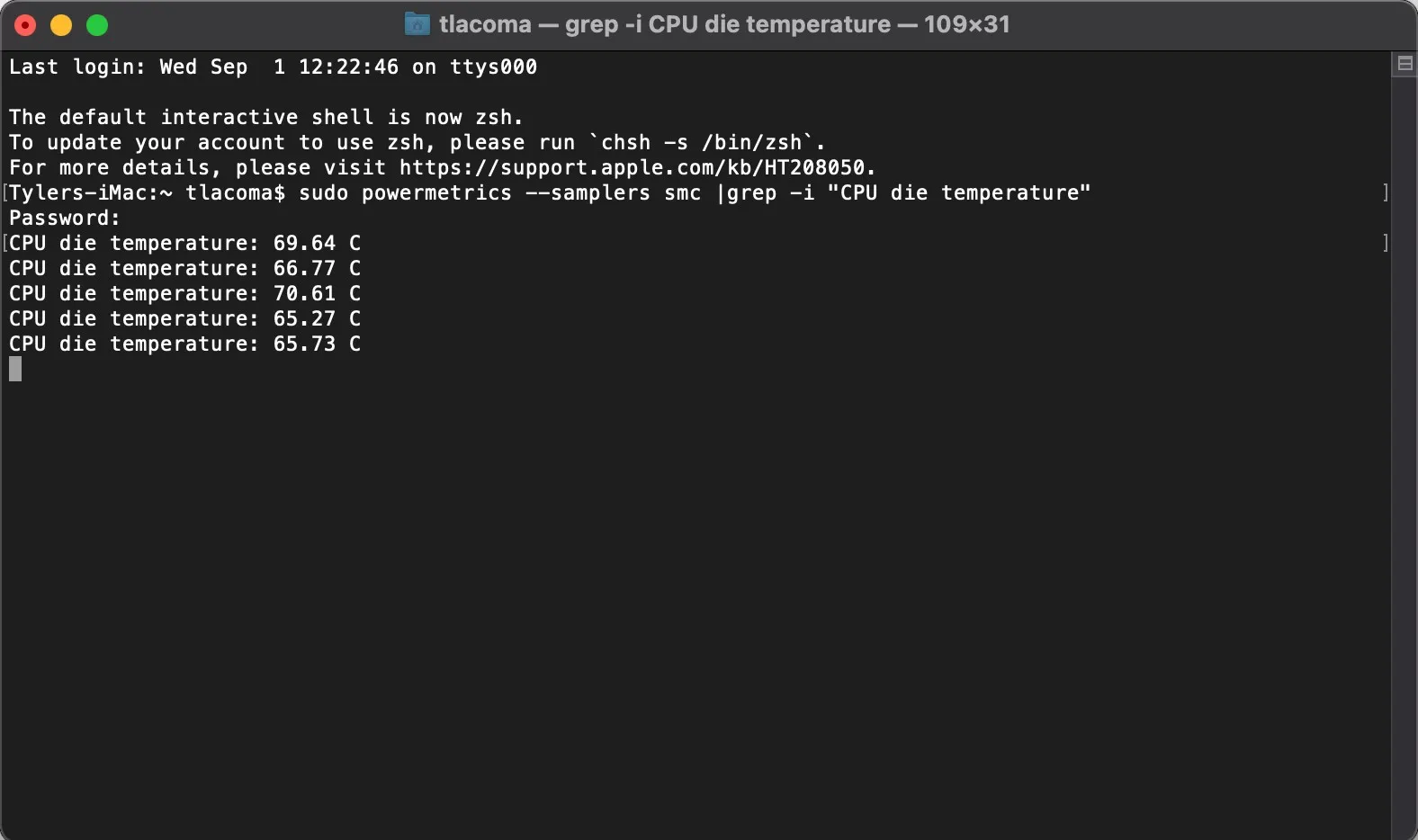
Étape 3 : Laissez un petit moment au Terminal et il commencera à générer des journaux de la température de votre processeur. Le Terminal continuera de générer des journaux toutes les quelques secondes pour vous montrer les fluctuations de température et s’arrêtera quand vous fermerez l’application.
Les températures seront indiquées en degrés Celsius. C’est le degré standard utilisé dans l’informatique, si vous êtes plutôt habitué aux Fahrenheit, vous devrez faire la conversion de tête ou utiliser un outil de conversion si vous n’êtes pas habitué aux Celsius.
Vous pouvez utiliser cette commande quand vous voulez consulter les données du processeur, mais c’est un peu laborieux quand on veut le faire régulièrement. Voyons une alternative qui sera plus adaptée pour la surveillance sur le long terme.
Surveiller les températures de votre processeur Apple avec l’appli Fanny
Que faire si vous voulez surveiller les températures de votre Mac Intel sans avoir à utiliser une commande à chaque fois ? Que faire si vous voulez voir la température de la puce graphique séparément pour détecter des problèmes ou vous concentrer sur certaines pièces particulières ?
Dans ce cas, nous vous conseillons fortement d’installer l’appli Fanny. Elle est gratuite, légère, très simple d’utilisation et permet de surveiller en permanence les performances de votre Mac, dont les températures du processeur ou de la carte graphique :
Étape 1 : Visitez le site du widget Fanny ici et cliquez sur le bouton Télécharger.
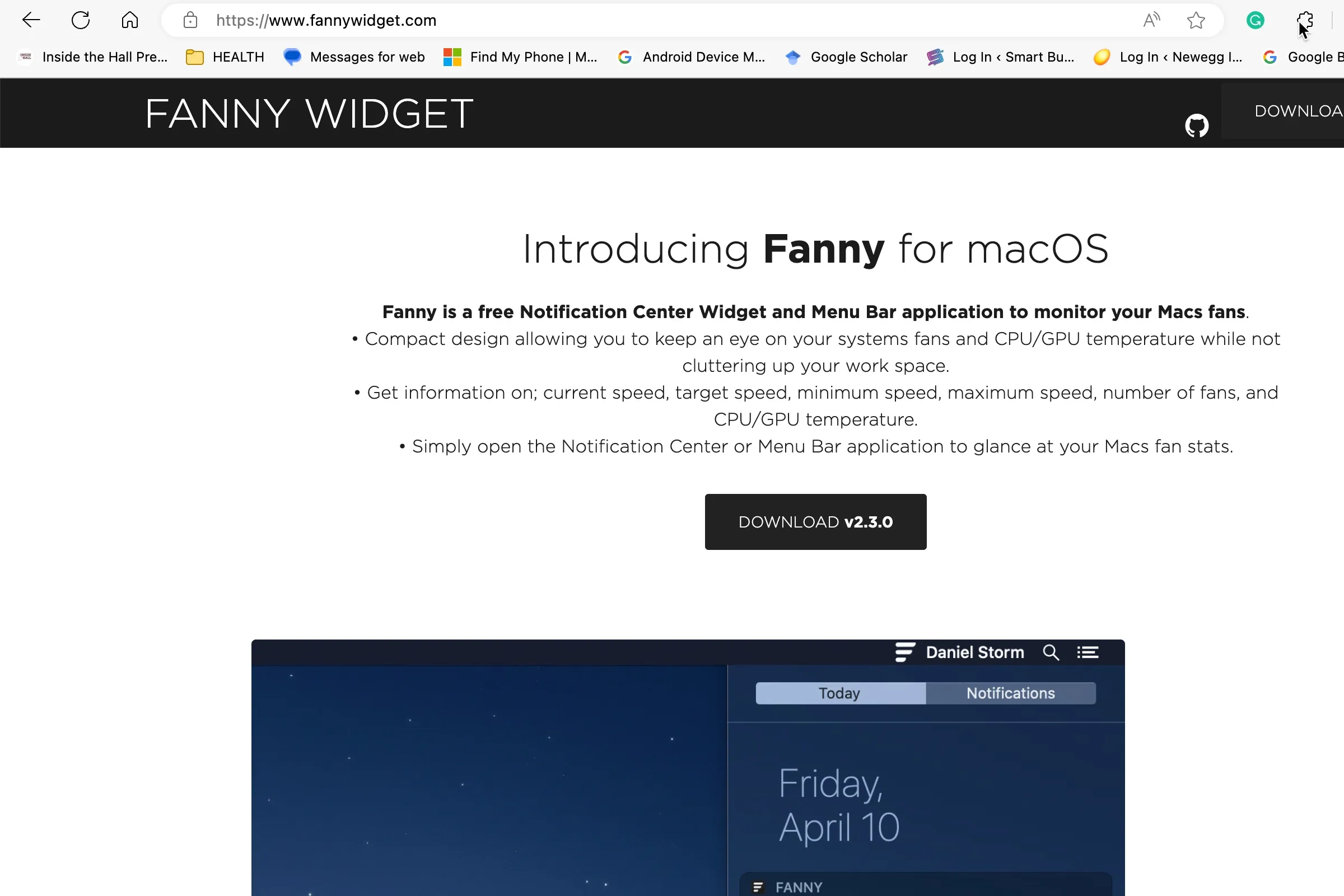
Étape 2 : Fanny sera téléchargé dans une archive zip sur votre Mac. Sélectionnez l’archive pour l’ouvrir et sélectionnez Fanny pour le télécharger. Confirmez que vous voulez l’Ouvrir.
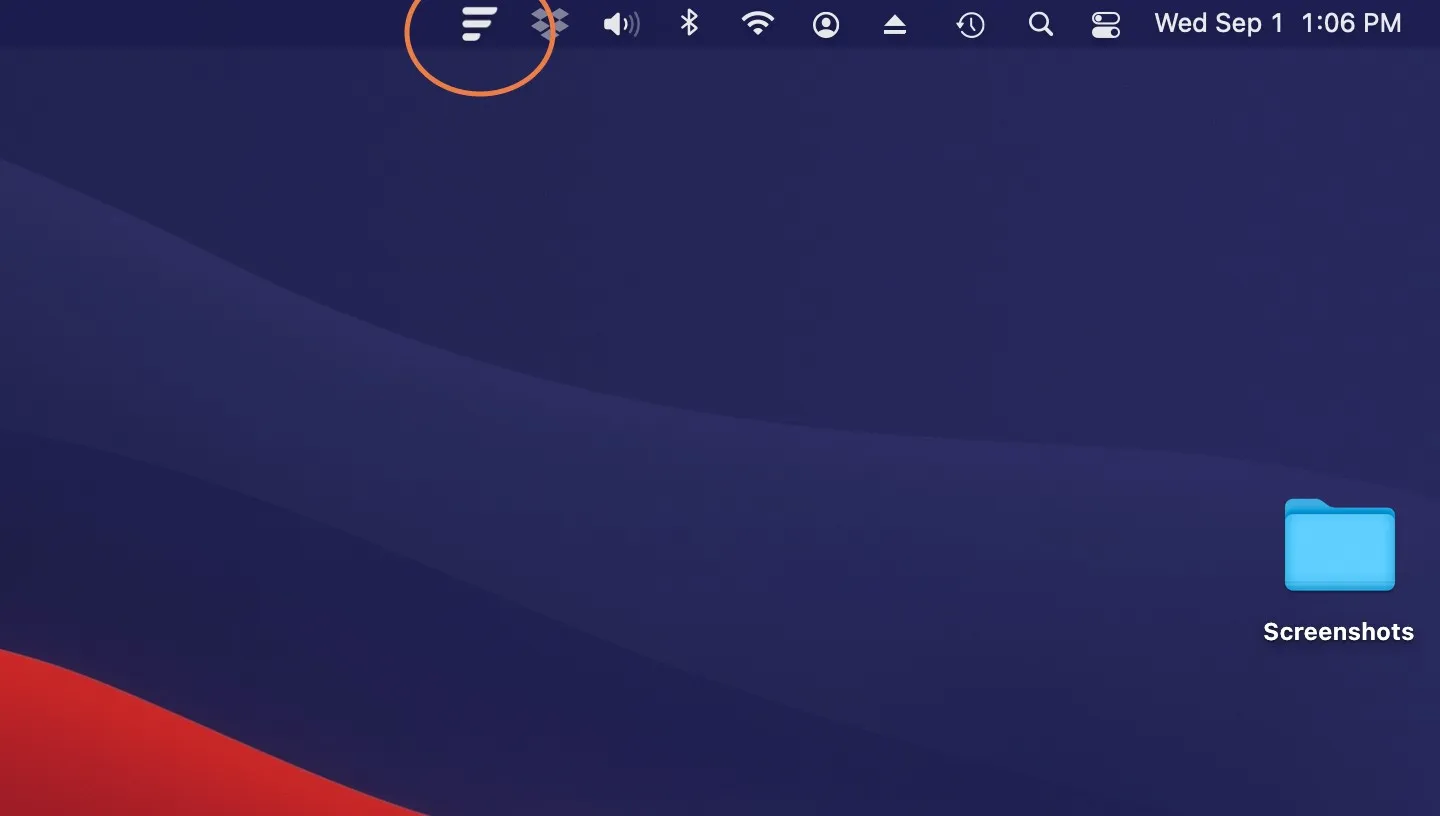
Étape 3 : À la place, vous verrez une petite icône dans le coin supérieur droit de votre Mac, trois tirets qui vous indiquent que Fanny fonctionne. Sélectionnez l’icône et un nouvel écran apparaîtra.
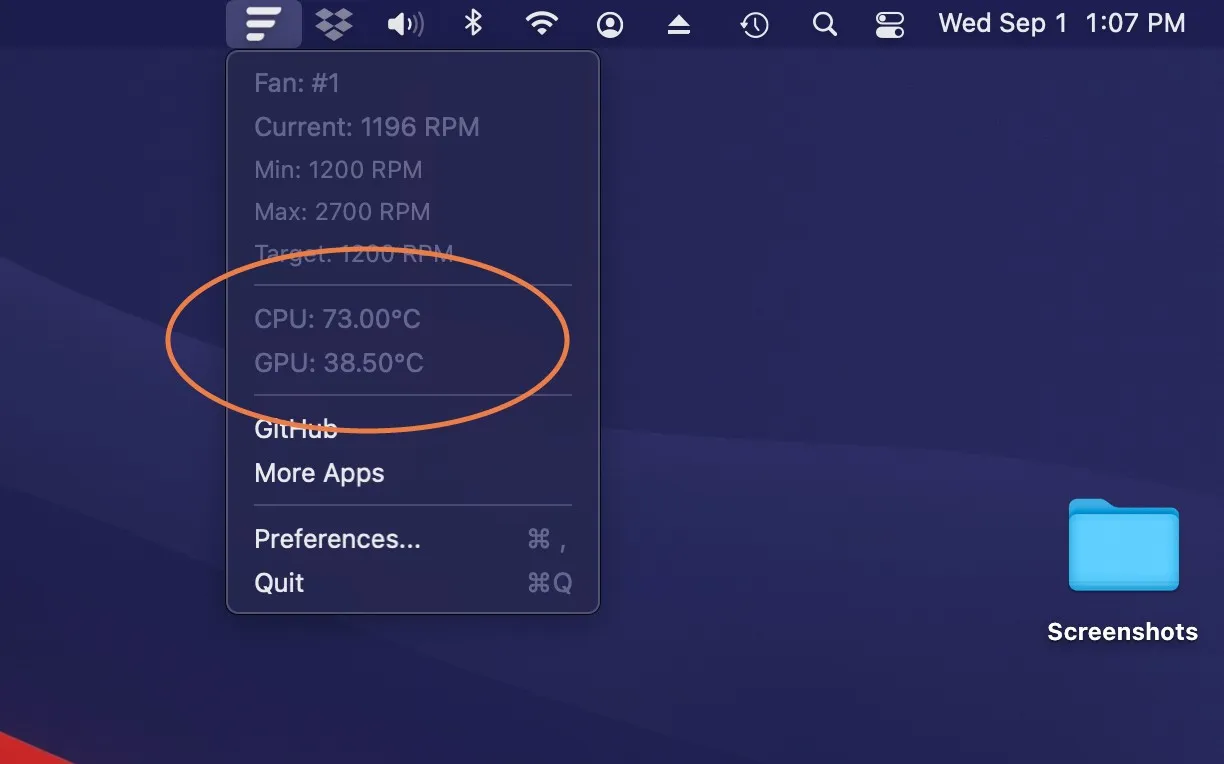
Pour les Macs et MacBooks Intel, les températures devraient rester dans la fourchette des 45° à 50° Celcius au repos, sans applications actives. La température de l’ordinateur montera rapidement avec des applications ouvertes et les charges de travail plus exigeantes feront aussi davantage chauffer. Les processeurs Intel Core peuvent grimper jusqu’à 100° sans subir de dégâts.
Les ordinateurs Mac et MacBook avec puce Apple ont des températures au repos entre 20° et 35° Celsius, mais peuvent monter également à 100° lors de l’utilisation d’applications gourmandes, notamment si vous traitez des vidéos en 4K ou faites du rendu de grosses scènes en 3D. C’est normal, et chaque PC MacOS est conçu pour augmenter la vitesse des ventilateurs ou diminuer la puissance du processeur pour le protéger de tout dégât.
Un ventilateur défectueux ou une ventilation bouchée peuvent devenir un problème, il est donc important de surveiller les températures. Améliorer les composants d’un PC pour des composants plus récents leur aussi permet d’effectuer des tâches plus gourmandes sans chauffer autant.
Per saperne di più:
Migliori Monitor per Mac Mini
MacBook Air da 15” vs MacBook Pro da 14”
GTemps vit grâce à ses lecteurs. Lorsque vous achetez quelque chose via un lien sur notre site, nous pouvons percevoir une commission d’affilié. En apprendre plus.

Laisser un commentaire