Le processeur est à 100 % d’utilisation (ou fluctue en permanence entre 80 et 100), comment résoudre ?
Ce n’est pas un secret que Chrome est très gourmand en ressources. Voici un guide très simple pour vous aider à obliger Google Chrome à moins utiliser le processeur.

Avec AMD et Intel constamment au coude à coude depuis 2017, les processeurs actuels sont de plus en plus puissants et efficaces. Les processeurs modernes avec peu de cœurs sont efficaces pour des tâches simples comme la bureautique, la navigation web, regarder des vidéos, etc.
Cependant, même avec ces nouveaux processeurs, des navigateurs comme Chrome peuvent se mettre à utiliser trop de ressources, faisant ramer les autres logiciels.
Pourquoi est-ce que Chrome utilise autant de ressources CPU (à 100%) ? Est-ce qu’on peut le corriger ?
Voyons pourquoi cela peut se produire et les différents moyens d’y remédier.
Les raisons d’une grosse charge du processeur sous Chrome
Plusieurs raisons peuvent expliquer l’utilisation excessive du processeur par Chrome. Cela pourrait venir d’un malware, d’un virus ou d’un dysfonctionnement, mais ça peut également être normal.
Voici les explications communes d’une grosse sollicitation du processeur :
- Trop d’onglets ouverts – La première raison pour laquelle un navigateur peut solliciter le processeur, c’est le nombre d’onglets ouverts. Ouvrir quelques onglets ne devrait pas affecter les performances de votre ordinateur, mais une fois que vous avez ouvert une dizaine d’onglets, la charge du processeur peut grimper en flèche.
- Trop d’extensions – Un autre coupable, ce sont les extensions installées. Nous avons vu beaucoup d’exemples de personnes ayant trop d’extensions installées sur leur navigateur Chrome. Certaines extensions installées peuvent être gourmandes en ressources du processeur.
- Regarder des vidéos en haute résolution – Ce n’est un secret pour personne que nous sommes nombreux à regarder régulièrement des vidéos et des streams sur Youtube, Twitch ou Facebook. Plus vous ouvrez d’onglets avec de la vidéo, vous Chrome aura besoin de solliciter le processeur. C’est d’autant plus vrai pour les vidéos en HD ou 4K.
- Navigation sur des sites non optimisés – Google ne cesse d’introduire de nouvelles règles d’optimisation pour les moteurs de recherche afin de n’afficher que les sites fiables et sécurisés dans leurs résultats. Cependant, beaucoup de sites sont mal optimisés et imposent trop de publicités, de vidéos avec lecture automatique et des contenus qui peuvent solliciter fortement le processeur.
Solutions en cas de grande charge du processeur sous Chrome
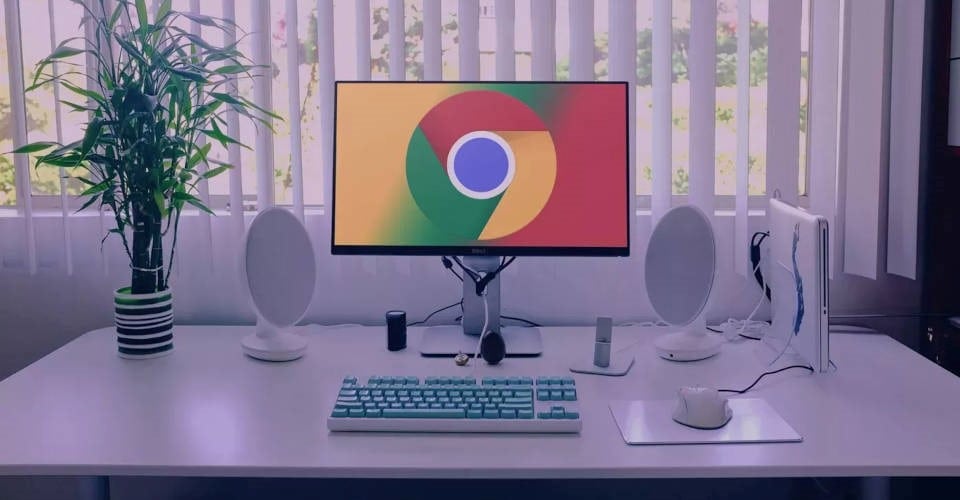
Les principales raisons pouvant expliquer une grosse sollicitation du processeur étant expliquées ci-dessus, voyons maintenant les solutions possibles.
Fermer tous les onglets, sauf un
La première solution à essayer est la plus simple. Ouvrez le gestionnaire des tâches, triez par Processeur et fermez tous les onglets de votre navigateur Chrome, sauf un.
Assurez-vous que l’onglet laissé ouvert ne soit pas une vidéo ou un site plein d’animations. Cela devrait réduire considérablement la charge du processeur.
Redémarrer le navigateur
Il est courant que les navigateurs, surtout Chrome, utilisent plus de ressources CPU et de RAM après de longues périodes d’utilisation. Si le Gestionnaire des tâches vous montre une grande sollicitation du processeur sous Chrome, redémarrer le navigateur peut résoudre le problème.
Désactiver toutes les extensions
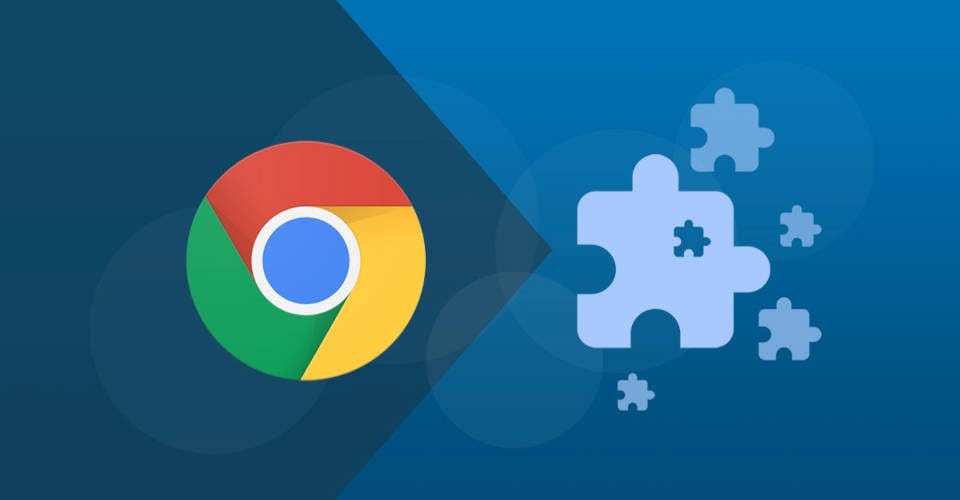
Nous avons mentionné que les extensions pouvaient être la cause de votre problème, c’est pour cela que nous vous conseillons de désactiver toutes vos extensions. Pour ce faire, cliquez sur les trois points dans le coin supérieur droit de votre fenêtre Chrome, ouvrez « Plus d’outils« et cliquez sur « Extensions« . Ici, vous devriez voir toutes vos extensions. Vous pouvez les désactiver une par une en cliquant sur les boutons bleus.
Une fois toutes les extensions désactivées, redémarrez votre navigateur et utilisez-le comme d’habitude. Surveillez le Gestionnaire des tâches pour vérifier l’utilisation du processeur est normale.
Si c’était la solution à votre problème, vous devrez réactiver vos extensions petit à petit pour découvrir laquelle causait cette surconsommation de ressources processeur. Activez une extension et utilisez votre navigateur, et vérifiez que tout fonctionne correctement avant d’en activer une autre. En procédant par élimination, vous devriez trouver l’extension coupable.
Supprimer toutes les extensions
Si désactiver toutes vos extensions Chrome n’a pas marché, vous pourriez toutes les supprimer à la place.
Avant de les supprimer, nous vous conseillons de les retenir ou de prendre une capture d’écran de votre page des extensions afin de pouvoir les réinstaller.
Retournez sur la page des extensions et cette fois, cliquez sur « Enlever » au lieu de les désactiver. Cliquez à nouveau dessus lors de la confirmation.
Supprimez toutes les extensions une par une et testez votre navigateur. La charge du CPU est-elle toujours élevée, ou est-ce qu’elle a grandement chuté ? Si la charge a diminué, vous avez dû supprimer l’extension fautive. Pour la trouver, vous devrez répéter le procédé par élimination décrit dans la solution précédente.
Désactiver l’accélération matérielle
L’accélération matérielle est une technique qui permet d’aider le logiciel à assigner des charges au processeur et à la carte graphique. Cela aide le logiciel (dans ce cas, le navigateur) à fonctionner de manière plus fluide tout en donnant plus de marge à ces deux composants.
Cependant, sur certains systèmes, l’accélération matérielle peut réduire les performances au lieu de les améliorer. C’est d’autant plus vrai sur les systèmes avec des cartes graphiques faiblardes. Dans ces cas, il vaut mieux désactiver l’accélération matérielle.
Cliquez sur les trois points dans le coin supérieur droit, puis sur Paramètres, descendez jusqu’à « Avancé » et trouvez « Utiliser l’accélération matérielle si disponible » et désactivez l’option.
Naviguez avec l’accélération matérielle désactivée et vérifiez si Chrome continue de solliciter trop de ressources.
N’oubliez pas que désactiver l’accélération matérielle peut avoir un impact négatif sur votre navigation. Les vidéos et les animations peuvent saccader, etc. C’est variable d’un site à l’autre.
Nettoyer les données du navigateur

Si rien de tout cela n’a fonctionné, il est temps d’essayer des méthodes plus expéditives.
Les cookies, l’historique, le cache ou les autres données de votre navigateur peuvent solliciter les ressources de votre ordinateur, et surtout de votre processeur. Dans ce cas, il faut nettoyer ces données.
Ne vous en faites pas, vous n’avez pas besoin de supprimer vos mots de passe enregistrés ou vos identifiants, car il est peu susceptible que cela se répercute sur les performances de votre navigateur.
Nettoyer les données du navigateur peut se faire à l’aide des paramètres de Chrome. Retournez dans les réglages et cherchez « Effacer les données de navigation« . Si vous n’arrivez pas à trouver, utilisez la recherche en haut à droite de la fenêtre.
Une fois trouvé, allez dans l’onglet « Avancé » et dans « Période« , sélectionnez « Toutes les périodes« . Cela supprimera tous les cookies et les données depuis l’installation de Chrome jusqu’à maintenant.
Sélectionnez ces options : historique de navigation, historique de téléchargement, cookies et autres données de sites, paramètres du site et données d’application hébergée. Ne cochez pas « Mots de passe et autres données de connexion ».
Une fois ces options sélectionnées, cliquez sur « Effacer les données« . Une fois cela fait, fermez et relancez Chrome. Commencez à naviguer, ouvrez des onglets et vérifiez comment se comporte le navigateur dans le Gestionnaire des tâches.
Si même cela ne parvient pas à résoudre le problème, il est sans doute temps de réinstaller Chrome.
Réinstaller Chrome
Si les autres solutions ont été testées sans être efficaces, essayez de réinstaller Chrome.
Pour commencer, allez sur le site de téléchargement de Chrome et téléchargez l’installateur. Ensuite, ouvrez le menu démarrer et cherchez « Chrome », puis faites un clic droit sur l’icône et cliquez sur Désinstaller. Cela ouvrira le panneau « Programmes et fonctionnalités ». Trouvez le navigateur dans la liste, cliquez sur « Désinstaller » et suivez les étapes indiquées.
Une fois Chrome désinstallé, cherchez l’installateur que vous avez téléchargé plus tôt et lancez-le. L’installation devrait être terminée en quelques minutes.
Une fois cela fait, lancez Chrome et utilisez-le comme d’habitude. Voyez si la charge sur le processeur s’est stabilisée.
Essayez des extensions d’amélioration des performances
Désactiver et supprimer toutes les extensions n’a peut-être pas fonctionné. Et s’il existait une extension pouvant améliorer les performances du navigateur, et donc de réduire la charge du processeur ?
Chrome et la plupart des navigateurs fond tourner beaucoup de services en arrière-plan alors que les sites présentent du contenu gourmand comme des publicités, des animations, des vidéos et autres.
Heureusement, il existe des extensions qui permettent d’éviter une partie de ce contenu pour améliorer les performances, et ça peut être une bonne idée d’en essayer.
Une option populaire est actuellement FasterChrome. Cette extension précharge les sites avant même que vous ne cliquiez dessus. Cela veut dire que le processeur est sollicité avant de visiter le site, mais qu’il baisse une fois dessus.
Alors évidemment, ce n’est pas une extension magique qui va instantanément résoudre tous vos problèmes, mais ça vaut le coup d’essayer.
Vous pouvez également essayer Web Boost. Cette extension bloque les traceurs et autres contenus en plus d’utiliser une différente technique de cache qui aide à ouvrir les sites du navigateur.
Bloquer entièrement les pubs peut également réduire la charge sur le processeur, donc assurez-vous d’installer uBlock Origin.
Essayez un autre navigateur

Si aucune solution ne fonctionne, cela peut être le signe que le problème ne vient pas du navigateur, mais de l’ordinateur.
Pour vous assurer que Chrome n’est pas le fautif, nous vous conseillons d’essayer un autre navigateur. Le mieux est encore d’essayer Mozilla Firefox, car c’est celui qui ressemble le plus à Chrome.
Téléchargez Firefox et installez-le. Une fois familiarisé avec le navigateur, ouvrez plusieurs onglets, regardez des vidéos, etc, et vérifiez ses performances. S’il n’y a pas de throttling ou de grosse sollicitation du processeur, cela veut dire que Chrome était le problème.
Dans ce cas, passez définitivement à Firefox ou essayez la version légère de Chrome, Chromium.
Lire la suite:
Meilleur Navigateur Internet
Meilleurs Navigateurs pour Android
Autres causes possibles
Si aucune des solutions ci-dessus ne fonctionne, le problème pourrait être votre ordinateur. Voici des causes possibles :

- Malwares, virus, chevaux de Troie, etc. – Une charge processeur élevée est souvent liée aux malwares, virus, chevaux de Troie et autres types d’indésirables. Un malware pourrait se trouver dans votre navigateur, ou caché dans votre système d’exploitation. Pour vous en débarrasser, il faut télécharger un antivirus.
- Problème de système d’exploitation – Il n’est pas rare que Windows soit victime d’un bug, d’une corruption de données ou de quelque chose de similaire. Si le problème est votre système d’exploitation, réinstaller Windows est une solution, mais à n’utiliser qu’en dernier recours.
- Processeur pas assez puissant – Le problème pourrait finalement ne pas être un mystère du tout. Vous pourriez avoir un processeur trop vieux/faiblard. De nos jours, les processeurs avec moins de 4 cœurs sont très limités. Chrome et d’autres navigateurs sont optimisés pour un plus grand nombre de cœurs, pour des processeurs comme la 12e génération de processeurs Intel ou les Ryzen 5000 series d’AMD. (Plus d’information: Meilleur Processeur Gaming)
Lire la suite:
Google Chrome vs Microsoft Edge
Comment Changer le Moteur de Recherche par Défaut de Microsoft Edge
Comment Changer le Navigateur par Défaut sur Windows 11 ?
GTemps vit grâce à ses lecteurs. Lorsque vous achetez quelque chose via un lien sur notre site, nous pouvons percevoir une commission d’affilié. En apprendre plus.

Pour simplifier, désinstallez Chrome et utilisez un autre navigateur si vous avez un ancien PC. Vous pouvez surfer sans problème et regarder des vidéos sur Internet, même avec un processeur dual-core Intel d’occasion à 30 euros. Pas besoin d’acheter un nouveau processeur Ryzen 5000 pour simplement naviguer, c’est totalement inutile et stupide. Chrome consomme toutes les ressources, même avec un Ryzen 5000, une fois que Chrome est fermé, vous devez passer par le gestionnaire de tâches et le désactiver à chaque fois, car il continue de fonctionner en arrière-plan. Donc, si vous voulez jouer après avoir utilisé Chrome, n’oubliez pas de désactiver simplement Chrome dans le gestionnaire de tâches.