Si votre système Windows 10 ne remplit pas correctement ses fonctions, vous pouvez le réinitialiser à ses paramètres d’usine
On a fait la promotion de Windows 10 comme étant la version la plus stable du système d’exploitation phare de Microsoft, bien qu’une série de problèmes et des mises à jour instables aient quelque peu terni cette réputation ces dernières années.
Les choses peuvent devenir (et c’est souvent le cas) un peu confuses, lentes ou inutilisables après une longue période d’utilisation, avec des performances pouvant également être altérées au quotidien si votre machine est pleine de fichiers, de bibliothèques inutilisées et de logiciels prenant la poussière. Avec le temps, les performances et la fiabilité se détérioreront et la quantité de déchets virtuels sur votre machine commencera à entraver votre expérience utilisateur. Il faut clairement faire quelque chose et beaucoup de personnes peuvent estimer qu’il est nécessaire de faire un bon nettoyage de temps en temps. Cependant, cela doit être fait sans affecter les fichiers et dossiers stockés sur la machine.
Heureusement, Windows 10 est doté de la capacité de réinitialiser les ordinateurs à leurs paramètres d’usine sans suppression de ces fichiers et applications indispensables. Cela améliore rapidement les performances et signifie que l’utilisation de votre PC ne sera plus aussi pénible qu’elle a pu l’être.
Effectuer une telle réinitialisation sur votre ordinateur ne vous garantit pas simplement un fonctionnement plus fluide, mais cela peut également résoudre de nombreux problèmes avec les logiciels ou les pilotes importants. Les soucis que vous avez pu rencontrer auparavant peuvent être corrigés en rétablissant les paramètres d’usine, avant d’avoir recours à une assistance technique coûteuse.
Dans ce guide Windows 10, nous vous présenterons trois méthodes différentes pour réinitialiser votre ordinateur à ses paramètres d’usine, sans supprimer vos fichiers ou en effaçant tout.
Comment réinitialiser Windows 10 à l’état d’usine en conservant mes fichiers
Pour réinitialiser Windows 10 à ses paramètres d’usine par défaut, sans perdre vos fichiers, suivez ces étapes :
- Ouvrez les Paramètres.
- Cliquez sur Mise à jour et sécurité.
- Cliquez sur Récupération.
- Sous la section « Réinitialiser ce PC, » cliquez sur le bouton Commencer.
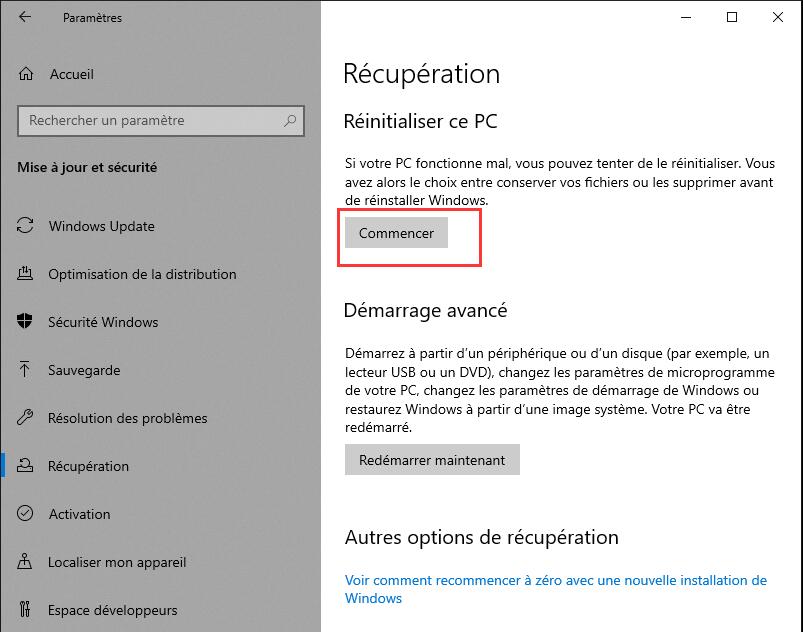
- Cliquez sur l’option Conserver mes fichiers.
- Cliquez sur le bouton Suivant.
- (Facultatif) Cliquez sur l’option Afficher les applications qui vont être supprimées.
- Consultez les applications que vous devrez réinstaller après la réinitialisation aux paramètres d’usine.
- Cliquez sur le bouton Retour.
- Cliquez sur le bouton Réinitialiser.
Une fois ces étapes effectuées, l’appareil se réinitialisera aux paramètres d’usine en conservant vos fichiers pendant le processus.
Étapes suivant la réinitialisation à l’état d’usine
Une fois la réinitialisation terminée, vous devrez encore vérifier les mises à jour afin de vous assurer que Windows 10 est toujours sécurisé et ne manque pas de correctifs ou de pilotes, et vous devrez réinstaller certaines applications.
Vérifier les mises à jour
Pour installer les mises à jour pour Windows 10, suivez ces étapes :
- Ouvrez les Paramètres.
- Cliquez sur Mise à jour et sécurité.
- Cliquez sur Windows Update.
- Cliquez sur l’option Rechercher des mises à jour.
Une fois ces étapes effectuées, Windows Update téléchargera et installera les mises à jour et les pilotes manquants (s’ils sont disponibles).
Vérifier les pilotes
Pour vérifier s’il manque des pilotes après la réinitialisation, suivez ces étapes :
- Ouvrez Démarrer.
- Recherchez le Gestionnaire de périphériques et cliquez sur le premier résultat pour ouvrir l’outil.
- Vérifiez qu’il n’y a pas de section appelée « Autres périphériques, » qui liste généralement les pilotes de périphériques manquants.
La dernière chose à faire est de réinstaller toutes les applications qui étaient précédemment installées sur votre ordinateur (le cas échéant). Vous pouvez alors commencer à utiliser l’appareil pour vous connecter à distance à votre ordinateur de bureau, continuer à réaliser vos tâches professionnelles depuis chez vous ou bien jouer.
Lire la suite: Comment Mettre à Jour les Pilotes de l’appareil sur Windows 10
Comment réinitialiser Windows 10 à l’état d’usine en supprimant tout
Pour utiliser la fonction de réinitialisation en supprimant tout sur un ordinateur que vous utilisez pour travailler à la maison ou pour jouer, suivez ces étapes :
- Ouvrez les Paramètres.
- Cliquez sur Mise à jour et sécurité.
- Cliquez sur Récupération.
- Sous la section « Réinitialiser ce PC, » cliquez sur le bouton Commencer.
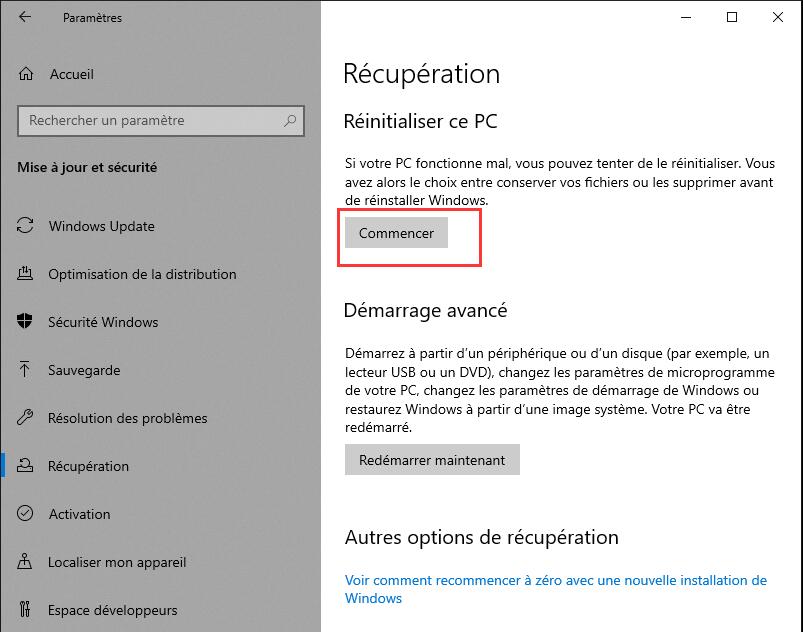
- Cliquez sur l’option Supprimer tout.
- (Facultatif) Cliquez sur l’option Modifier les paramètres.
- Activez le bouton Effacement des données.
Petite remarque : Utilisez cette option si vous préparez votre appareil pour le vendre. Sinon, si vous essayez de renouveler l’installation, les paramètres de réinitialisation par défaut sont bien suffisants. - (Facultatif) Activez le bouton Lecteurs de données pour effacer le disque d’installation de Windows 10 et tout autre disque de stockage connecté à votre ordinateur.
- Cliquez sur le bouton Confirmer.
- (Facultatif) Cliquez sur l’option Me montrer la liste des lecteurs qui seront concernés pour voir ceux qui seront effacés durant le processus de réinitialisation.
- Cliquez sur le bouton Retour.
- Cliquez sur le bouton Suivant.
- Cliquez sur le bouton Réinitialiser.
Après avoir effectué ces étapes, l’assistant effacera les disques en fonction de votre sélection et réinstallera une copie de Windows 10 en rétablissant les paramètres d’usine.
Étapes suivant la réinitialisation à l’état d’usine
Si vous vous apprêtez à vous faire un peu d’argent en vendant votre ordinateur, vous n’avez rien d’autre à faire. Cependant, si vous réinitialisez l’appareil pour redémarrer avec une installation propre, vous devrez encore vérifier les mises à jour, vous assurer qu’il ne manque aucun pilote et restaurer vos fichiers à partir de la sauvegarde.
Vérifier les mises à jour
Pour installer les mises à jour pour Windows 10, suivez ces étapes :
- Ouvrez les Paramètres.
- Cliquez sur Mise à jour et sécurité.
- Cliquez sur Windows Update.
- Cliquez sur l’option Rechercher des mises à jour.
Une fois ces étapes effectuées, Windows Update téléchargera et installera les mises à jour et les pilotes manquants (s’ils sont disponibles).
Vérifier les pilotes
Pour vérifier s’il manque des pilotes après la réinitialisation, suivez ces étapes :
- Ouvrez Démarrer.
- Recherchez le Gestionnaire de périphériques et cliquez sur le premier résultat pour ouvrir l’outil.
- Vérifiez qu’il n’y a pas de section appelée « Autres périphériques, » qui liste généralement les pilotes de périphériques manquants.
Restaurer les fichiers personnels
Pour finir, vous voudrez restaurer vos fichiers depuis la sauvegarde. Le processus dépendra de la méthode choisie pour créer la sauvegarde des fichiers.
Si vous avez utilisé OneDrive pour sauvegarder vos fichiers, ceux-ci sont peut-être déjà en train de se synchroniser en arrière-plan. Cependant, si ce n’est pas le cas, vous devrez peut-être reconfigurer l’application.
Si vous avez créé une copie de vos fichiers sur un disque externe, connectez celui-ci à votre ordinateur et suivez ces étapes :
- Ouvrez l’Explorateur de fichiers.
- Cliquez sur Ce PC dans le volet de gauche.
- Sous la section « Périphériques et lecteurs, » double-cliquez sur le périphérique de stockage contenant la sauvegarde des fichiers.
- Sélectionnez les fichiers et dossiers.
- Cliquez sur le bouton Copier vers dans l’onglet « Accueil. »
- Sélectionnez le dossier de destination.
Astuce : vous pouvez sélectionnez l’option Choisir l’emplacement pour choisir un autre dossier.
Une fois ces étapes terminées, vous devrez peut-être les répéter pour restaurer des fichiers supplémentaires.
Enfin, assurez-vous de réinstallez toutes les applications qui étaient précédemment installées sur votre ordinateur (le cas échéant).
Comment réinitialiser Windows 10 à l’état d’usine en utilisant le redémarrage à zéro
L’option de redémarrage à zéro est similaire à celle de la réinitialisation en conservant les fichiers avec « Réinitialiser ce PC. » Cependant, ce processus utilise l’image d’origine de Windows 10 fournie par Microsoft au lieu d’une image personnalisée provenant du fabricant de l’ordinateur.
Lire la suite: Quelle est la différence entre le « Redémarrage à zéro » et « Réinitialiser ce PC » sur Windows 10 ?
Si vous utilisez un appareil de marque (par exemple : HP, Dell, Acer, ASUS, etc.) il est alors recommandé d’utiliser l’option « Réinitialiser ce PC » vu que l’utilisation de l’image d’origine peut ne pas réinstaller certains pilotes et applications dont vous pourriez avoir besoin pour travailler chez vous. Généralement, vous voudrez utilisez cette option lorsque vous désirerez repartir de zéro avec une copie de Windows 10 ne contenant aucun logiciel ou bloatware.
Pour réinitialiser un ordinateur aux paramètres d’usine en utilisant l’image d’origine, suivez ces étapes :
Important : si vous utilisez cette option sur un ordinateur de marque, vous risquez de perdre la possibilité d’utiliser l’image personnalisée du fabricant lors de futures réinitialisations. Cependant, vous serez toujours en mesure de réinitialiser aux paramètres d’usine en utilisant l’image d’origine de Windows 10.
- Ouvrez Sécurité Windows.
- Cliquez sur Performances et intégrité de l’appareil.
- Sous la section « Redémarrage à zéro, » cliquez sur l’option Informations supplémentaires.
- Cliquez sur le bouton Prise en main.
- Cliquez sur le bouton Suivant.
- Consultez les applications que vous devrez réinstaller après la réinitialisation aux paramètres d’usine.
- Cliquez sur le bouton Retour.
- Cliquez sur le bouton Réinitialiser.
Une fois ces étapes effectuées, l’appareil se réinitialisera aux paramètres d’usine en conservant vos fichiers pendant le processus.
Pour installer les mises à jour pour Windows 10, suivez ces étapes :
- Ouvrez les Paramètres.
- Cliquez sur Mise à jour et sécurité.
- Cliquez sur Windows Update.
- Cliquez sur l’option Rechercher des mises à jour.
Une fois ces étapes effectuées, Windows Update téléchargera et installera les mises à jour et les pilotes manquants (s’ils sont disponibles).
Étapes suivant la réinitialisation à l’état d’usine
Une fois la réinitialisation terminée, vous devrez encore vérifier les mises à jour, vous assurer qu’il ne manque aucun pilote, réinstallez les applications et restaurer vos fichiers à partir de la sauvegarde.
Vérifier les mises à jour
Pour installer les mises à jour pour Windows 10, suivez ces étapes :
- Ouvrez les Paramètres.
- Cliquez sur Mise à jour et sécurité.
- Cliquez sur Windows Update.
- Cliquez sur l’option Rechercher des mises à jour.
Une fois ces étapes effectuées, Windows Update téléchargera et installera les mises à jour et les pilotes manquants (s’ils sont disponibles).
Vérifier les pilotes
Pour vérifier s’il manque des pilotes après la réinitialisation, suivez ces étapes :
- Ouvrez Démarrer.
- Recherchez le Gestionnaire de périphériques et cliquez sur le premier résultat pour ouvrir l’outil.
- Vérifiez qu’il n’y a pas de section appelée « Autres périphériques, » qui liste généralement les pilotes de périphériques manquants.
Dès qu’il ne manque plus aucun pilote, réinstallez toutes les applications qui étaient précédemment installées sur votre ordinateur (le cas échéant).
Dans ce guide, nous nous intéressons à l’utilisation des outils de réinitialisation intégrés, mais vous pouvez aussi effectuer une installation propre de Windows 10 pour réinitialiser votre ordinateur aux paramètres par défaut.
GTemps vit grâce à ses lecteurs. Lorsque vous achetez quelque chose via un lien sur notre site, nous pouvons percevoir une commission d’affilié. En apprendre plus.

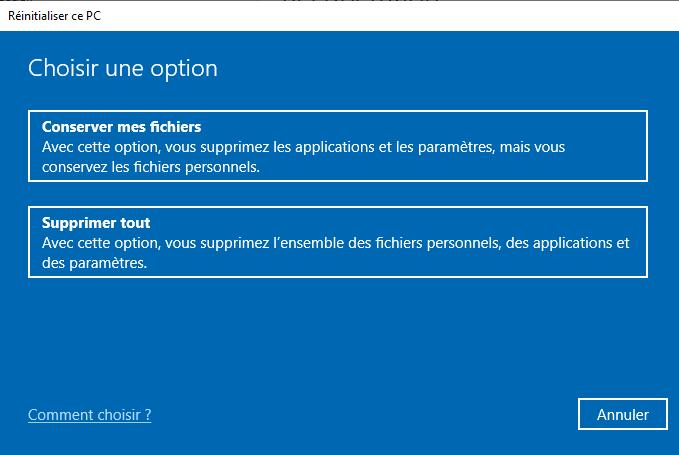
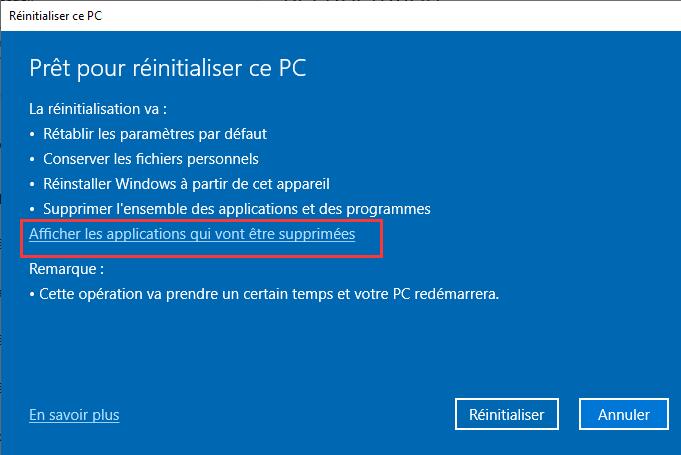
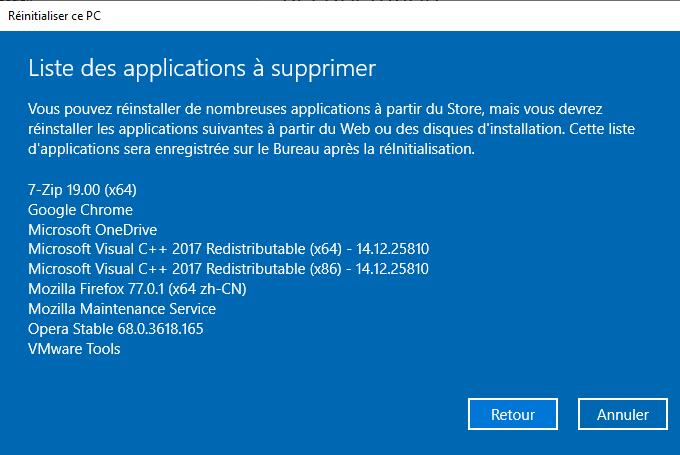
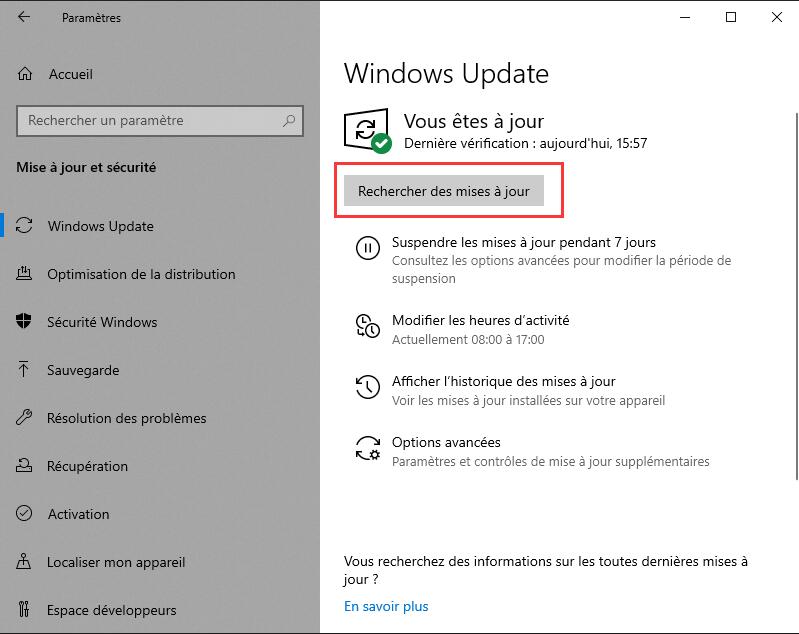
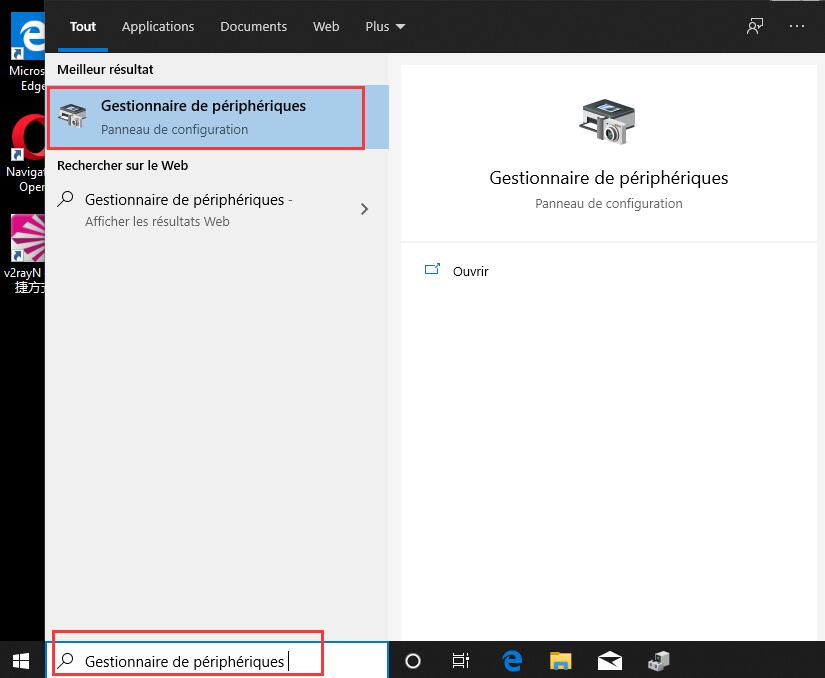
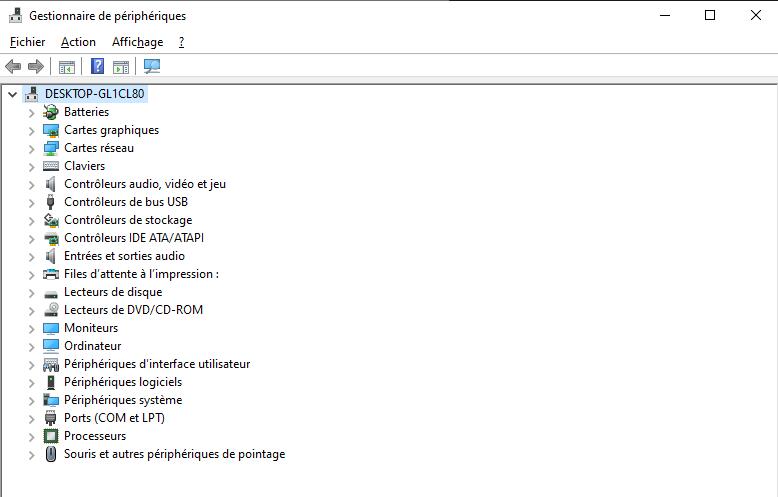
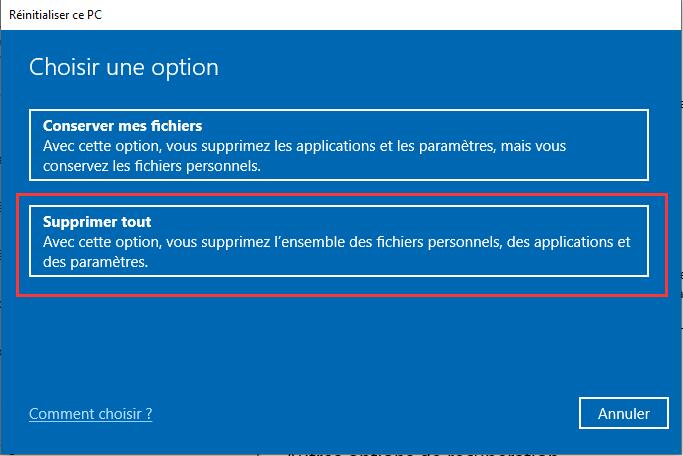
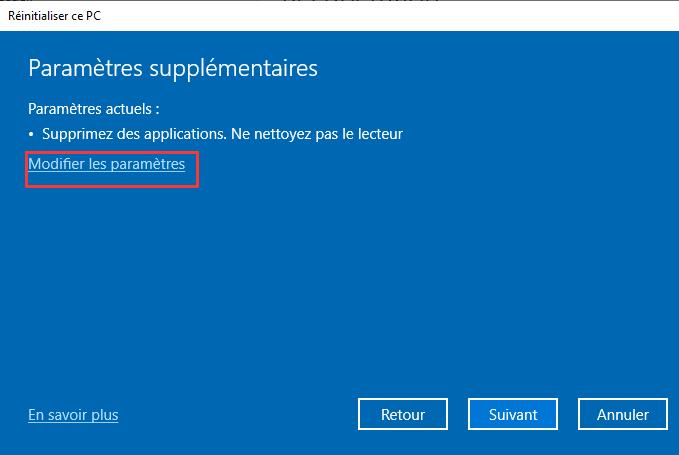
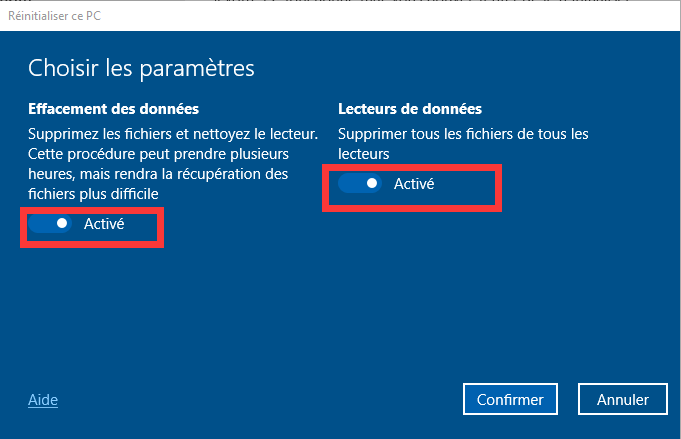
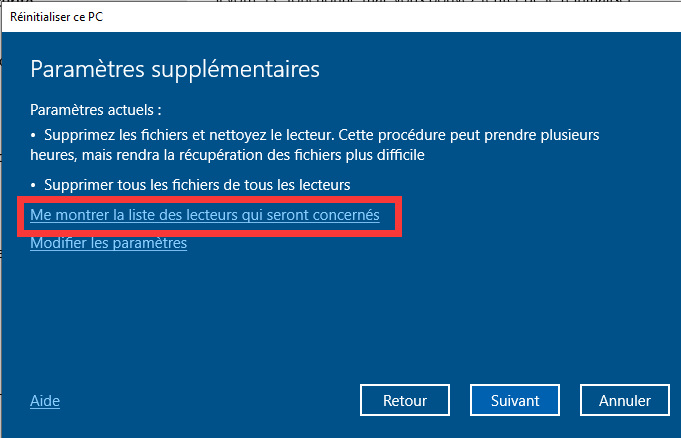
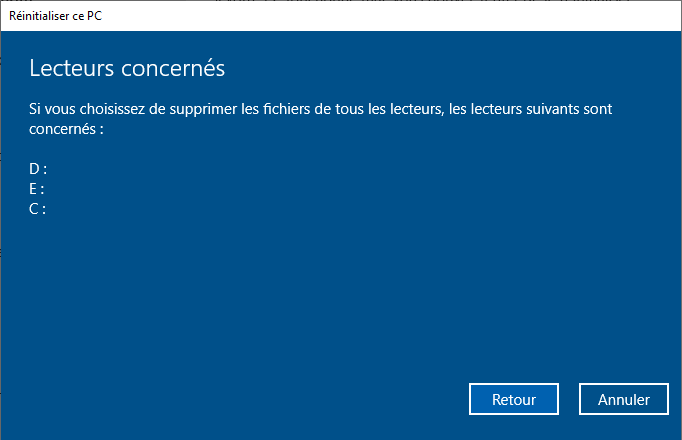
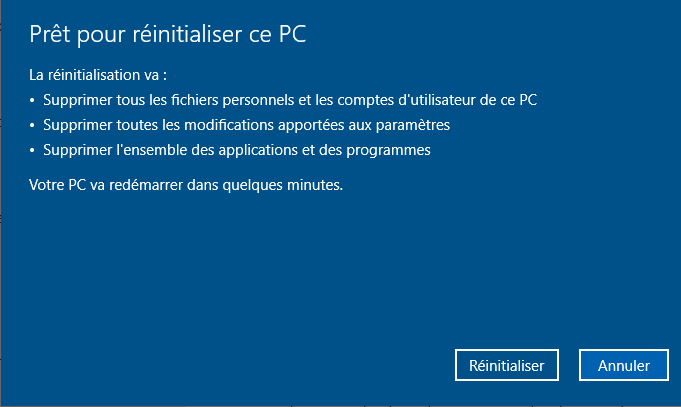
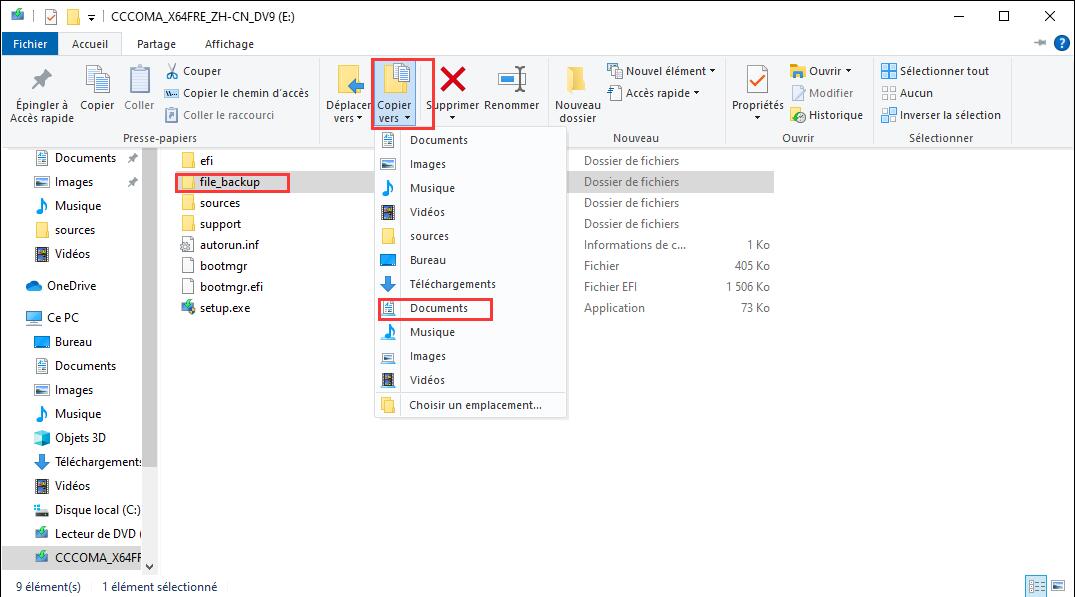
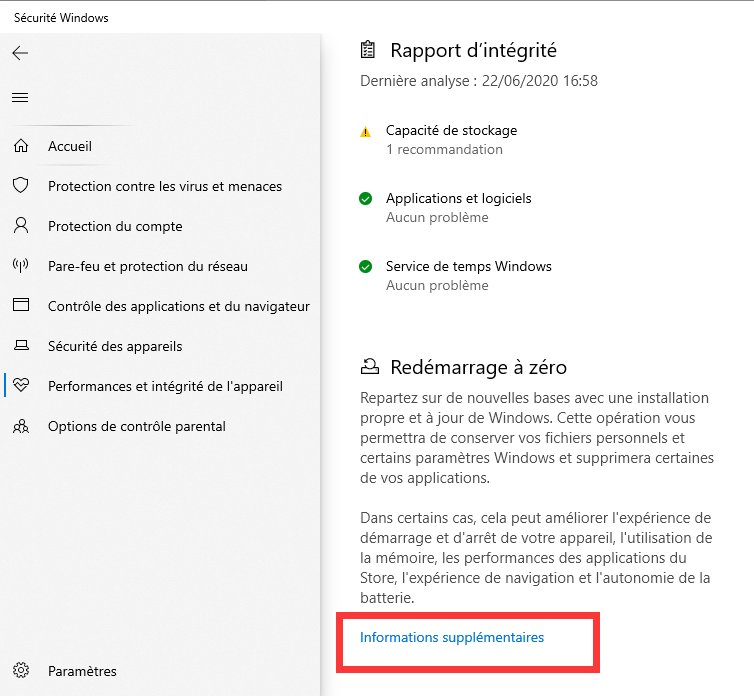
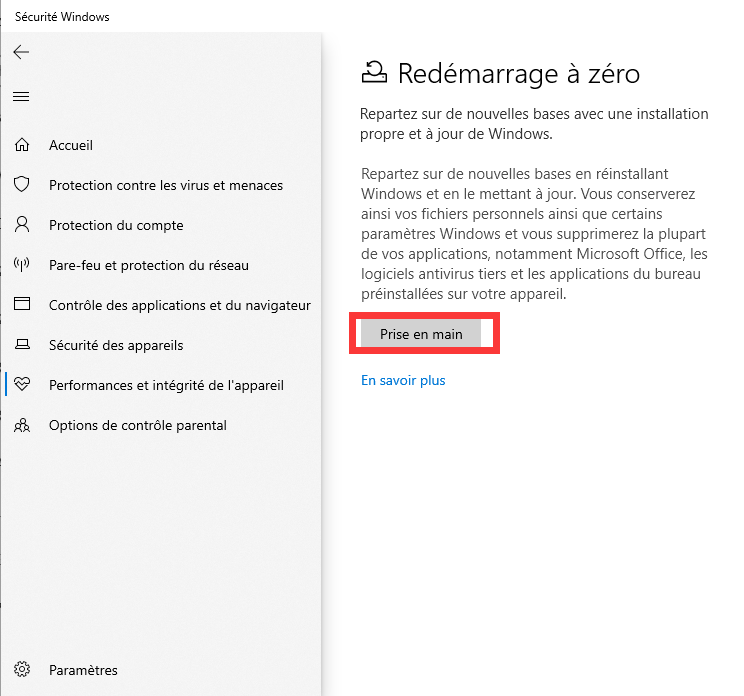
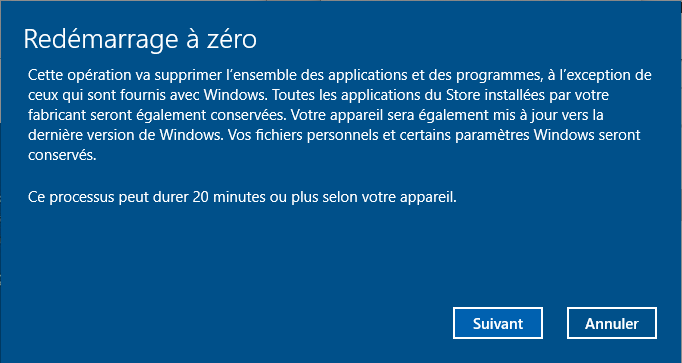
Laisser un commentaire