Nous allons vous montrer dans cet article comment changer de mode d’alimentation sur Windows 11. Il s’agit d’une fonctionnalité introduite sous Windows 10, un slider qui permet d’ajuster le rapport performances / autonomie de la batterie. Il permet aux utilisateurs de trouver le bon équilibre en fonction des situations.
Les modes d’alimentation ont été transposés de Windows 10 à 11 sans grands changements. Il y a toujours trois modes disponibles :
- Meilleure efficacité énergétique. Ce mode est susceptible de réduire les performances pour améliorer l’autonomie. Les fréquences CPU/GPU peuvent diminuer et la fluidité en pâtir un peu.
- Utilisation normale. Bon équilibre entre performances et autonomie.
- Performances Optimales. Sacrifie complètement la batterie au profit des performances.
Astuce : Vous pouvez définir des modes distincts selon que vous soyez sur batterie ou branchés sur le secteur. Par exemple, vous pouvez dire à Windows 11 de passer au mode Meilleure efficacité énergétique quand vous débranchez votre chargeur, et Performances Optimales quand vous le rebranchez.
Malheureusement, contrairement à Windows 10 où l’on pouvait utiliser un petit menu de batterie depuis la barre des tâches, il faut maintenant accéder aux Paramètres à chaque fois que l’on souhaite changer de mode. Un clic sur la petite icône de batterie révèle le menu des Paramètres Rapides avec quelques réglages mais pas celui du mode d’alimentation !
Pour changer de Mode d’Alimentation sous Windows 11, donc, faites comme suit :
Changer de Mode d’Alimentation sous Windows 11
- Appuyez sur Windows + I pour lancer l’application Paramètres, ou cliquez-droit sur le bouton Démarrer et sélectionnez Paramètres.
- Allez dans le menu Système > Marche/Arrêt .
- Trouvez le menu déroulant Mode d’alimentation.
- Choisissez une de ces options : Meilleure Batterie, Meilleures Performances, ou Performances Optimales.
Et c’est tout.
Astuce : Vous pouvez ouvrir le menu de batterie directement depuis le menu Windows + X. Cliquez-droit sur le bouton Démarrer ou faites Windows + X, et puis sélectionnez Options d’alimentation.
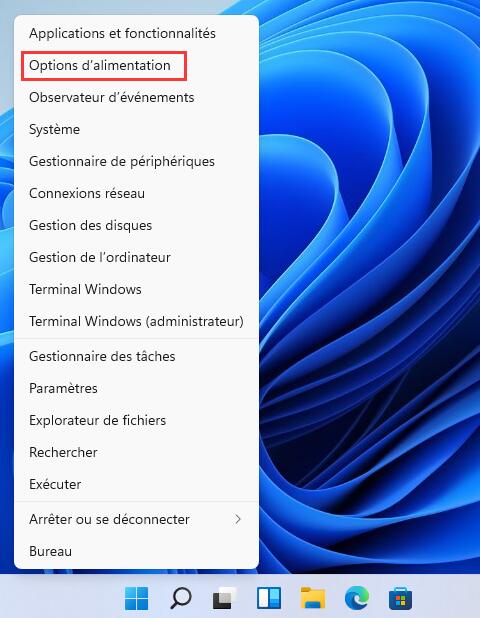
Voilà comment changer de mode d’alimentation, à ne pas confondre avec le mode de gestion de l’alimentation. C’est un réglage un peu différent que vous pouvez modifier en suivant ce guide.
GTemps vit grâce à ses lecteurs. Lorsque vous achetez quelque chose via un lien sur notre site, nous pouvons percevoir une commission d’affilié. En apprendre plus.

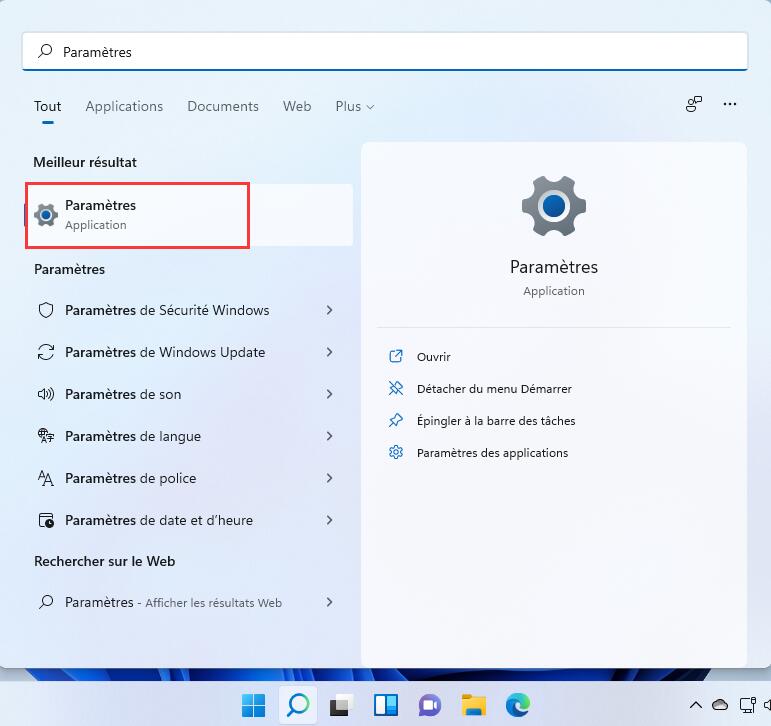
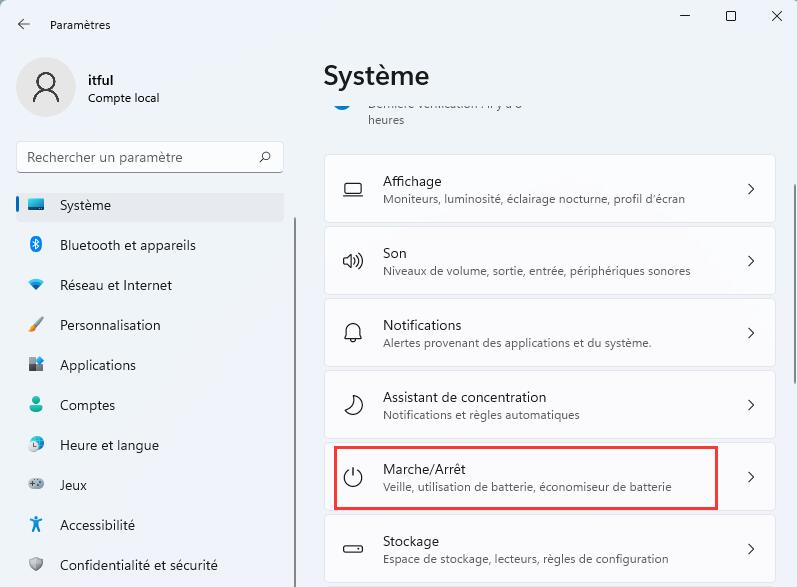
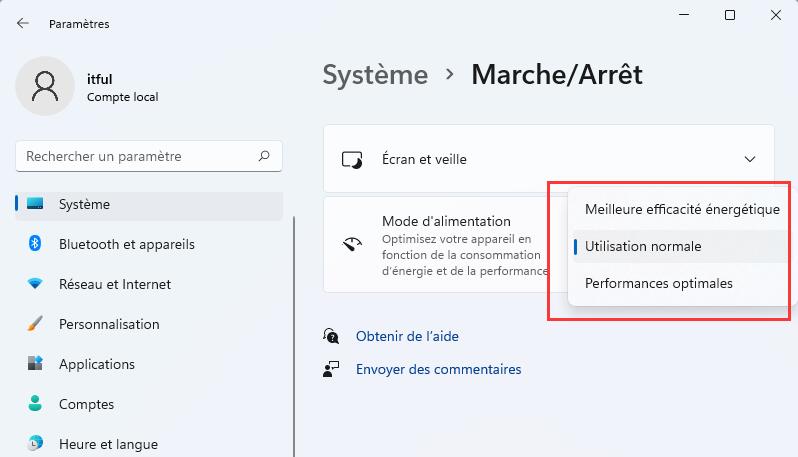
Laisser un commentaire