L’absence d’une puce TPM pourrait également être le souci de nombreuses mises à niveau potentielles
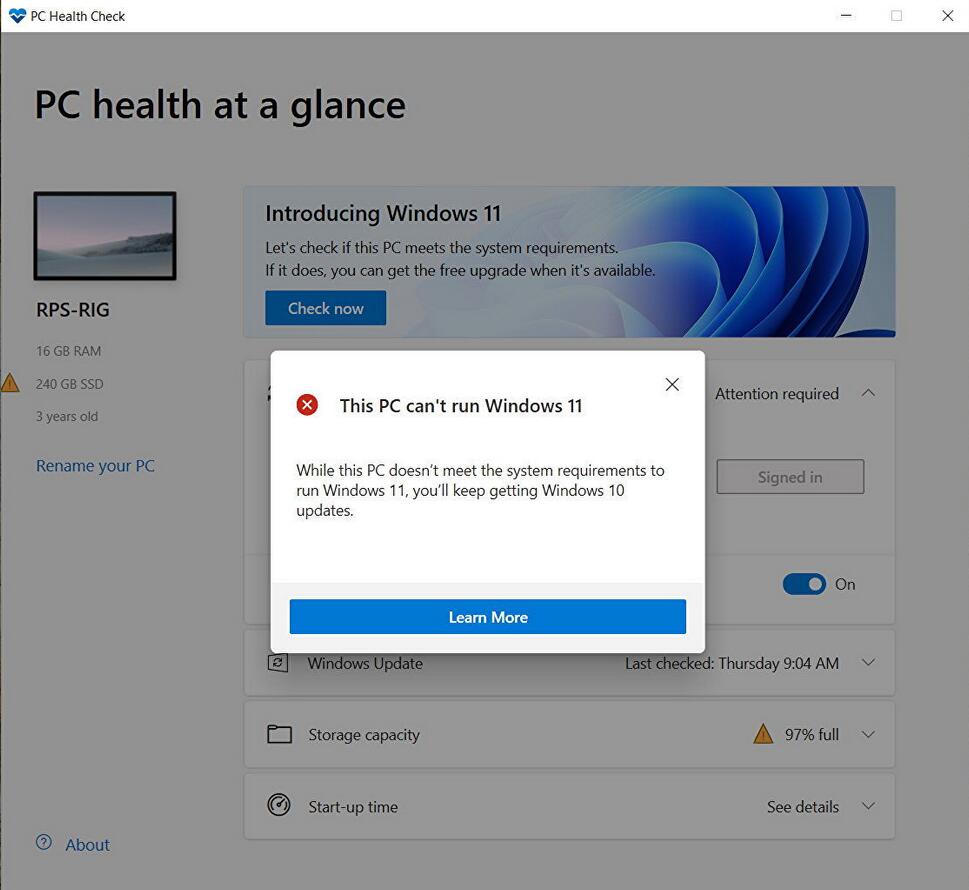
Microsoft a dévoilé Windows 11 ce soir, et les gens peuvent d’ores et déjà télécharger leur PC Health Check up pour voir si leur matériel est compatible avec les nouvelles spécifications matérielles requises pour obtenir la mise à jour gratuite de l’OS. De nombreux utilisateurs avec des PC relativement récents (le mien compris) obtiennent cependant d’énervantes croix rouges lorsqu’ils font tourner l’appli qui leur dit « Désolé, votre CPU Intel de 10ème génération, votre carte mère Z590 et votre RTX 3070 Ti ne sont pas suffisants. » Ce qui est stupide, évidemment.
Il semble que le problème ne vienne même pas de votre matériel. Simplement des paramètres du BIOS de votre carte mère.
Selon Tom Warren de The Verge, vous devez activer Secure Boot dans le BIOS de votre carte mère, et que celle-ci dispose d’une puce TPM 2.0 (Trusted Platform Module, si vous ne connaissez pas).
De fait une puce TPM 2.0 est l’un des critères nécessaires pour Windows 11, en rapport avec de nombreuses fonctionnalités de sécurité. Les spécifications minimums disent néanmoins seulement que votre carte mère doit être « compatible Secure Boot », et pas « vous devez absolument l’activer, imbécile ».
Pour vérifier si Secure Boot est activé sur votre PC, redémarrez-le et ouvre le menu UEFI de votre carte mère en appuyant sur Suppr (ou F2 ou F11 selon votre carte-mère) avant qu’elle ne lance Windows. L’emplacement de cette option dépend de votre carte mère, la mienne étant dans le menu Boot, mais vous ne devriez pas avoir beaucoup de mal à la trouver.
Et pour la puce TPM 2.0, vous pouvez vérifier si celle-ci est activée en appuyant sur les touches Windows + R pour ouvrir Exécuter, et taper tpm.msc. Appuyez sur Entrée, et une fenêtre devrait s’ouvrir disant si votre puce TPM est activée ou pas. Si ce n’est pas le cas, vous pouvez l’activer sur votre carte-mère. Pour ce faire, retournez dans le menu UEFI, et cherchez-la.
Soyons clairs, il y a également de fortes chances que votre PC n’ait tout simplement pas de puce TPM 2.0 si vous l’avez monté vous-même. Personnellement, j’ai activé Secure Boot, mais je suis incapable de trouver de puce TPM sur mon PC, et oui, j’ai vérifié dans le manuel de ma carte mère Asus ROG Maximus XIII Hero Z590, mais le module est « vendu séparément ». Tant pis. Il semblerait qu’il ne soit vraiment pas commun sur les cartes mères grand-public, ce qui est vraiment chiant si vous voulez mon avis.
Il est possible d’installer une puce TPM sur votre carte mère, mais c’est assez complexe et vous devrez consulter le manuel de votre carte mère pour trouver où la placer. C’est vraiment un point désagréable et inutile, et particulièrement détestable pour les utilisateurs PC. Je garde un œil sur la situation et vous tiendrais au courant au fil de l’approche de la sortie de Windows 11 plus tard dans l’année, mais nous espérons que Microsoft supprime cette nécessité pour que nous, les monteurs de PC ne soient pas pénalisés pour rien.
GTemps vit grâce à ses lecteurs. Lorsque vous achetez quelque chose via un lien sur notre site, nous pouvons percevoir une commission d’affilié. En apprendre plus.

Laisser un commentaire