Avez-vous remarqué que votre Wi-Fi était plus lent que d’habitude ? Avant de chercher comment augmenter votre signal et améliorer les performances du Wi-Fi, découvrez qui est connecté à votre réseau Wi-Fi.
De nombreux appareils dans votre maison peuvent être connectés à votre réseau Wi-Fi, tels que des ordinateurs portables, des smartphones, des tablettes, ainsi que des ampoules intelligentes et des assistants domestiques. Cependant, il se pourrait simplement que des étrangers y soient connectés, provoquant une perte de vitesse de votre signal Wi-Fi.
Il peut y avoir de nombreuses raisons différentes pour lesquelles vous aimeriez savoir quels appareils sont connectés à votre Wi-Fi. Heureusement, c’est facile à vérifier. Il existe deux moyens de procéder : par le biais de l’interface web de votre routeur ou bien en utilisant un logiciel d’analyse du réseau. Pour de meilleurs résultats, essayez les deux méthodes et voyez si vous retrouvez les mêmes appareils connectés sur la liste.
Voir qui est connecté au Wi-Fi grâce à votre routeur
La meilleure option est de vérifier votre routeur sans fil. Vous pouvez le faire simplement en quelques minutes et vous n’avez pas besoin de télécharger de quelconques applications tierces pour effectuer la vérification.
Avant cela, la chose dont vous avez besoin est l’adresse IP de votre routeur sans fil.
Comment trouver l’adresse IP de votre routeur
Pour vous connecter à l’interface web de votre routeur, vous aurez besoin d’ouvrir un navigateur sur l’un de vos appareils connectés à celui-ci. Ouvrez ensuite un nouvel onglet et tapez l’adresse IP de votre routeur dans la barre d’adresse.
La plupart des routeurs ont pour adresse IP par défaut 192.168.0.1 ou 192.168.1.1. Si vous avez essayé de taper les deux sur votre navigateur et qu’aucune d’elles ne fonctionne, vous pouvez trouver l’adresse IP de votre routeur sans fil au dos de celui-ci.
Si vous n’êtes toujours pas sûr de l’adresse IP de votre routeur, il existe d’autres moyens de la trouver. Certains sont plus compliqués que d’autres.
La façon la plus simple sur Windows est d’utiliser l’utilitaire Invite de commande. Quand vous lancez celui-ci, tapez la commande ipconfig et appuyez sur Entrée.
De là, vous trouverez votre adresse IP sous Passerelle par défaut.
Sur Mac, cliquez sur l’icône Wi-Fi dans la barre de menus et choisissez Ouvrir les préférences Réseau.
Dans vos paramètres réseau, choisissez Wi-Fi dans le menu de gauche et cliquez sur Avancé dans le coin inférieur droit de la fenêtre.
Choisissez ensuite l’onglet TCP/IP dans la fenêtre suivante. Vous y trouverez votre adresse IP sous Routeur.
Comment voir qui est connecté à votre réseau Wi-Fi
Maintenant que vous connaissez votre adresse IP, ouvrez un nouvel onglet dans le navigateur et saisissez-la. Cela vous amènera à la page de connexion du routeur. Certains routeurs utilisent par défaut les identifiants admin et password.
Articles Liés:
Corriger le Problème d’Accès au 192.168.1.1 et se Connecter à Votre Routeur
Que faire si vous Oubliez le Mot de Passe de votre Routeur?
Comment Changer le Nom et le Mot de Passe du Routeur Wi-Fi?
Vous pouvez aussi trouver ces renseignements au dos de votre routeur avec l’adresse IP. Si vous avez modifié cela auparavant, entrez vos nouveaux identifiants pour vous connecter. Si vous ne vous souvenez pas de votre nom d’utilisateur et de votre mot de passe, vous pouvez réinitialiser le routeur et utiliser ensuite les identifiants par défaut pour vous connecter.
Après vous être connecté, vous devrez accéder à la liste des appareils connectés. Selon votre routeur, ces informations peuvent se trouver à des endroits différents.
Certains routeurs listeront tous les appareils sur la page principale en-dessous de Wi-Fi.
Sur les routeurs D-Link, vous devez aller dans l’onglet Statut et trouver les Clients sans fil pour obtenir la liste des appareils.
Sur les routeurs Verizon, la section dont vous avez besoin s’appelle Mon réseau, alors que sur les Netgear, vous devez chercher les Périphériques connectés.
Peu importe le routeur que vous utilisez, la liste des appareils connectés proposent normalement les mêmes informations. Vous verrez une sorte de tableau comprenant le nom d’hôte et l’adresse MAC de chaque appareil de la liste.
Lorsque vous voyez un appareil que vous ne reconnaissez pas, votre première réaction sera probablement de le sortir de votre réseau. Cependant, avant de le faire, assurez-vous de vérifier s’il s’agit vraiment d’un étranger profitant de votre Wi-Fi ou bien de l’un de vos appareils que vous n’avez tout simplement pas reconnu. Un bon moyen pour cela consiste à comparer l’adresse MAC de l’appareil dans la liste avec celles de vos appareils qui pourraient être connectés à votre réseau sans fil.
Utiliser un scanner de réseau afin de voir qui utilise votre Wi-Fi
Utiliser l’interface web de votre routeur est le moyen idéal de vérifier qui est connecté à votre Wi-Fi. Cependant, il existe d’autres méthodes que vous pouvez utiliser. Si votre routeur ne propose pas d’option pour voir la liste via son interface web, vous pouvez télécharger un logiciel sur votre ordinateur qui analysera le réseau Wi-Fi que vous utilisez et listera les appareils connectés.
Il existe un bon nombre de scanners de réseau différents que vous pouvez utiliser. Pour citer quelques outils qui ont fait leurs preuves, nous recommandons LanScan pour Mac, SoftPerfect pour Windows et Mac, et Angry IP Scanner pour Windows, Mac et Linux.
Le seul inconvénient est que ces applications ne listeront que les appareils actifs : ceux qui sont actuellement en ligne. Cela signifie que, dans la liste, vous ne verrez aucun appareil actuellement hors ligne.
Sécuriser votre réseau Wi-Fi
Si vous avez peur que quelqu’un détourne votre Wi-Fi, il est temps de sécuriser votre réseau. Cela empêchera quiconque d’utiliser votre connexion Internet pour commettre des actes malveillants. Cela vous permettra également d’avoir l’esprit tranquille.
Avez-vous déjà vérifié qui utilisait votre Wi-Fi ? De quels outils vous êtes-vous servis pour cela ? Partagez votre expérience avec nous dans les commentaires ci-dessous.
GTemps vit grâce à ses lecteurs. Lorsque vous achetez quelque chose via un lien sur notre site, nous pouvons percevoir une commission d’affilié. En apprendre plus.

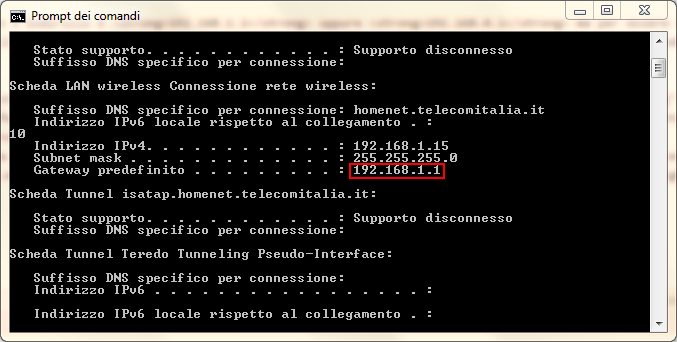
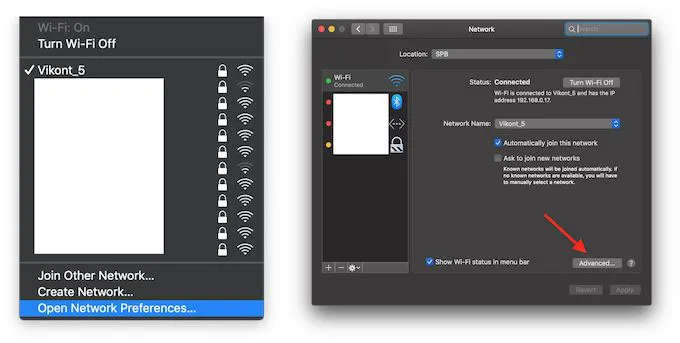
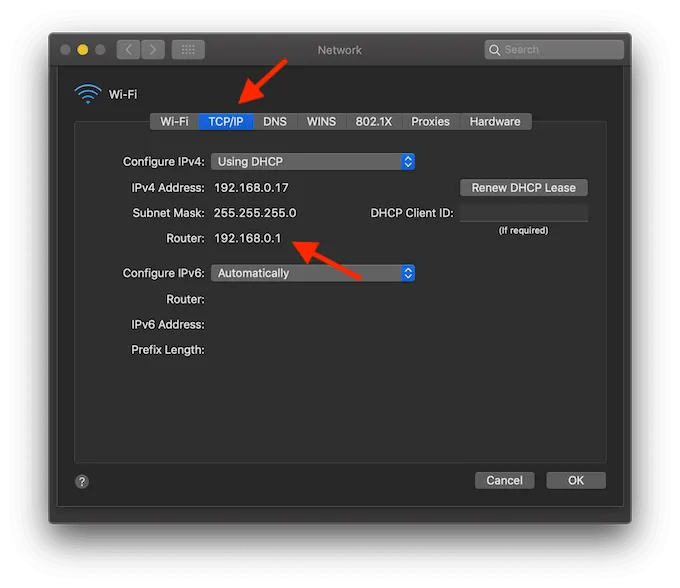
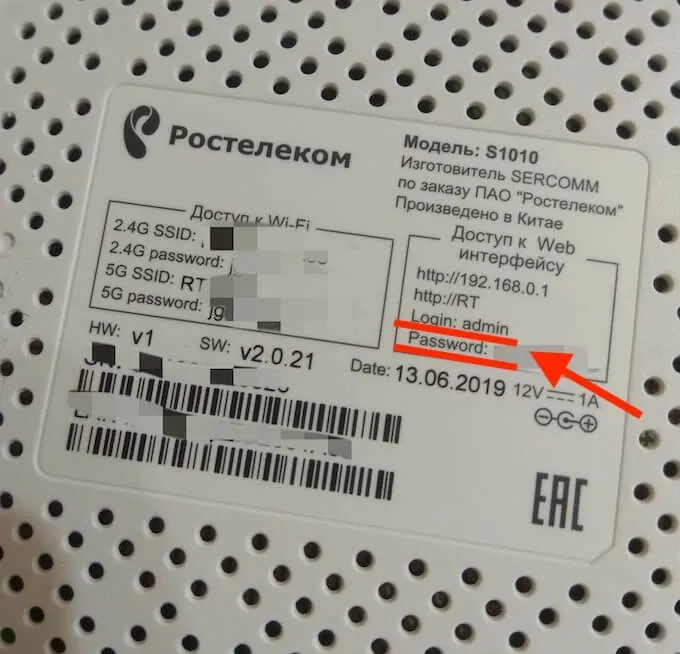
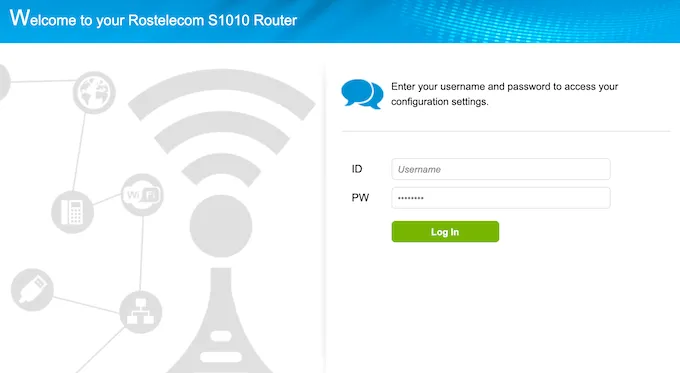
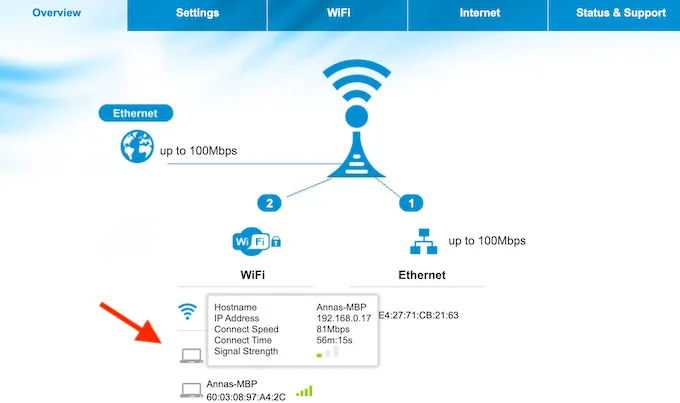
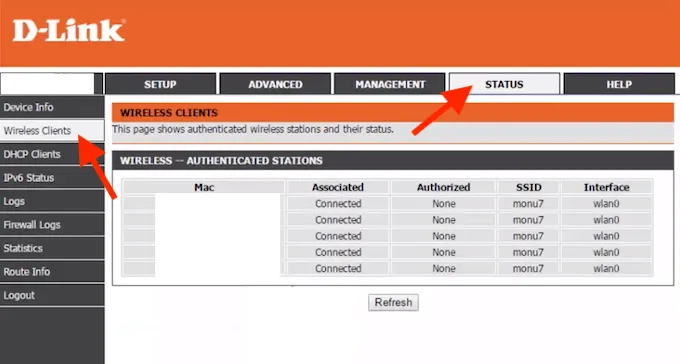
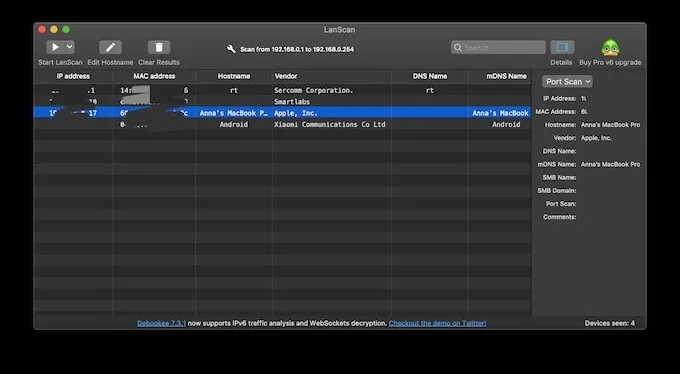
Laisser un commentaire