Avez-vous des difficultés à accéder à la page de connexion du routeur ?
Peu importe s’il s’agit de la première fois que vous accédez à la configuration de votre routeur WIFI ou si vous essayez simplement de faire apparaître votre mot de passe Wi-Fi actuel depuis une configuration précédente, il vous faudra accéder à la console d’administration du routeur. La console d’administration est parfois appelée «page cachée des routeurs».
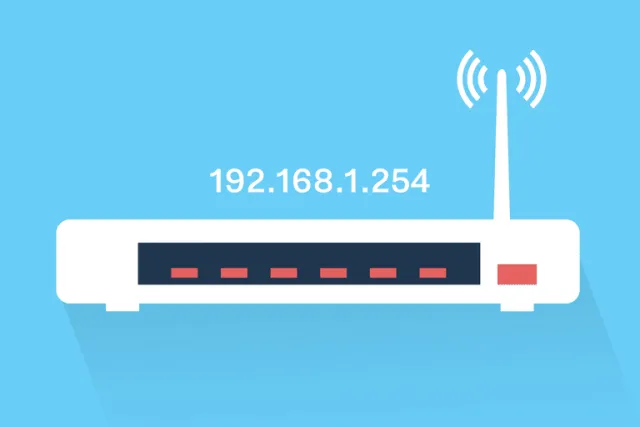
Si vous ne pouvez pas accéder à la page de connexion, cela peut être lié aux raisons suivantes :
- La saisie de l’adresse IP est incorrecte
- Un problème d’adresse IP sur l’ordinateur
- Un problème de configuration de la connexion câblée ou un mauvais câble Ethernet
- Un problème relatif au routeur sans fil lui-même
J’aborderai également le cas de ceux qui parviennent à accéder à la page de connexion mais ne peuvent pas aller plus loin que ça.
Solutions Rapides Possibles
Avant d’aborder toutes sortes de sujets techniques, vérifions d’abord les bases.
Assurez-vous tout d’abord que l’ordinateur que vous utilisez est directement relié au routeur. Vérifiez que le câble Ethernet ou réseau est bien branché non seulement sur l’ordinateur, mais aussi sur un port numéroté à l’arrière du routeur.
Parmi les solutions les plus rapides et les plus faciles, il y a l’exécution d’un cycle électrique. Il s’agit de couper l’alimentation du routeur, d’attendre quelques secondes, puis de la rebrancher.
Bien entendu, vous devez voir les voyants allumés sur la face avant du routeur, sinon vous risquez d’avoir un problème de prise électrique ou un routeur grillé. Le routeur doit également avoir un voyant lumineux indiquant le numéro du port auquel l’ordinateur est actuellement connecté. Le voyant se trouve généralement à l’avant du routeur, mais il peut aussi se trouver sur la prise de port elle-même. Vous n’êtes toujours pas sûr ? Assurez-vous que le câble est bien branché à l’arrière de l’ordinateur et qu’il y a un voyant lumineux à la sortie du câble.
Si le routeur affiche des voyants, mais pas de voyants pour le câble branché dans le point numéroté, essayez un autre point numéroté ou un autre câble. Si vous ne disposez pas d’un autre câble, tâchez de le faire basculer de manière à ce que l’extrémité de l’ordinateur soit branchée dans le routeur et que l’extrémité du routeur soit branchée dans l’ordinateur. Même si les deux extrémités du câble sont identiques, j’ai vu qu’une extrémité établit une connexion dans un appareil mais pas dans un autre.
Toujours pas de voyant lumineux ? Vérifiez si plusieurs connexions Ethernet sont présentes sur l’ordinateur. Souvent, les ordinateurs de bureau peuvent avoir deux cartes réseau installées, dont une intégrée à la carte mère et une autre qui peut avoir été une mise à niveau de la connexion intégrée. Si tel est le cas, essayez l’autre connexion.
Saisie Incorrecte de l’Adresse IP du Routeur
Saisir correctement l’adresse IP des routeurs est crucial, mais l’endroit où vous saisissez l’adresse IP est tout aussi important. Ça reste l’erreur des plus fréquentes. En fonction de leurs marques, la plupart des routeurs utilisent soit 192.168.1.1, soit 192.168.0.1. Essayez les deux. Si l’un ne fonctionne pas, il y a de fortes chances que l’autre fonctionne.
Toujours pas de résultats ? La première étape consiste à s’assurer que le routeur indique qu’il détecte l’ordinateur en allumant un voyant numéroté correspondant au numéro du port auquel vous êtes connecté.
Ensuite, veillons à ce que la saisie de l’adresse IP ne soit pas erronée.
Voici quelques exemples qui ne sont pas corrects et qui ne fonctionneront jamais :
www.192.168.1.1
www.192.168.1.1.com
192.168.1.1.com
192.168.o.1
Aussi, il n’est pas nécessaire de mettre le http:// devant les numéros comme ceci :
http://192.168.1.1
Bien qu’il soit possible de taper le http:// correctement, il est préférable de garder la simplicité. Si vous en mettez plus que nécessaire, vous risquez de faire une erreur de frappe et cela prendra plus de temps. Saisissez uniquement l’adresse IP (uniquement des chiffres et des points). Le navigateur ajoutera automatiquement la partie http:// au début après avoir cliqué sur OK ou appuyé sur la touche Entrée.
Il faut ensuite vérifier que vous n’entrez pas l’adresse IP dans un moteur de recherche ou une barre d’outils de recherche. Vous devez la taper dans la barre d’adresse en haut.
S’il s’agit d’un routeur de la marque Netgear, plutôt que d’essayer l’adresse IP, vous pouvez également essayer routerlogin.net.
Un Problème d’Adresse IP sur l’Ordinateur
L’adresse IP de l’ordinateur doit être dans le même sous-réseau que l’adresse IP du routeur afin que les deux soient en mesure de communiquer entre elles. Cela signifie que si l’adresse IP du routeur est 192.168.1.1, l’adresse IP de l’ordinateur doit également commencer par 192.168.1.__ (les derniers chiffres peuvent correspondre à tout chiffre autre que 0 ou 1 et inférieur à 255).
Si l’adresse IP du routeur est 192.168.0.1, alors, naturellement, l’adresse IP de l’ordinateur doit également commencer par 192.168.0.__.
Si l’ordinateur utilise une adresse IP commençant par n’importe quoi d’autre, la communication entre le routeur et cet ordinateur sera impossible.
Généralement, la plupart des cartes réseau des ordinateurs sont configurées de manière à obtenir automatiquement l’adresse IP du routeur, afin que celui-ci émette une adresse IP compatible, sans que cela pose problème. Il faut donc que votre carte réseau soit configurée pour accepter automatiquement l’adresse IP provenant du routeur.
Si la carte réseau de l’ordinateur est configurée avec une adresse IP statique au lieu d’une adresse IP dynamique (Obtention automatique), cela peut poser un problème. On parle d’adresse IP statique si, au lieu de demander une adresse IP au routeur, on utilise une adresse IP spécifique que quelqu’un a choisie précédemment, et qu’il a codée afin que l’adaptateur câblé de l’ordinateur puisse l’utiliser. Si c’est le cas, il est possible que l’adresse IP codée ou statique ne commence pas par 192.168.1.__.
Pour vérifier l’adresse IP attribuée à l’ordinateur, qu’elle provienne du routeur ou qu’elle soit définie comme IP statique, vous devez exécuter la commande IPCONFIG depuis la Fenêtre de Commande ou la fenêtre DOS.
Exécution de la Commande IPCONFIG pour Afficher l’Adresse IP de l’Ordinateur
Voici la procédure à suivre pour trouver l’adresse IP de l’adaptateur réseau câblé dans Windows XP, Vista ou 7 :
- Bouton Démarrer.
- Cliquez sur Exécuter. (Dans Vista et 7 : Il n’y a pas d’option Exécuter. A la place, il y a un champ Démarrer la Recherche).
- Tapez CMD ou COMMAND
- Appuyez sur la touche Entrée.
- Tapez IPCONFIG et appuyez sur Entrée.
Sur Windows 10:
Étape 1 : tapez « Run » dans la barre de recherche de votre barre de tâches Windows et sélectionnez Exécuter ou utilisez simplement le raccourci clavier Windows + R pour ouvrir la fenêtre Run.
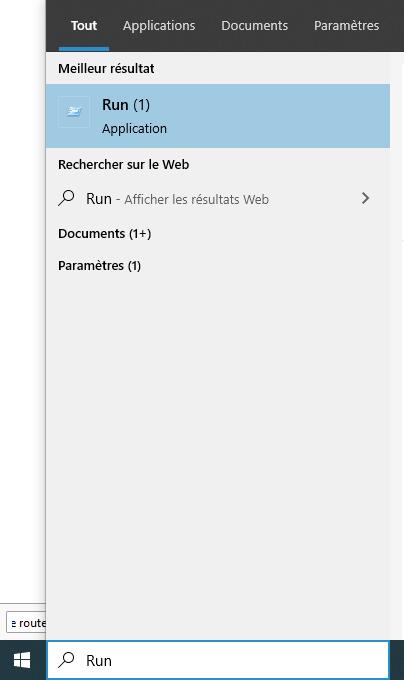
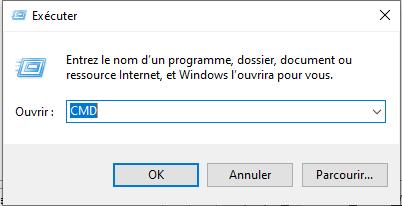
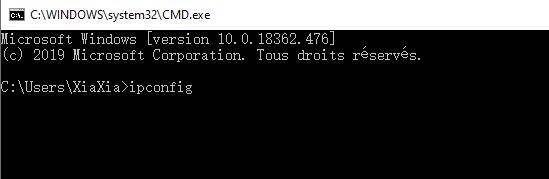
Si vous êtes connecté de manière sans fil, l’adresse IP de votre routeur sera affichée à côté de « Passerelle par défaut » sous la section « Carte réseau sans fil WLAN».
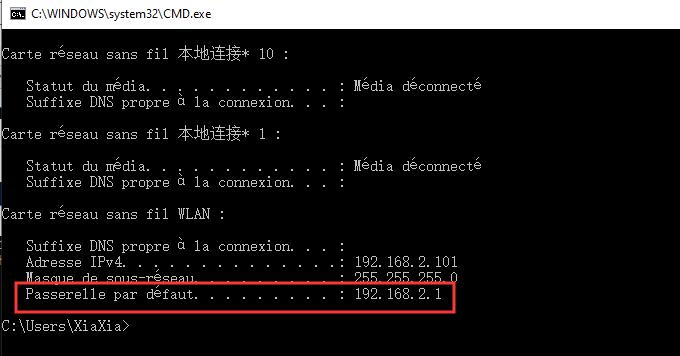
Lire la suite: Comment Trouver l’adresse IP de Mon Routeur?
Si votre adresse IP ne commence pas par 192.168., il y a de fortes chances qu’elle soit définie comme une IP statique. Le fait de la changer pour une IP dynamique ou d’obtenir automatiquement l’adresse IP devrait régler le problème.
Utilisation d’un Nom d’Utilisateur et d’un Mot de Passe Incorrects
Si vous arrivez à la page de connexion du routeur, veillez à essayer certaines des connexions de routeur les plus courantes ou à rechercher la bonne connexion à votre routeur.
Un Problème avec le Routeur Sans Fil Lui-même
Les routeurs fonctionnent mal de temps en temps. S’il s’agit d’un vieux routeur, c’est peut-être le moment de faire évoluer votre réseau sans fil et de vous équiper des dernières technologies. Personnellement, je vous recommande le routeur Edimax AC1200. C’est le routeur sans fil le plus performant actuellement, un des routeurs les plus abordables, et il est même fourni avec un adaptateur de réseau sans fil pour ordinateur.
Lire la suite:
Que faire si vous Oubliez le Mot de Passe de votre Routeur?
Comment Trouver le Mot de Passe du Wi-Fi sous Android sans Root?
Comment Retrouver le Mot de Passe du Wi-Fi quand vous l’avez oublié ?
Comment Changer le Nom et le Mot de Passe du Routeur Wi-Fi?
GTemps vit grâce à ses lecteurs. Lorsque vous achetez quelque chose via un lien sur notre site, nous pouvons percevoir une commission d’affilié. En apprendre plus.

Depuis mon téléphone, quand je tape dans la barre d’adresse de mon navigateur, Mozilla ou Safari, 192.168.1.1, cela me donne des résultats de recherche, comme si je l’avais taper dans la barre de recherche du moteur de recherche…
Vous auriez une solution?
Je n’arrive pas à accéder l’IP
J’arrive pas à accéder à 192_168_10_1 pour changer mon mot de passe.
je ne parviens plus a me raccordé a mon wifi j’ai mon adresse et mon mot de passe ça ne fonctionne toujours pas
bonjour j’ai pas pu acceder au 192.168.1.1 pour changer le mot de passe de mon wifi fix jdid.
Je ne peux pas me conexté