Lorsque Windows 10 est sorti, Microsoft a lancé une offre permettant aux utilisateurs de Windows 7 et Windows 8.1 de passer gratuitement à Windows 10. Ceci a pris fin en 2017 mais il existe toujours une méthode pour mettre à niveau gratuitement les ordinateurs plus anciens vers Windows 10.
Près de six plus tard, où on assiste à la dernière mise à jour des fonctionnalités de Windows 10 version 2004 qui est sortie en mai 2020, Microsoft a fermé les yeux sur le fait que vous puissiez utiliser l’outil de creation de support our passer gratuitement à Windows 10.
Lorsque vous mettez à niveau un ordinateur équipé de Windows 7 ou Windows 8.1 à l’aide de l’outil de creation de support, votre ancienne licence sera convertie en une licence numérique Windows 10 liée à l’appareil en question.
Après la mise à niveau, cette licence numérique vous permet d’effectuer une installation propre de Windows 10 sur l’appareil, de continuer la mise à niveau vers des versions plus récentes de Windows 10 et d’obtenir éventuellement une mise à niveau gratuite vers les futures versions de Windows.
Selon un utilisateur de Reddit nommé CokeRobot, qui prétend travailler pour Microsoft, la mise à niveau gratuite vers Windows 10 disponible pendant un an était un « coup de pub » pour favoriser l’adoption du système d’exploitation.
Comment mettre à niveau Windows 7 vers Windows 10
Vous pouvez passez de Windows 7 à Windows 10 gratuitement en utilisant l’option de mise à niveau locale, sans perdre vos fichiers, au lieu de devoir effacer proprement le contenu de votre système. Vous pouvez effectuer ceci à l’aide de l’outil de creation de support, qui n’est pas seulement disponible pour Windows 7, mais aussi pour les appareils fonctionnant sous Windows 8.1.
Cependant, avant la mise à niveau, vous devez vous assurer que vous disposez de la configuration matérielle minimale requise pour pouvoir garantir la compatibilité, acheter une licence de Windows 10 et créer une sauvegarde complète au cas où vous auriez besoin de revenir en arrière. En outre, vous devrez également utiliser la dernière version de votre système d’exploitation actuel, en l’occurrence « Windows 7 Service Pack 1. » Si vous n’avez pas encore installé cette mise à jour, vous pouvez la télécharger ici.
Il est recommandé de désinstaller tous les logiciels, comme les antivirus, logiciels de sécurité et les anciens programmes tiers qui pourraient vous empêcher d’effectuer la mise à niveau vers Windows 10. Vous devriez également déconnecter tout matériel branché à l’appareil, dont l’imprimante, le téléphone, l’appareil photo, le disque dur externe et les autres périphériques USB afin d’éviter les problèmes.
Une fois que vous avez terminé la préparation de votre ordinateur, vous pouvez procéder aux étapes suivantes pour mettre à jour gratuitement Windows 7 et Windows 8.1 vers Windows 10.
Pour mettre à niveau Windows 7 vers Windows 10, suivez ces étapes :
1, Visitez la page de téléchargement de Windows 10 et cliquez sur le bouton « Télécharger maintenant l’outil » pour télécharger l’outil de creation de support our Windows 10.
Astuce : Si vous possédez une version plus ancienne d’Internet Explorer, vous ne pourrez probablement pas accéder au site de téléchargement de Microsoft. Si tel est le cas, vous devrez utiliser un autre navigateur web comme Google Chrome.
2, Ouvrez l’outil de creation de support t cliquez sur le bouton « Accepter » pour accepter les termes de la licence.
3, Dans la fenêtre « Que voulez-vous faire ? » sélectionnez l’option « Mettre à niveau ce PC maintenant » et cliquez sur Suivant. L’outil de creation de supportva alors commencer le téléchargement des fichiers d’installation de Windows 10, ce qui peut prendre un moment.
4, Une fois le téléchargement des fichiers terminé, l’outil vous demandera si vous souhaitez tout conserver ou partir de zéro. Sélectionnez Conserver toutes les applications et les fichiers, puis continuez.
5, Dès que vous cliquez sur le bouton Installer, Windows 10 commencera son installation. Ce processus peut prendre un moment et l’ordinateur redémarrera plusieurs fois.
6, Une fois l’installation de Windows 10 effectuée, connectez-vous à Internet et ouvrez Paramètres > Windows Update > Activation, le PC sera alors activé avec une licence numérique. Vous pouvez également entrer votre clé de produit Windows 7 ou Windows 8.x et activer Windows 10 si l’appareil n’est pas déjà activé.
Souvenez-vous que l’offre ne fonctionne que si vous utilisez une véritable licence de Windows 7 ou Windows 8.1. En suivant ce guide, vous recevrez une licence numérique valable pendant toute la durée de vie du matériel.
Une fois que ceci est fait, assurez-vous d’utiliser le Gestionnaire de périphériques pour vérifier que chaque composant matériel est correctement installé sur votre système, puis réinstallez votre logiciel antivirus et connectez tous vos périphériques USB, imprimantes et matériel de stockage externe.
Pendant le processus de mise à niveau, Windows se connectera aux serveurs d’activation de Microsoft et votre PC obtiendra une licence numérique de Windows 10.
Vous pouvez maintenant vous rendre sur la page d’activation de Windows 10 (Paramètres > Mise à jour et sécurité > Activation) où il sera indiqué que « Windows est activé à l’aide d’une licence numérique. »
La licence numérique est liée à l’appareil et à moins de changer de matériel, vous pouvez effectuer une installation propre de la même édition de Windwos 10 avec l’outil de creation de support u les fichiers ISO : l’activation est automatique.
Si vous voyez le message « Cette clé de produit n’a pas fonctionné. Vérifiez-la, puis réessayer ou tentez d’utiliser une autre clé. » vous devrez acheter une nouvelle licence.
GTemps vit grâce à ses lecteurs. Lorsque vous achetez quelque chose via un lien sur notre site, nous pouvons percevoir une commission d’affilié. En apprendre plus.

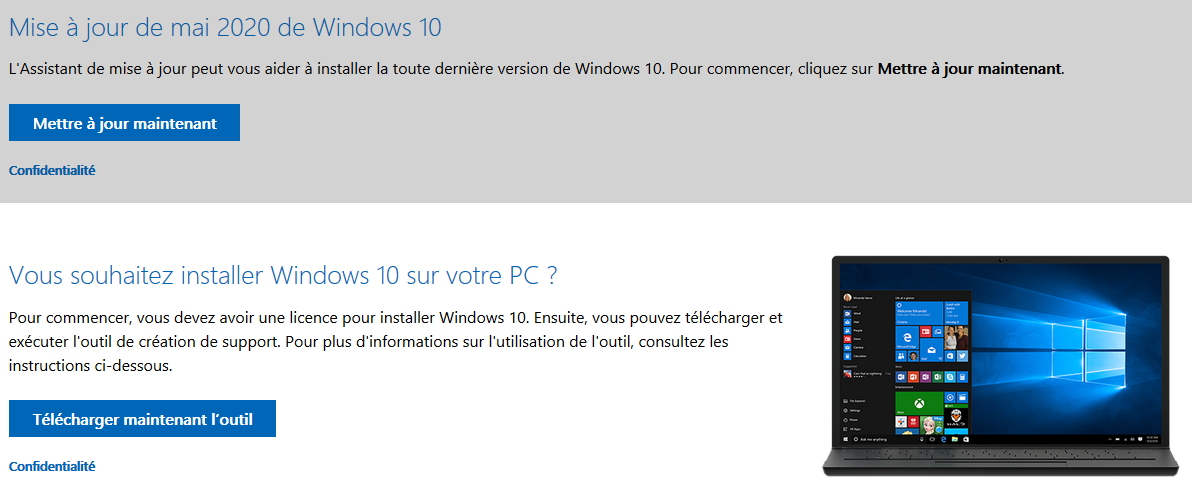
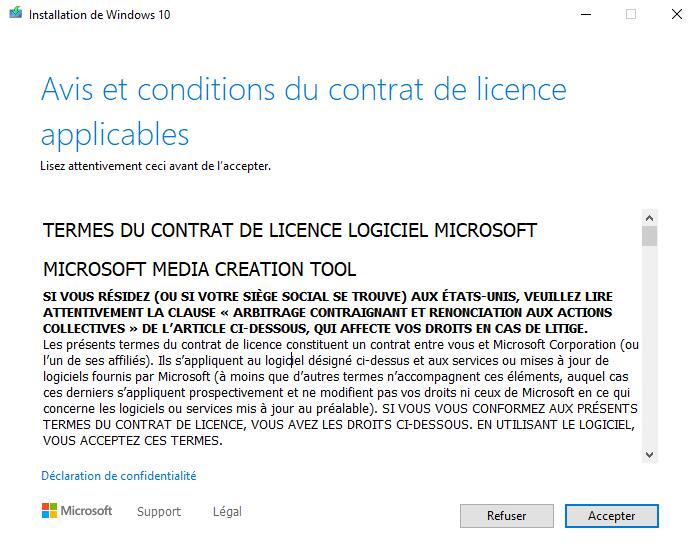
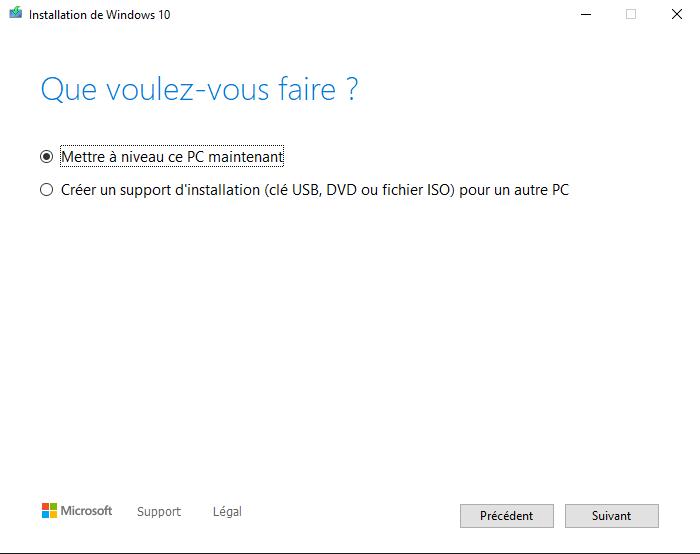
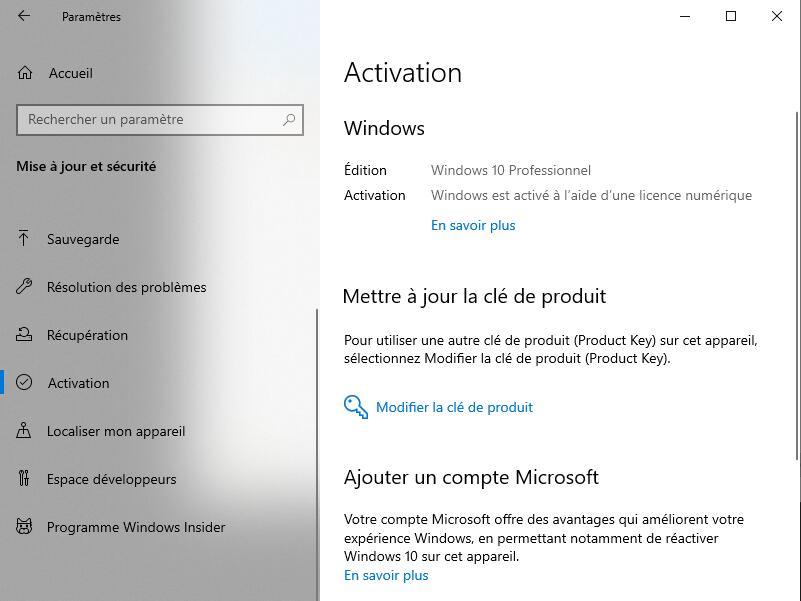
Laisser un commentaire