Déterminer la quantité de RAM (mémoire système) dont vous avez besoin pour travailler avec Photoshop peut s’avérer particulièrement compliqué dans la mesure où il y a de très nombreux facteurs à prendre en compte.
J’ai donc décidé de rédiger ce guide qui répondra à toutes vos questions sur l’utilisation de RAM pour la retouche photo.
Tout d’abord, l’utilisation mémoire totale peut être divisée en 2 principales parties :
- De combien de RAM a besoin votre logiciel de retouche photo ?
- De combien de RAM a besoin le reste de votre système pour fonctionner correctement ?
Commençons par le deuxième pour être débarrassé.
Juste au cas où vous auriez besoin de quelques petites recommandations sur la RAM, voici l’un des kits mémoire les plus performances que vous pouvez acheter à ce prix. Le rapport performances/prix est excellent pour la RAM 16Go Corsair Vengeance LPX DDR4 3200MHz.
Maintenant, commençons :
De combien de RAM a besoin un PC typique pour fonctionner ?
Pour faciliter le calcul, je vais partir sur le PC d’une personne moyenne qui fait de la retouche photo. Il tourne sous Windows 10, quelques onglets Chrome sont ouverts, ainsi qu’un logiciel de boîte mail, et l’affichage de photo de Windows.
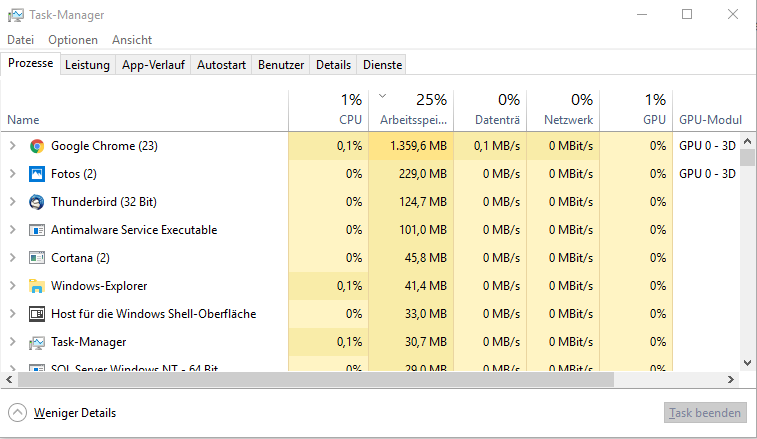
Chrome utilise 1,3 Go, le logiciel de visualisation de photo environ 250 Mo, votre logiciel d’email environ 125 Mo, etc. Jetons un œil à l’utilisation de RAM de Win 10 avec ces 3 logiciels ouverts :
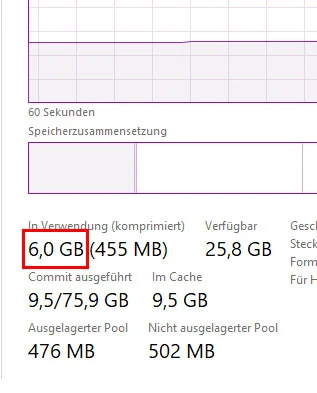
6 Go de RAM sont utilisés, juste pour faire tourner le système et quelques logiciels de base.
On sait désormais combien de RAM utilise un système classique pour tourner, parlons maintenant de la quantité de RAM supplémentaire nécessaire pour la retouche photo avec Photoshop :
De combien de RAM a besoin Photoshop ?
Voici comment déterminer la RAM que vous utilisez actuellement pour Photoshop, et la quantité dont vous aurez probablement besoin selon votre utilisation.
Au démarrage de Photoshop, sans avoir ouvert d’image, le logiciel seul a besoin de 262 Mo de RAM. Ouvrez votre gestionnaire des tâches et vérifiez par vous-même :
Maintenant, après avoir ouvert un JPG 12 MP 8 bpc (bits par canal) de 5 Mo, votre utilisation de RAM passe à 369 Mo.
Pourquoi une augmentation de plus de 100 Mo ? Mon fichier ne fait que 5 Mo.
La compression d’image
La réponse est simple, pour rendre le fichier modifiable, le logiciel de retouche photo décompresse le fichier image.
Le JPG est un format de fichier image compressé, comme le PNG et le GIF. Via des algorithmes de compression, le logiciel peut réduire la taille du fichier sans perte visible de qualité. Une image, bien évidemment, ne peut être compressée que jusqu’à un certain point avant que la perte de qualité ne soit perceptible.
La raison pour laquelle un logiciel de retouche photo décompresse l’image pour la retouche est que vos manipulations sont faites pixel par pixel, et que devoir compresser l’image après chaque modification de pixel rendrait le processus de retouche très lent et intensif au niveau CPU.
Profondeur de couleur (Bit-Depth)
Un autre facteur à prendre en compte pour calculer les besoins en RAM de la retouche d’une image décompressée est la profondeur de couleur.
Typiquement, la retouche d’image se fait en mode RGB, ce qui signifie que vous avez trois canaux (R, G et B) et chaque canal pourra enregistrer 8 bits, ou 256 valeurs différentes.
8 bits par canal, 256 valeurs par canal (ou couleur). Toutes vos images JPG sont en 8 bpc ou 24 bpp (bits par pixel).
Définition
Le facteur important suivant est, bien sûr, la définition de l’image. Le calcul est simple :
[Quantités de pixels en largeur] x [Quantités de pixels en hauteur] x [Bit Depth] x [Nombre de canaux] divisé par 8.000.000.
Pourquoi 8 millions ? Parce que 8 Bits = 1 Octet, et 1 Mégaoctet = 1 million d’Octets
Ce qui vous donne la taille de l’image décompressée en Mo sur votre RAM. Si vous n’avez qu’un calque !
Calques dans Photoshop
Si vous avez plus d’un calque, vous pouvez grosso-modo multiplier l’utilisation de RAM par image par le nombre de calques.
De même, dans Photoshop, vous pouvez très facilement trouver la quantité de RAM utilisée par votre image décompressée en regardant dans le coin inférieur gauche. Le premier nombre est la quantité de RAM du calque actuel, le second est l’addition de tous les calques.
De combien de RAM avez-vous besoin pour Photoshop ?
Bon, c’était peut-être un peu compliqué, jetons maintenant un œil à ce que tout ça donne dans un tableau qui prend en compte tous les paramètres que nous venons d’établir :
Consommation de RAM par calque Photoshop
| Définition (Mégapixels) | 8 bpc | 10 bpc | 16 bpc | 32 bpc |
| 8MP | 24 MByte | 30 MByte | 48 MByte | 96 MByte |
| 12MP | 36 MByte | 45 MByte | 72 MByte | 144 MByte |
| 16MP | 48 MByte | 60 MByte | 96 MByte | 192 MByte |
| 20MP | 60 MByte | 75 MByte | 120 MByte | 240 MByte |
Bien, maintenant vous pouvez estimer à la louche de combien de Ram vous avez besoin pour une seule image.
Pour pouvoir estimer correctement la RAM dont vous avez besoin pour la retouche photo, il vous suffit maintenant de réfléchir à ces points :
- Quelle est la profondeur de couleur des images que vous retouchez (généralement 8 bpc pour les JPG, 16 bpc pour les fichiers RAW) ?
- Combien d’images vous ouvrez à la fois ?
- En moyenne, de combien de calques sont composées vos images ?
- De combien de RAM a besoin le système ?
Cela dit, si vous n’avez pas envie de faire le calcul vous-même et que vous voulez simplement une recommandation rapide, la voici :
Sous Windows 10 avec Photoshop, 8 à 16 Go de RAM suffiront pour la retouche de quelques photos JPG de 10 à 20 MP, et occasionnellement d’images RAW.
Si vous retouchez principalement des images en haute définition avec une profondeur de couleur plus importante, et que d’autres logiciels gourmands en RAM tournent en arrière-plan, visez plutôt 16 à 32 Go de RAM.
Besoin d’un conseil sur la RAM à acheter ? Voici l’un des kits mémoire les plus populaires : 16GB Corsair Vengeance LPX DDR4 3200MHz RAM
Lire la suite:
Configuration PC pour Retouche Photo
GTemps vit grâce à ses lecteurs. Lorsque vous achetez quelque chose via un lien sur notre site, nous pouvons percevoir une commission d’affilié. En apprendre plus.



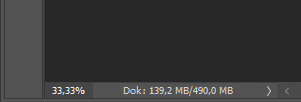
Laisser un commentaire