Flasher votre BIOS en un éclair.

Savoir mettre à jour son BIOS est sans doute l’une des compétences les moins utilisées. Et pourtant, cela peut être très utile, surtout avec les cartes mères basées sur les derniers chipsets qui pourraient avoir besoin de quelques correctifs. Mettre à jour (ou flasher) son BIOS peut également corriger de nombreux problèmes techniques, voire même débloquer de nouvelles fonctionnalités.
Certaines cartes mères permettent de se connecter à Internet pour utiliser un outil de mise à jour intégré, d’autres ont des boutons de mise à jour rapide pour accélérer le processus. Ces solutions ne sont pas présentes sur toutes les cartes mères, et même avec un outil de flash rapide, vous devez quand même chercher et télécharger la mise à jour manuellement. Ce guide a pour vocation à rester simple tout en vous expliquant comment faire, que ce soit sur une carte mère récente ou ancienne, d’entrée de gamme ou de qualité.
Un petit avertissement avant de poursuivre : ce n’est pas parce qu’il est souvent intéressant de mettre à jour son BIOS qu’il faut le faire à la moindre mise à jour. Installer une mise à jour buggée peut rendre votre ordinateur inutilisable, il est donc sage d’attendre un peu pour s’assurer qu’une mise à jour est fiable. Avoir une ancienne version du BIOS (votre version actuelle par exemple) sur un stockage externe peut être pratique en cas de problème nécessitant de revenir en arrière après la mise à jour.
Sachez également qu’une mise à jour du BIOS remet les paramètres du BIOS par défaut, donc si vous avez overclocké votre processeur ou votre mémoire, si vous avez modifié l’ordre de démarrage ou d’autres paramètres système, tout sera annulé.
Comment mettre à jour votre BIOS
Étape 1 : Cherchez le modèle exact de votre carte mère sur le site du fabricant. Vous y trouverez généralement une page dédiée au support, et c’est là que vous êtes susceptible de trouver la dernière version du BIOS.
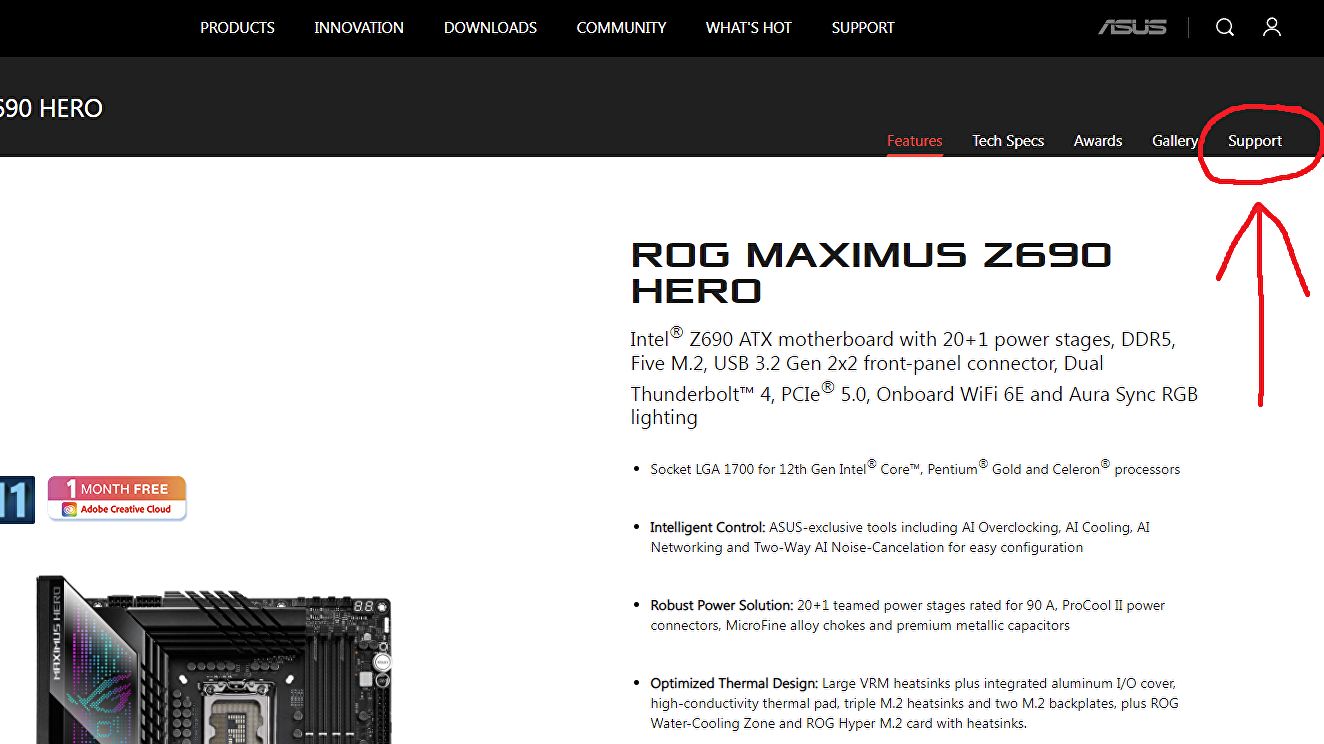
Étape 2 : Téléchargez la dernière version au format .ZIP et extrayez le contenu sur une clé USB. Assurez-vous que la clé soit au format FAT32. Si elle est au format NTFS, vous devrez la formater en FAT32.
Vous pouvez extraire les fichiers localement (sur l’un des disques de votre PC par exemple), mais utiliser une clé USB est bien plus pratique. Lorsque vous devrez sélectionner la mise à jour dans le BIOS (voir Étape 5), il vous suffira de sélectionner la clé USB plutôt que d’avoir à naviguer dans le disque local.
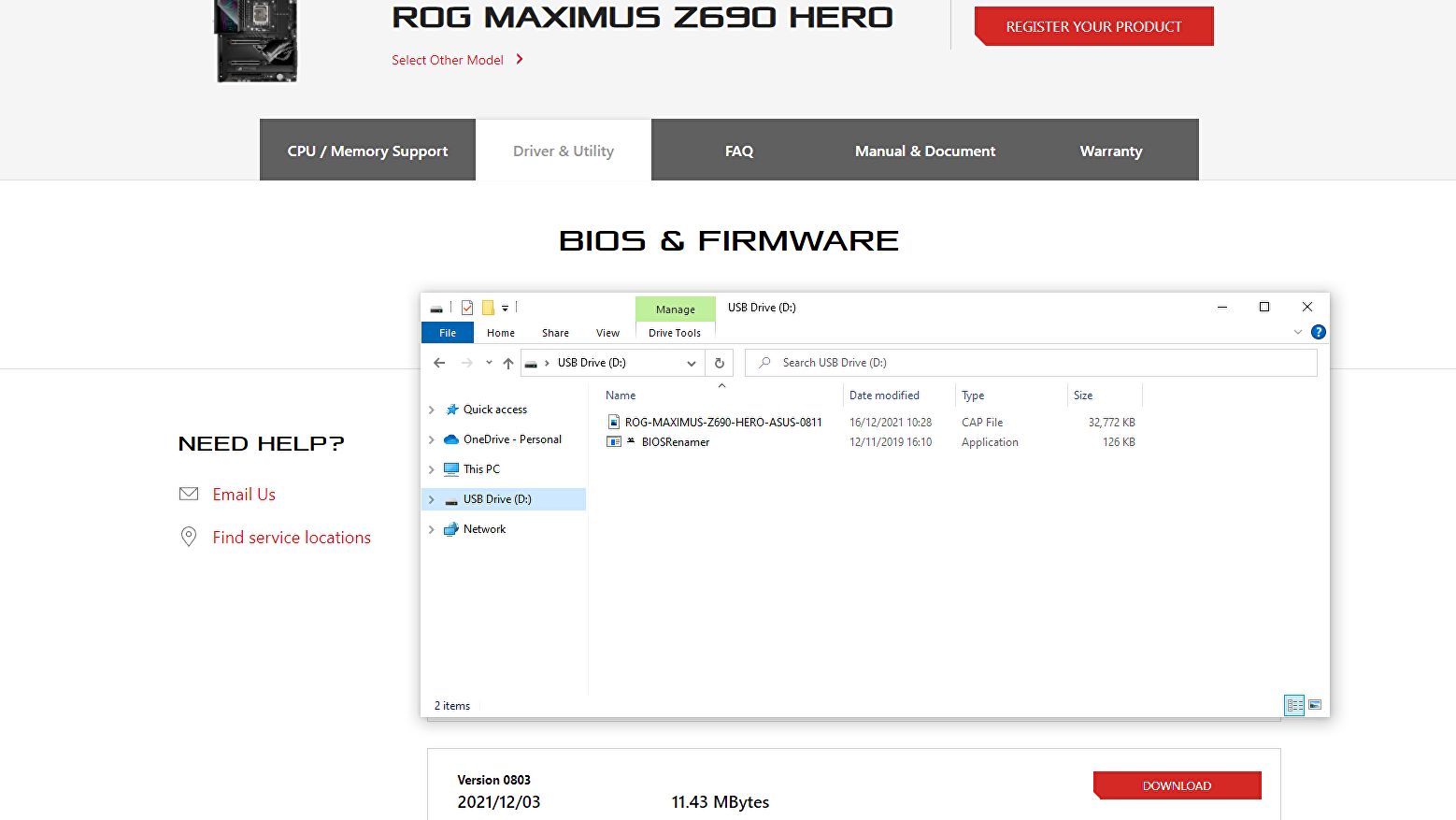
Étape 3 : Avec la clé USB toujours insérée, redémarrez votre ordinateur et entrez dans le BIOS. Pour ce faire, appuyez rapidement sur les touches Suppr, F2 ou F12 pendant le démarrage. Le laps de temps pour appuyer sur la touche est limité, spammer la touche vous permet donc de vous assurer que la commande soit bien prise en compte.

Étape 4 : Pour cette étape, des détails peuvent varier en fonction de la marque de votre carte mère. Vous devez chercher un outil de mise à jour ou de flash du BIOS. Passez en mode avancé et cherchez dans les menus Outils ou Système. Sur les cartes mères Asus ROG, vous pouvez trouver l’utilitaire Asus EZ Flash 3 dans les outils du mode avancé. Sur les cartes mères Gigabyte Aorus, l’utilitaire s’appelle Q-Flash, et vous pouvez le trouver dans le menu Système, encore une fois en mode avancé. Une fois que vous l’avez trouvé, cliquez dessus ou appuyez sur la touche Entrée.
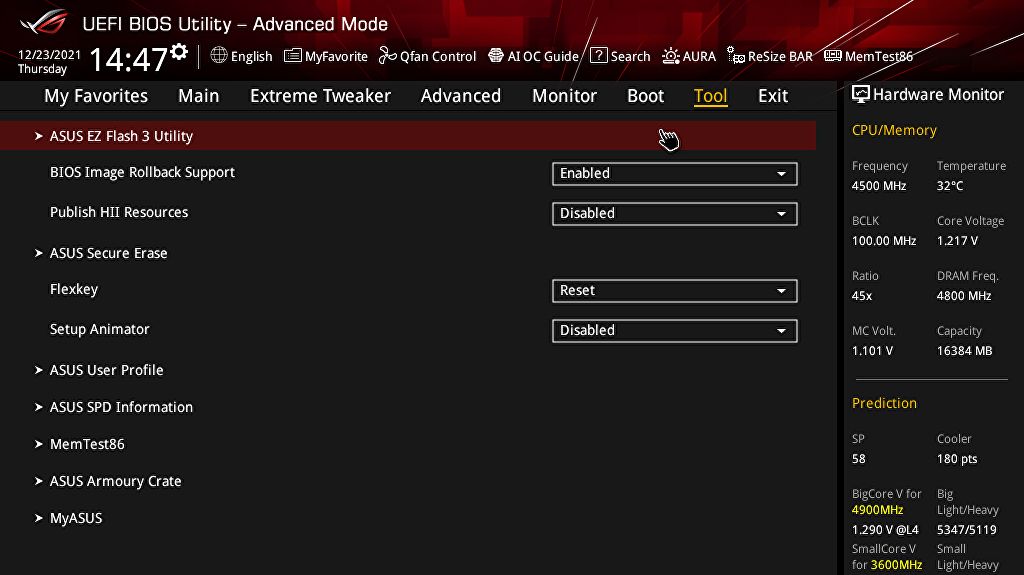
Étape 5 : Dans la liste des périphériques de stockage, cliquez sur votre clé USB (ou le lecteur sur lequel vous avez extrait les fichiers), puis cliquez sur le fichier .CAP se trouvant à l’intérieur. Confirmez que vous voulez bien lire ce fichier et commencez la mise à jour, puis attendez sagement.
Sérieusement, attendez. Même si le processus dure longtemps, forcer un reboot ou faire toute action pouvant interférer avec la mise à jour en cours pourrait sonner la mort de votre carte mère (et par extension de votre PC). Laissez votre ordinateur travailler aussi longtemps qu’il le faudra, vous devriez le voir redémarrer automatiquement plusieurs fois pendant le processus.
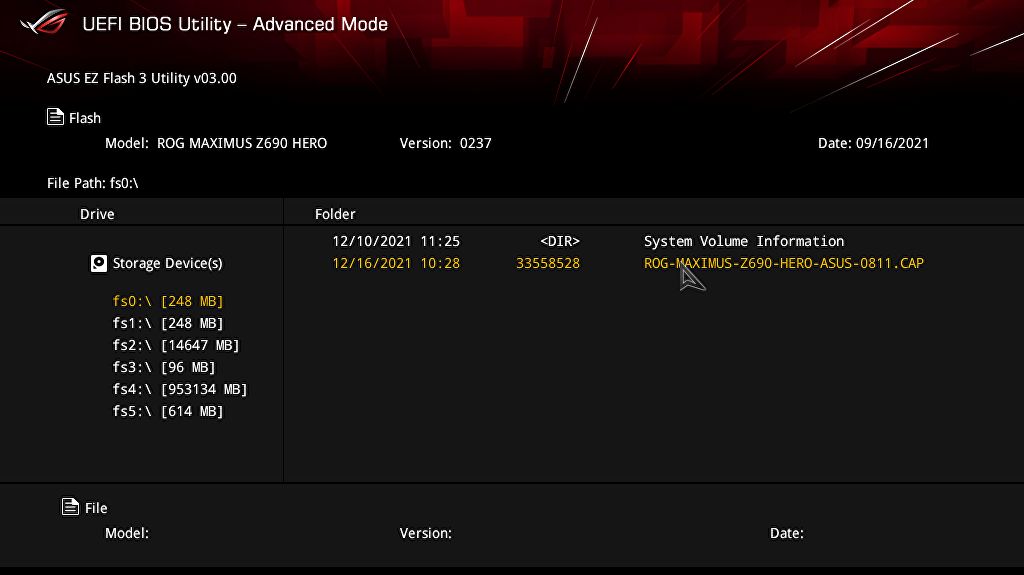
Étape 6 : Vous finirez par tomber sur un processus d’installation, comme si vous veniez d’installer un nouveau processeur ou que vous aviez remplacé votre carte mère. Appuyez sur F1 pour continuer, et vous devriez arriver sur votre BIOS fraîchement à jour. Vous pourrez quitter sans faire de changements, passer aux paramètres par défaut recommandés ou encore remettre en place les paramètres du BIOS que vous aviez sur l’ancienne version ainsi que vos overclocks.
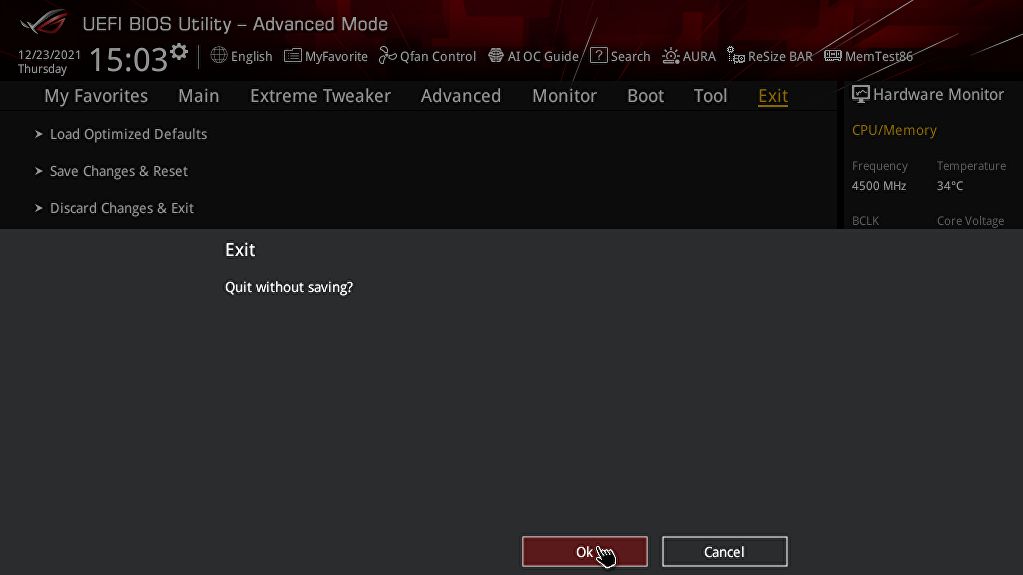
Un dernier redémarrage et vous arriverez à nouveau sur votre bureau, votre BIOS est à jour.
Lire la suite:
Meilleur CPU pour le Gaming
GTemps vit grâce à ses lecteurs. Lorsque vous achetez quelque chose via un lien sur notre site, nous pouvons percevoir une commission d’affilié. En apprendre plus.

Laisser un commentaire