Comme nos ordinateurs se connectent à notre réseau Wi-Fi, la plupart d’entre nous ont tendance à oublier les mots de passe Wi-Fi. Que se passe-t-il donc si vous avez besoin de votre mot de passe Wi-Fi pour une raison quelconque et que vous ne l’avez pas noté ? Vous avez de la chance puisqu’il existe des moyens de le récupérer si votre ordinateur est déjà connecté à votre réseau. Voici comment trouver votre mot de passe Wi-Fi sur un PC Windows 10.
Comment trouver votre mot de passe Wi-Fi sur un PC Windows 10
Pour trouver votre mot de passe Wi-Fi sur un PC Windows 10, ouvrez la barre de recherche Windows et tapez Paramètres Wi-Fi. Allez ensuite dans le Centre Réseau et partage et sélectionnez le nom de votre réseau Wi-Fi > Propriétés sans fil > Sécurité > Afficher les caractères.
1, Cliquez sur l’icône loupe dans le coin inférieur gauche de votre écran. Si vous ne voyez pas ce bouton, vous pouvez également cliquer sur le bouton avec le logo Windows dans le coin inférieur gauche de votre écran ou bien sur le bouton Windows de votre clavier.
2, Tapez ensuite Paramètres Wi-Fi dans la barre de recherche et cliquez sur Ouvrir. Vous pouvez aussi appuyer sur Entrée sur votre clavier.
3, Faites défiler vers le bas et cliquez sur Centre Réseau et partage. Vous verrez ceci sous Paramètres associés sur le côté droit de la fenêtre..
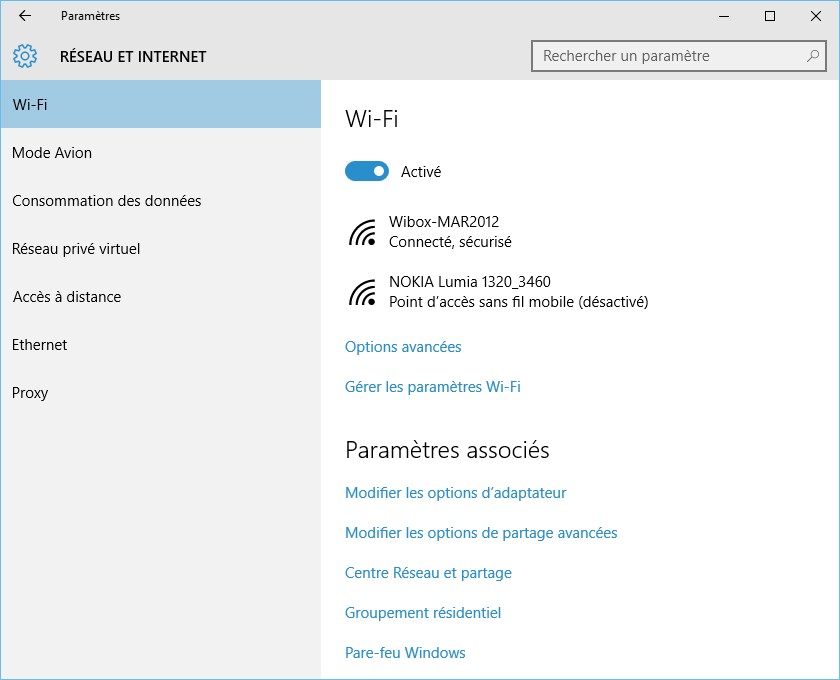
4, Sélectionnez le nom de votre réseau Wi-Fi. Vous pouvez trouver ceci à côté de Connexions sur le côté droit de la fenêtre.
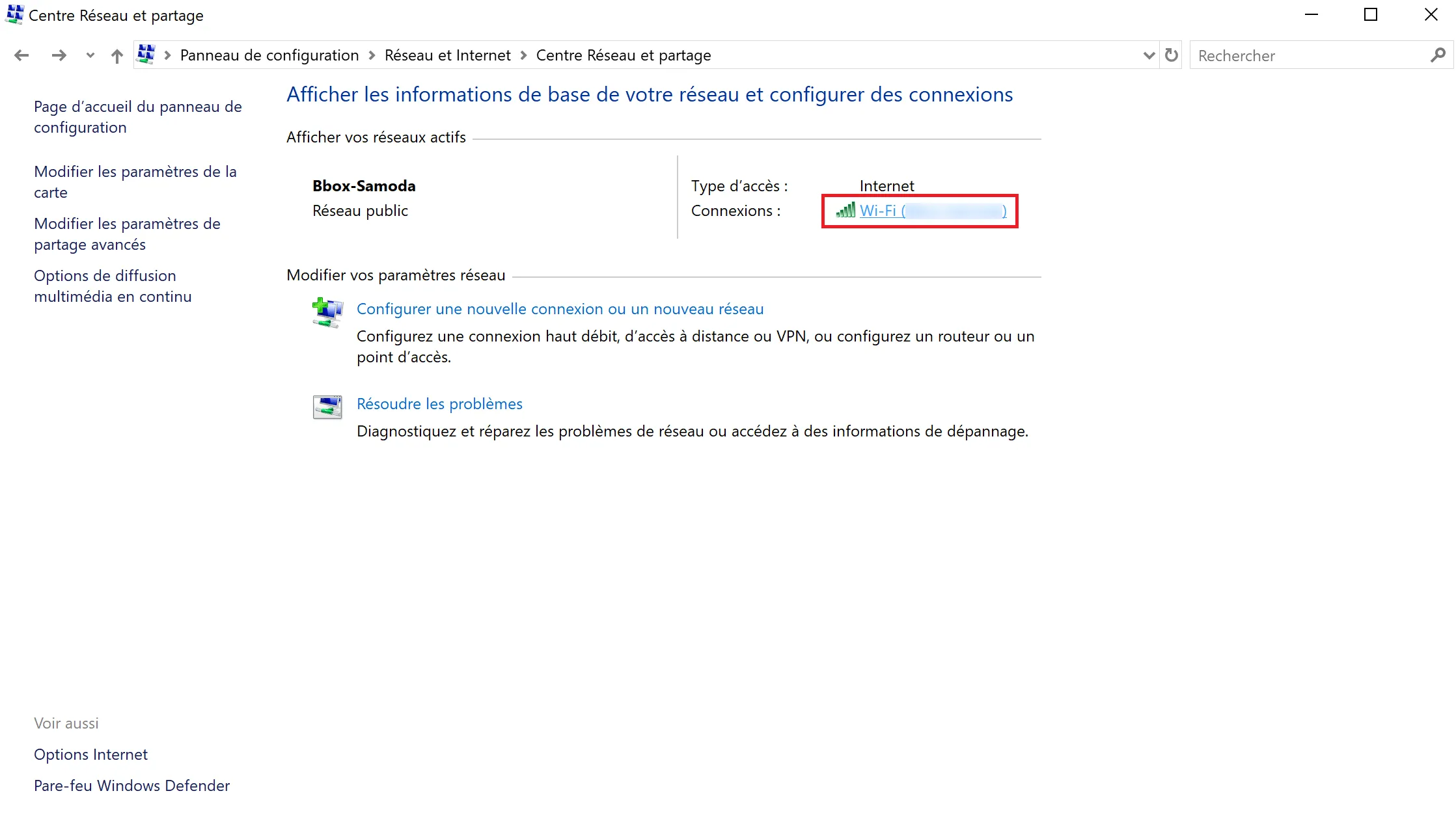
5, Sélectionnez ensuite Propriétés sans fil.
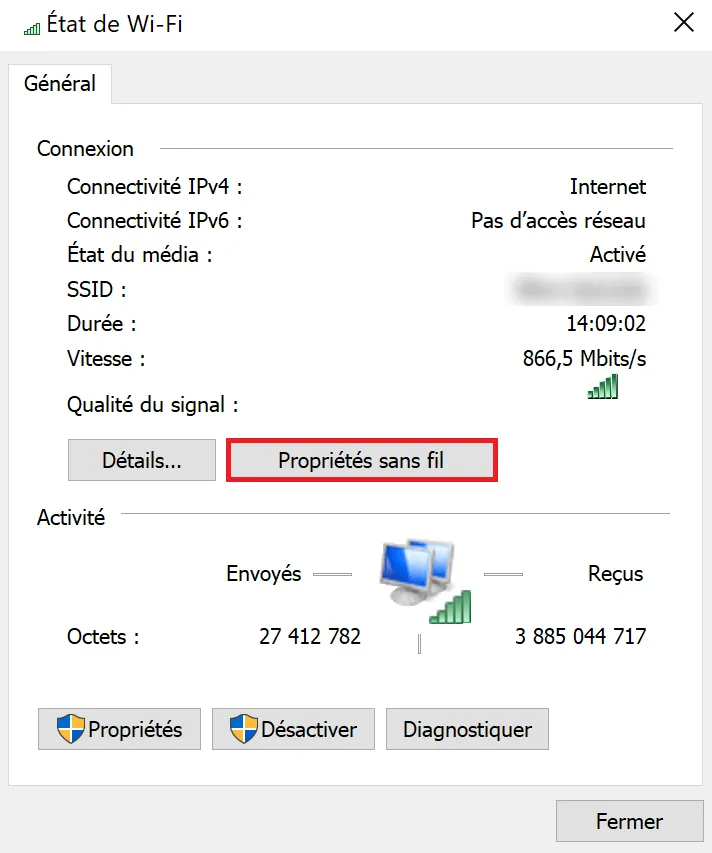
6, Ensuite, sélectionnez l’onglet Sécurité. Celui-ci se trouve à côté de l’onglet Connexion en haut de la fenêtre.
7, Enfin, cliquez sur la case Afficher les caractères pour trouver votre mot de passe Wi-Fi. La case Clé de sécurité réseau changera alors les points pour afficher votre mot de passe de réseau Wi-Fi Windows 10.
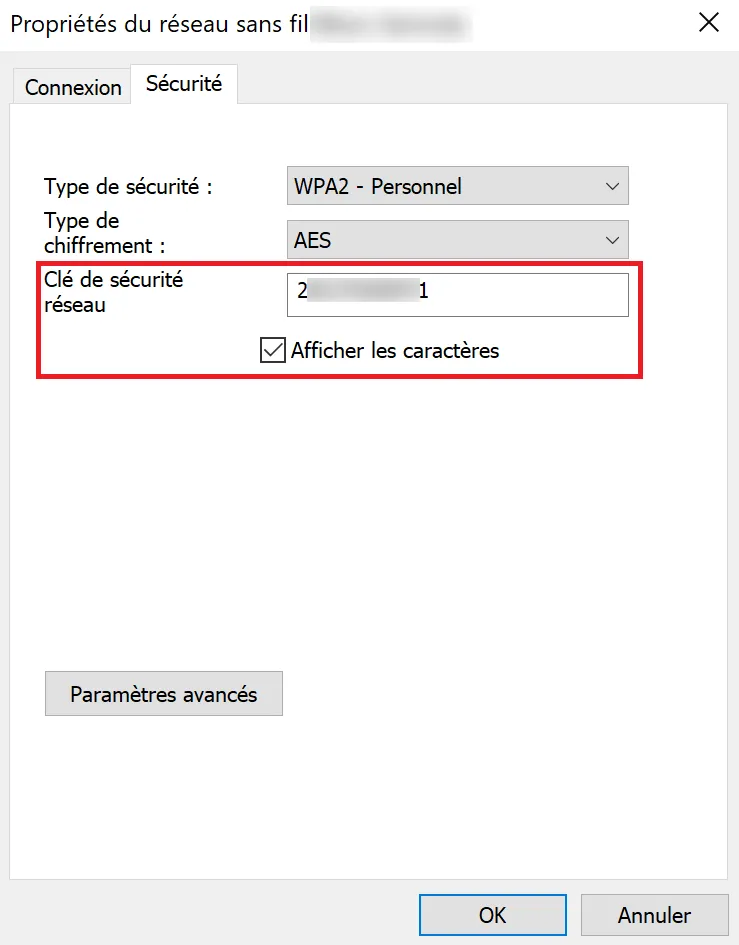
Maintenant que vous savez comment trouver votre mot de passe Wi-Fi sur un PC Windows 10, consultez notre guide sur la façon de modifier votre mot de passe Wi-Fi.
Lire la suite:
Que faire si vous Oubliez le Mot de Passe de votre Routeur?
Comment Savoir qui Utilise Mon Wifi ?
Comment Trouver le Mot de Passe du Wi-Fi sous Android sans Root?
GTemps vit grâce à ses lecteurs. Lorsque vous achetez quelque chose via un lien sur notre site, nous pouvons percevoir une commission d’affilié. En apprendre plus.

Laisser un commentaire