Windows Hello est une des options de connexion sécurisée proposées sur Windows 11. Elle est plus sûre qu’un mot de passe et permet d’accéder à son système via un code PIN, la reconnaissance des empreintes digitales ou des visages. Il est possible de configurer ou supprimer les options de connexion Windows Hello depuis les Paramètres. Sur certains ordinateurs Windows 11 par contre, le bouton pour supprimer le code PIN est grisé : il n’est pas possible de cliquer dessus. Si vous rencontrez ce problème, ce guide va vous aider à y remédier.
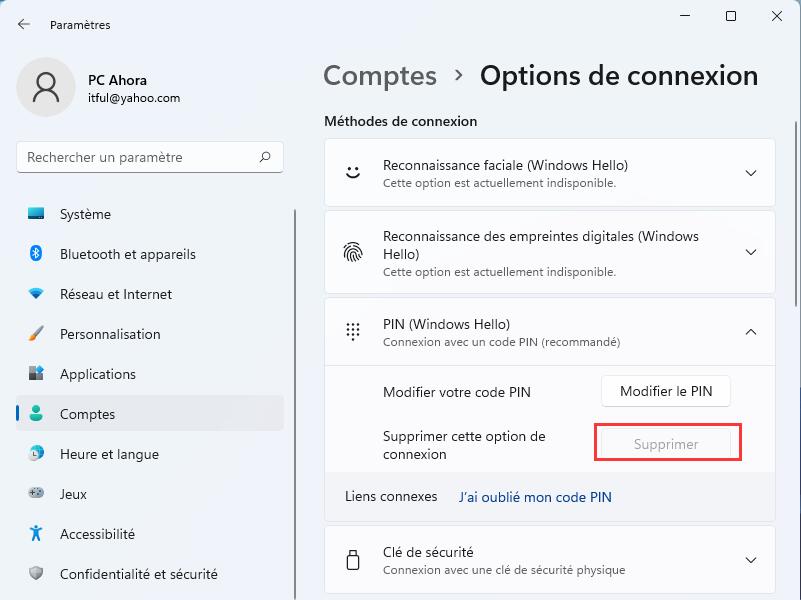
Il est possible de résoudre le problème du bouton de suppression du code PIN grisé sur Windows 11 à l’aide de deux méthodes. Nous couvrirons les deux solutions dans cet article.
Désactiver l’option « Autoriser uniquement la connexion à Windows Hello »
Si le bouton « Supprimer le code PIN de Windows Hello » est grisé sur votre PC Windows 11, vous pouvez d’abord essayer de désactiver l’option « Autoriser uniquement la connexion à Windows Hello » dans les Paramètres. Il n’est pas possible de supprimer un code PIN Windows Hello avant de l’avoir fait.
Étape 1. D’abord, ouvrez les Paramètres avec le raccourci clavier Windows + I.
Étape 2. Dans la fenêtre Paramètres, cliquez sur la catégorie Comptes dans le menu de gauche.
Étape 3. Ensuite, cliquez sur Options de connexion sur la droite.
Étape 4. Dans la sections Options Supplémentaires, vérifiez que le bouton à côté de « Pour plus de sécurité, autorisez uniquement la connexion à Windows Hello pour les comptes Microsoft sur cet appareil (recommandé) ». S’il est activé, désactivez-le.
Après quoi, le bouton Supprimer le code PIN de Windows Hello devrait fonctionner et vous permettre de supprimer facilement le code PIN.
Utiliser l’option « J’ai oublié mon code PIN »
Vous pouvez utiliser cette méthode si vous ne trouvez pas « Autoriser uniquement la connexion à Windows Hello » dans les Paramètres. Pour ce faire, ajoutez d’abord un mot de passe à vos compte utilisateur puis suivez les étapes ci-dessous :
Étape 1. D’abord, ouvrez les Paramètres avec le raccourci clavier Windows + I.
Étape 2. Dans la fenêtre Paramètres, cliquez sur la catégorie Comptes dans le menu de gauche.
Étape 3. Ensuite, cliquez sur Options de connexion sur la droite.
Étape 4. Dans la fenêtre Options de connexion, cliquez sur la section Code PIN de Windows Hello pour l’étendre
Étape 5. A côté des « Liens associés », cliquez sur J’ai oublié mon code PIN
Étape 6. Quand la fenêtre de compte Windows apparaît, cliquez sur Continuer.
Étape 7. Windows va alors vous demander de confirmer votre identité en entrant le mot de passe de votre compte Microsoft. Une fois que c’est fait, vous serez amené à configurer un nouveau code PIN.
Étape 8. Cliquez simplement sur Annuler et fermer la fenêtre de réinitialisation du code PIN. Windows supprime alors directement le code PIN Windows Hello.
Lire la suite:
Se Connecter Automatiquement à Windows 11 sans Mot de Passe ou code PIN
Comment Créer / Changer / Supprimer un Compte Local sur Windows 11 ?
Comment Changer un Code PIN ou Mot de Passe sur Windows 11
GTemps vit grâce à ses lecteurs. Lorsque vous achetez quelque chose via un lien sur notre site, nous pouvons percevoir une commission d’affilié. En apprendre plus.

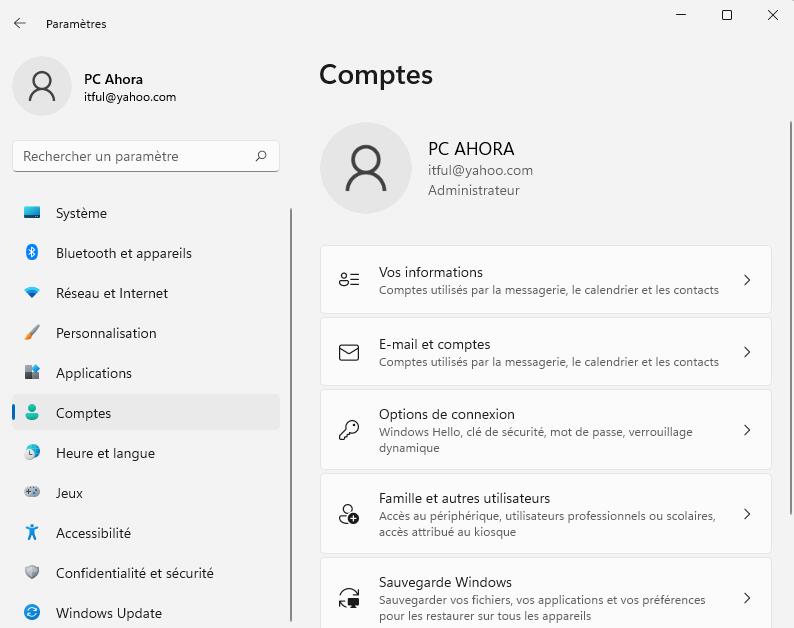
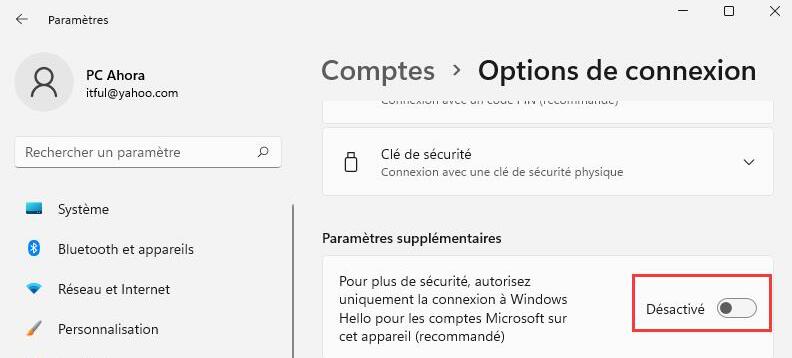
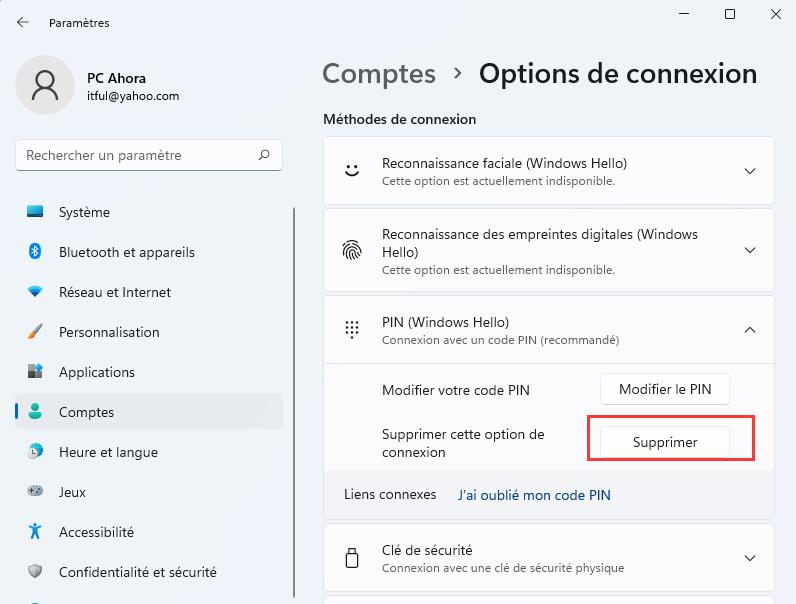
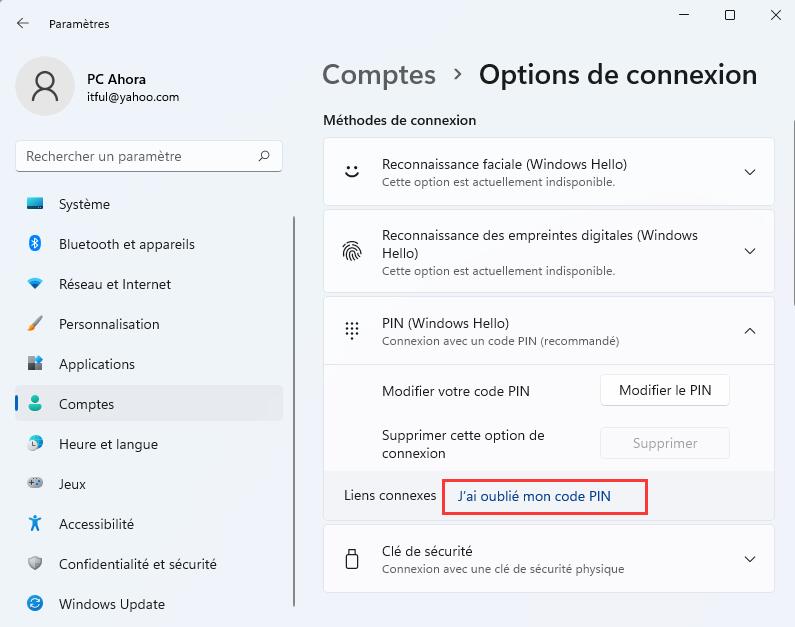
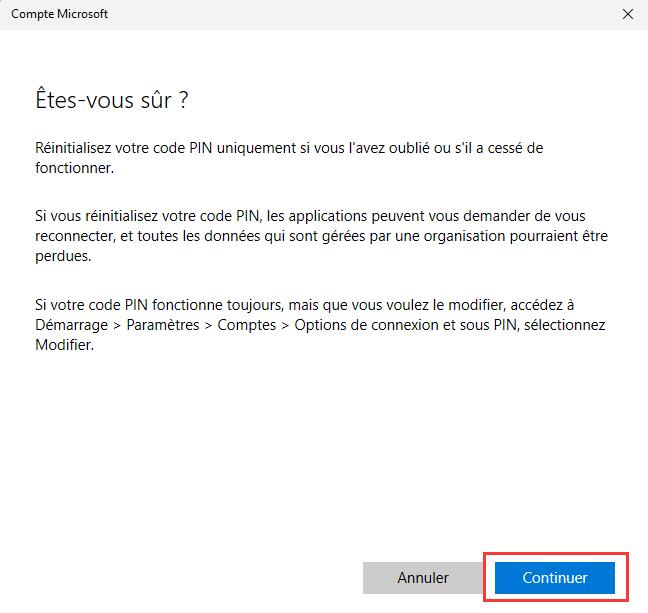
Laisser un commentaire