Votre PC Windows 11 lit de la musique et des vidéos sans soucis mais aucun son ne sort des enceintes ? Voici tout ce qu’il faut savoir pour régler ce problème.
Le son s’est arrêté de sortir des enceintes en plein film ? Il est possible que l’audio de votre film soit incomplet. Mais il est également possible que votre PC Windows 11 soit confronté à un problème d’absence de son. Le No Sound Issue (problème d’absence de son) est un bug récurrent de Windows 11, mais il existait également dans les versions précédentes de Windows.
Il peut y avoir de très nombreuses causes d’erreurs de son, c’est la raison pour laquelle ce bug est si commun. Mais quelle qu’en soit la raison, si vous avez des soucis de son ou d’absence de son, ce guide va vous présenter des méthodes simples pour résoudre ces bugs par vous même sans aide extérieure.
Quelles sont les causes du plus de son Issue dans Windows 11
Comme je l’ai mentionné plus haut, quelques raisons notables existent, et les connaitre peut vous aider à mieux comprendre ce qui doit être résolu. Les déclencheurs classiques de ce problème sont :
- Sortie audio non branchée
- Usage du mauvais pilote audio
- Système son défectueux ou obsolète
- Audio en sourdine
1. Cherchez des câbles mal branchés
La toute première chose à faire si vous n’entendez aucun son sortir de votre PC est de vérifier que votre casque ou vos enceintes soient correctement branchées à votre PC. Que vous utilisiez des enceintes ou un casque, il y aura généralement un câble avec un connecteur 3,5 mm ou un USB.
Vérifiez que ces connecteurs sont bien branchés sur les bons emplacements. Si l’appareil audio a une prise 3,5 mm, assurez-vous qu’il soit bien dans le bon port 3,5 mm car il y en a généralement au moins deux ou trois, un pour la sortie, avec une icône de casque, et un pour l’entrée avec une icône de micro. Votre casque ou vos enceintes doivent être branchées dans le port doté d’une icône de casque.
2. Assurez-vous que l’audio n’est pas en sourdine (mute)
Si vous n’entendez pas de son sortir de votre PC, vous devriez vérifier que le son n’est pas en mode sourdine. Pour ce faire, ouvrez le menu “Paramètres” en appuyant sur Windows+i ou en le trouvant dans le menu Démarrer.
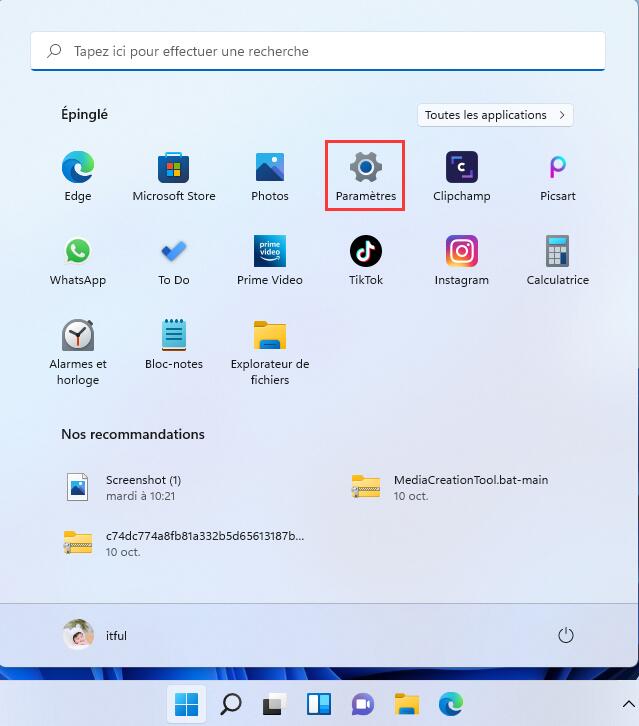
Dans la fenêtre Paramètres, cliquez sur “Son” dans le panneau de droite.
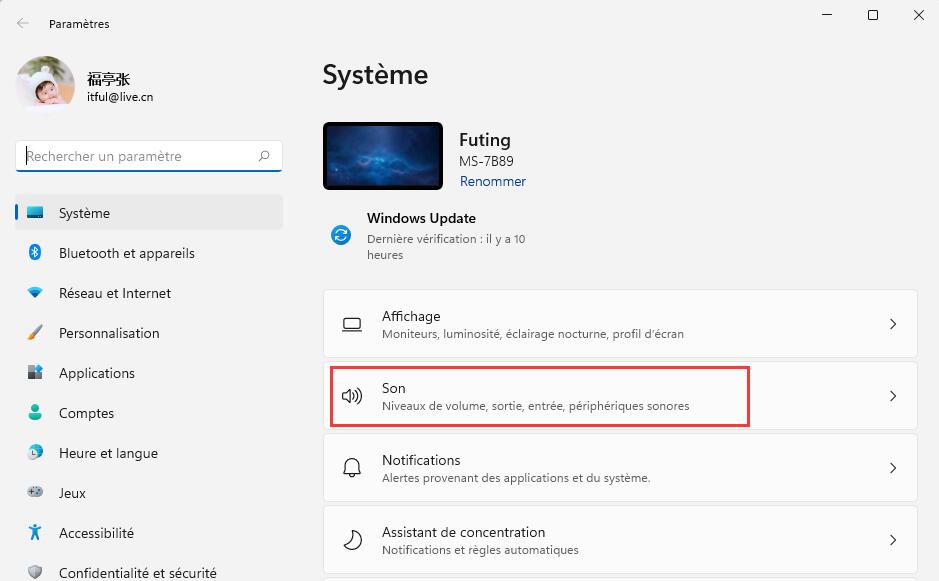
Dans la ligne Volume, si vous voyez “0” devant la barre de volume, c’est que l’audio est en sourdine.
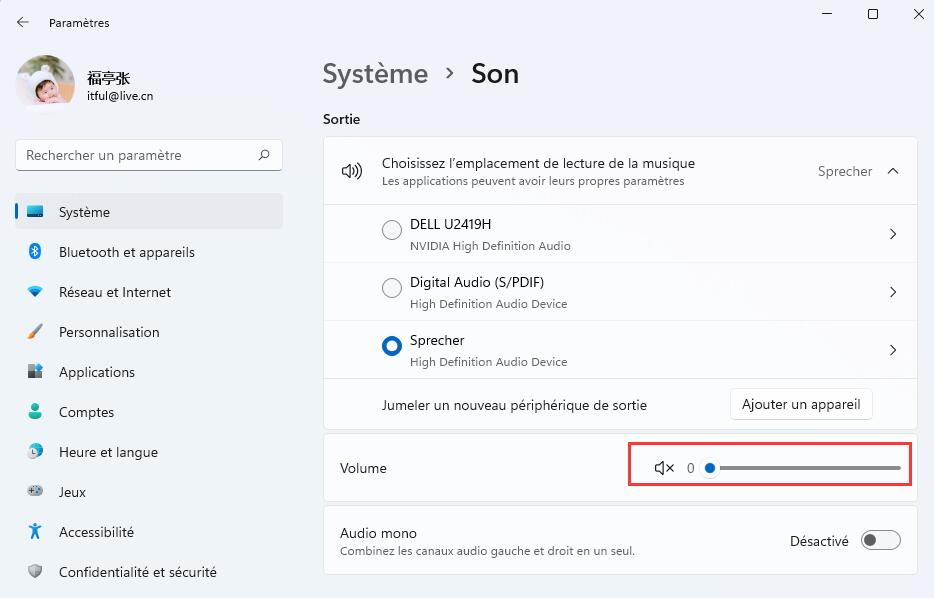
Vous pouvez utiliser la barre pour augmenter le volume, et c’est bon. Lancez une musique ou une vidéo pour voir si le problème est résolu.
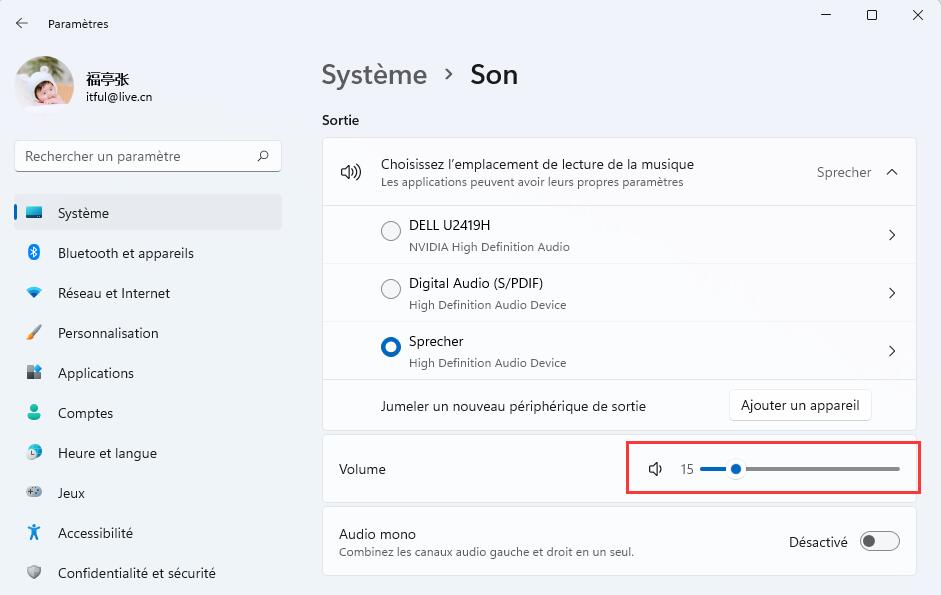
3. Vérifiez que le bon pilote audio est sélectionné
Si vous n’entendez toujours rien, il est possible que le mauvais pilote audio soit sélectionné. Cela peut arriver si vous avez plusieurs périphériques audio installés. Dans ce cas, allez dans le menu des paramètres de son en appuyant sur Windows+I, et une fois que les Paramètres s’ouvrent, cliquez sur “Son” sur le panneau de gauche.
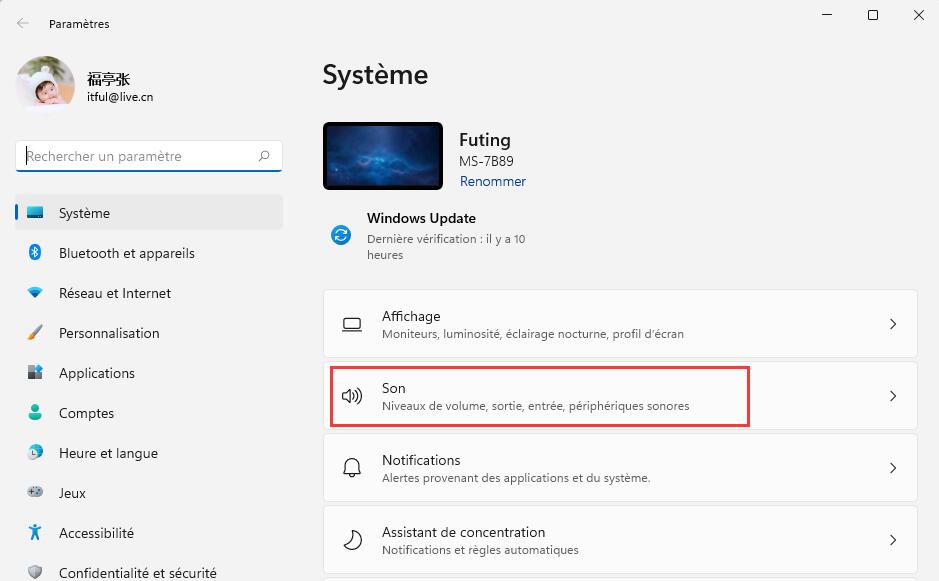
Vous verrez la liste des pilotes audio dans la section “Sorties”. De là, choisissez le bon pilote audio.
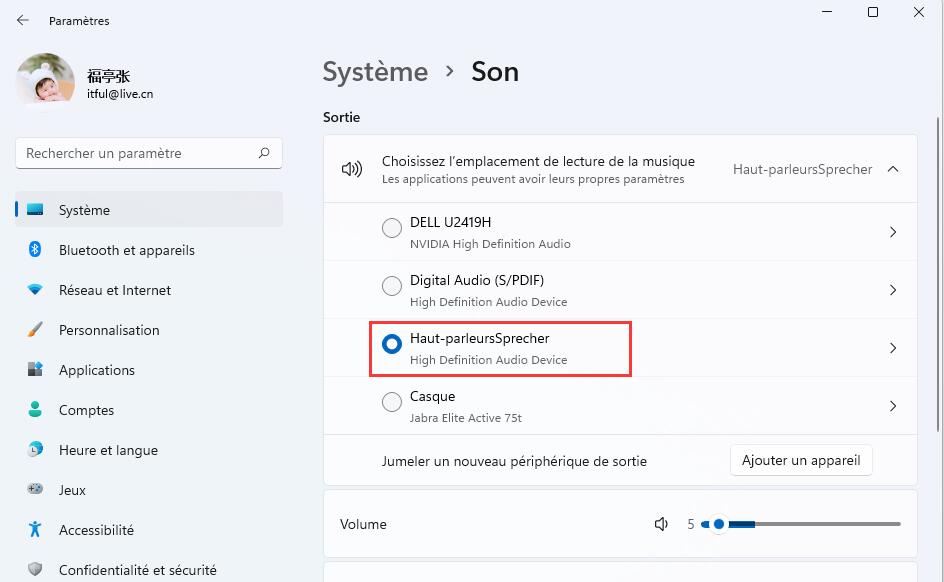
Après cela, descendez tout en bas du menu des paramètres de son et cliquez sur “Autres paramètres audio”.
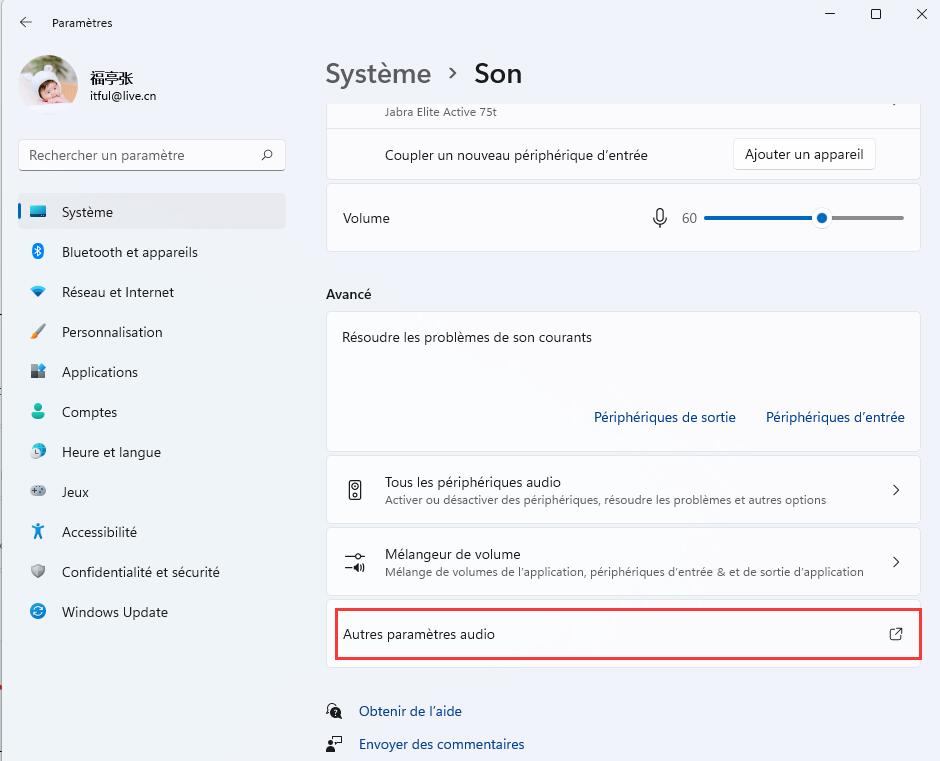
Une fenêtre devrait apparaitre avec pour nom “Son”. D’ici, faites un clic droit sur le pilote audio que vous utilisez actuellement dans la liste des appareils audio, et cliquez sur “Définir en tant que périphérique de communication par défaut”.
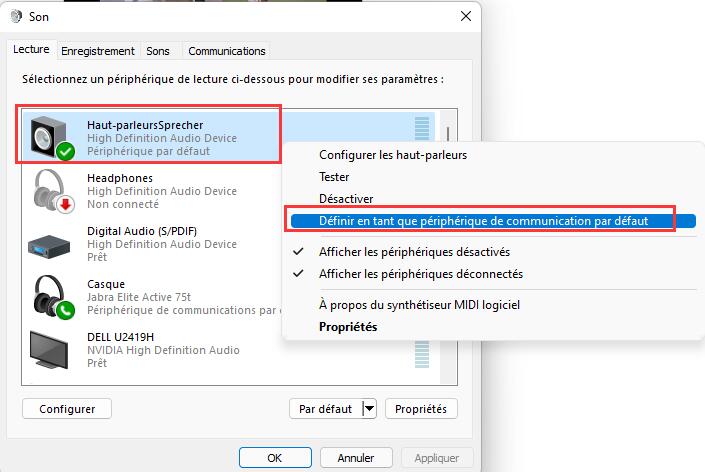
4. Résoudre l’absence de son grâce à l’utilitaire de Résolution de problèmes
Windows dispose d’un outil dédié à la résolution de problèmes qui peut être utilisé pour détecter automatiquement et parfois même résoudre certains problèmes liés au son. Pour accéder à la résolution de problèmes, vous devez passer par le menu Paramètres en appuyant sur Windows+I. Lorsque la fenêtre Paramètres apparaît, cliquez sur “Résolution des problèmes” dans le panneau de droite.
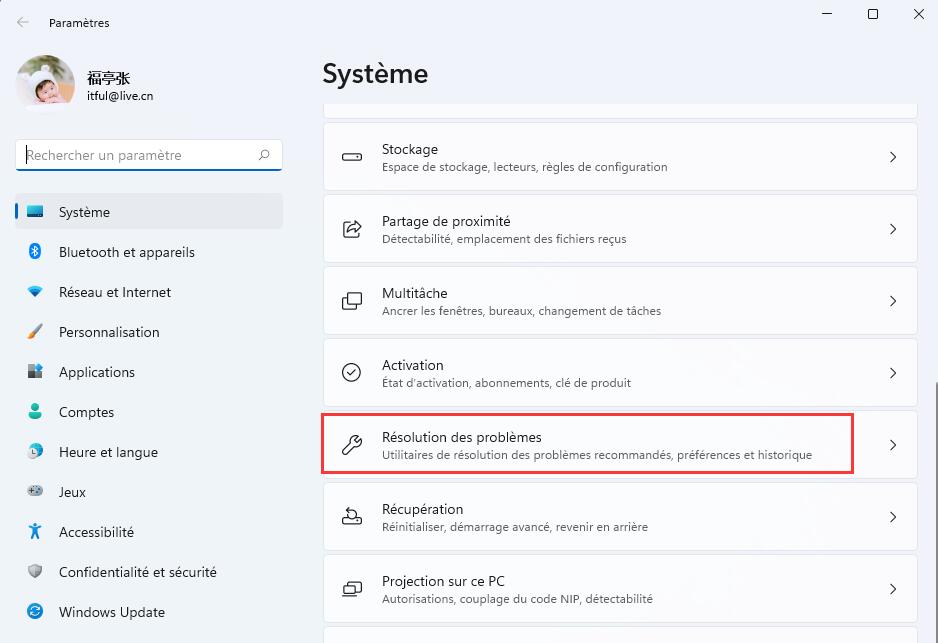
Après cela, cliquez sur “Autres utilitaires résolutions des problèmes”.
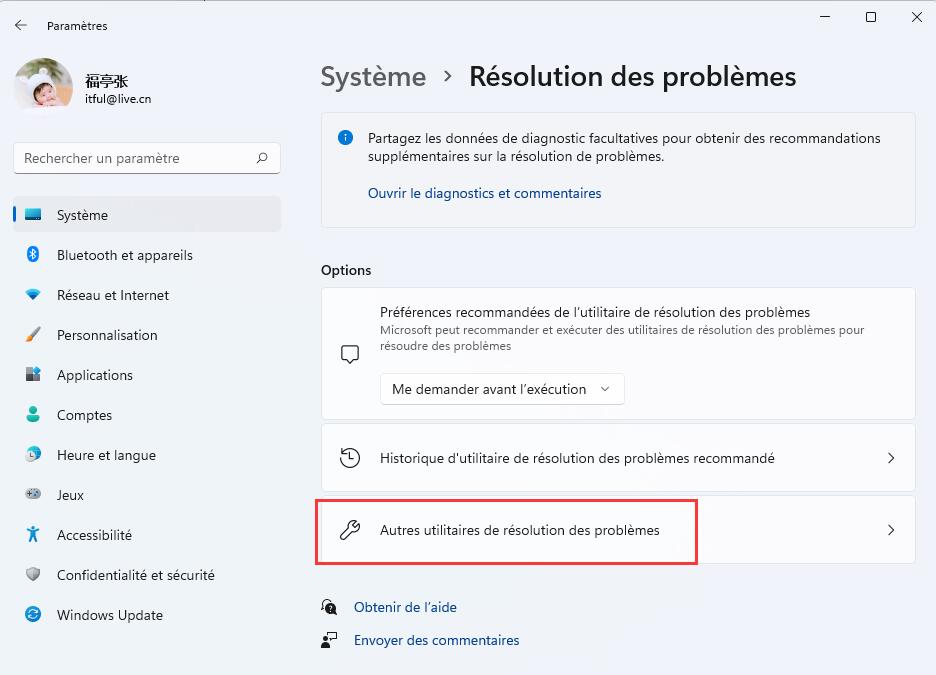
Vous devriez avoir une liste d’outils de résolution de problèmes pour différents cas de figure. Cliquez sur le bouton “Executer” à côté de “Lire un fichier audio” dans la section des problèmes les plus fréquents.
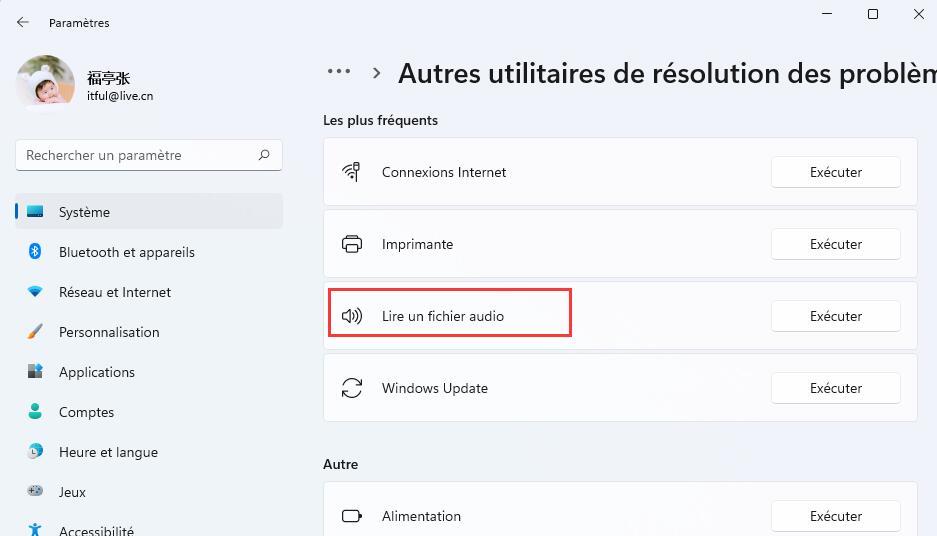
L’outil va apparaitre et essayer de détecter automatiquement les problèmes.
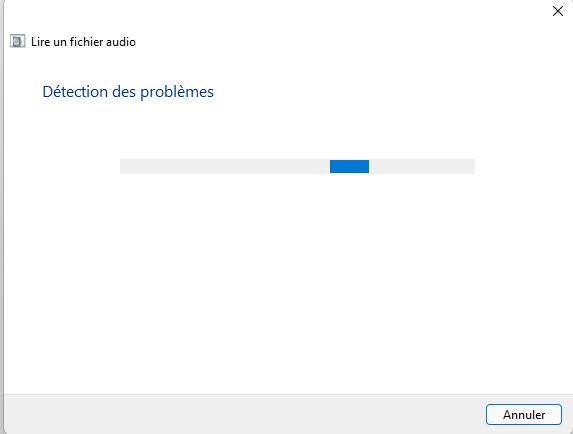
Vous devrez ensuite choisir le périphérique audio que vous souhaitez réparer. Choisissez l’appareil audio ou le pilote actif en cliquant dessus, puis cliquez sur “Suivant”.
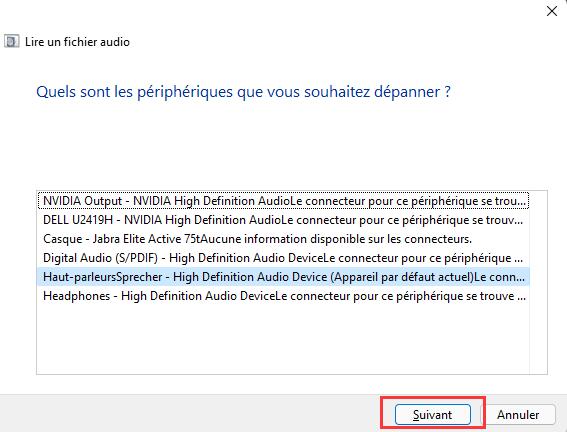
Cliquez ensuite sur “Non, ne pas ouvrir les Améliorations Audio”.
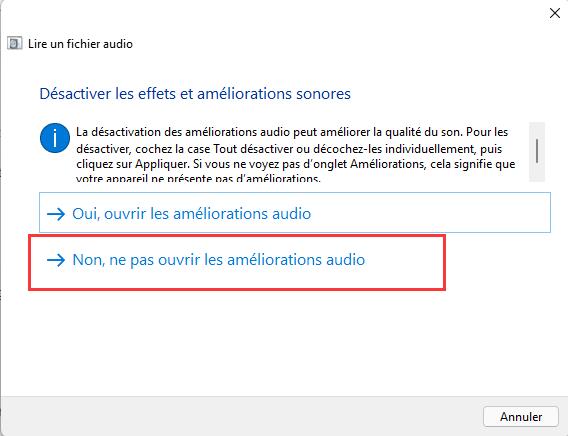
Après cela, sélectionnez “Jouer des sons de test”, et un son sera joué 3 fois.
Si vous entendez le son à chaque fois, cela signifie que le problème a été résolu. Dans ce cas, cliquez sur “Ok” et fermez l’utilitaire. Si vous n’entendez toujours pas de son, cliquez sur “Je n’ai rien entendu”.
Après que vous ayez cliqué sur “Je n’ai rien entendu”, l’outil va réinstaller le pilote audio automatiquement et une boîte de dialogue apparaîtra, vous demandant de redémarrer votre ordinateur. Cliquez sur “Redémarrer maintenant”, et le souci sera résolu une fois le système redémarré.
5. Désinstallez et réinstallez le pilote audio
Vous pouvez désinstaller ou supprimer tout appareil audio de votre PC via l’application Gestionnaire de périphériques. Ouvrez le Gestionnaire de périphérique via une recherche dans le menu Démarrer.
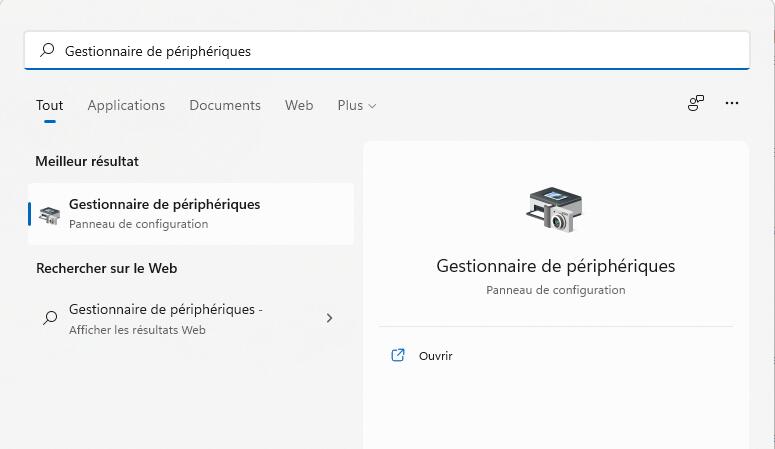
Une fois la fenêtre du Gestionnaire de périphériques ouverte, cliquez sur “Entrées et sorties audio” puis double-cliquez sur l’appareil audio voulu dans le menu déroulant.
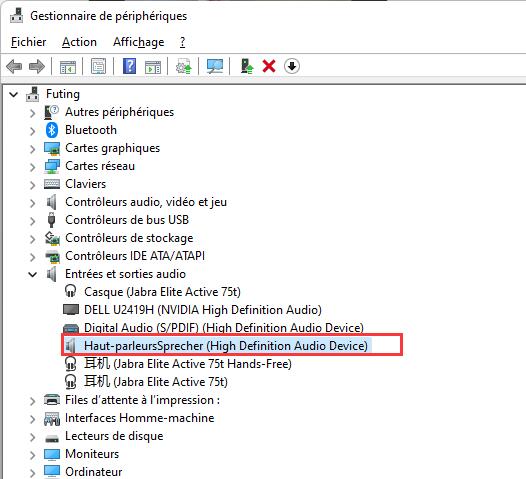
Dans la fenêtre Propriétés, passez sur l’onglet “Pilote”, puis cliquez sur “Désinstaller l’appareil”.
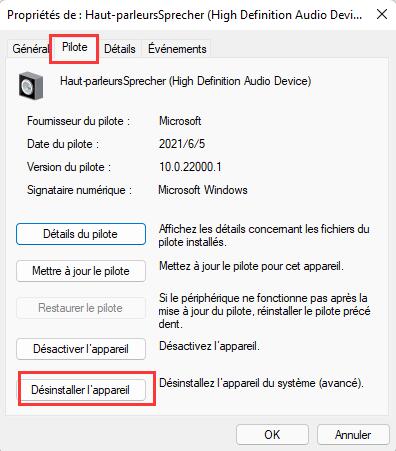
Après avoir cliqué sur “Désinstaller l’appareil”, une boite de dialogue devrait apparaître. De là, cliquez sur “Désinstaller” et l’appareil sera supprimé de votre PC.
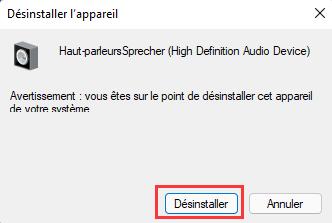
Ensuite, redémarrez votre PC en cliquant sur le bouton d’extinction du menu Démarrer. Une fois le PC redémarré, Windows réinstallera automatiquement le pilote audio.
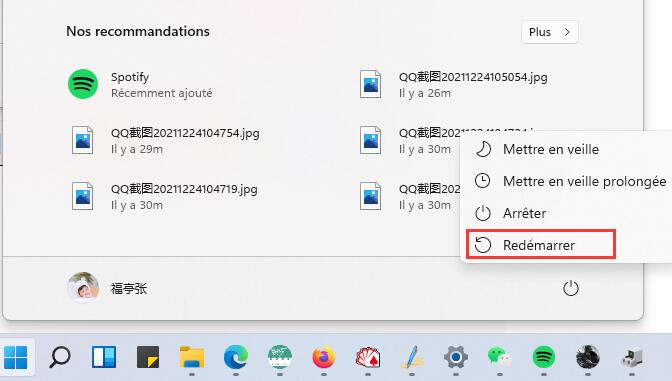
6. Mettez à jour vos pilotes audio manuellement
Si vous avez un souci d’absence de son, il pourrait venir d’un pilote audio de votre casque ou de vos enceintes obsolète ou corrompu. Il y a quelques méthodes que vous pouvez utiliser pour mettre manuellement à jour les pilotes de vos périphériques audio. Tout d’abord, vous pouvez utiliser le Gestionnaire de périphériques pour mettre à jour le pilote manuellement.
Pour commencer, ouvrez le Gestionnaire de périphériques via une recherche dans le menu Démarrer.
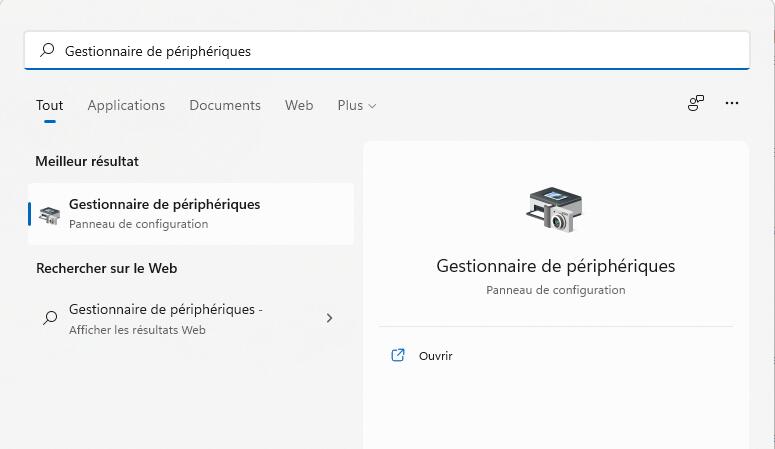
Une fois que la fenêtre du Gestionnaire de périphériques s’ouvre, cliquez sur “Entrées et sorties audio” pour étendre le menu. Effectuez ensuite un double-clic sur l’appareil audio voulu.
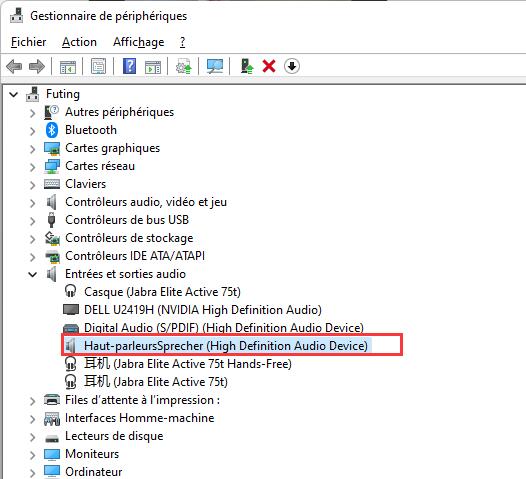
Maintenant, dans la fenêtre des Propriétés, passez sur l’onglet “Pilote”, et cliquez sur “Mettre à jour le pilote”.
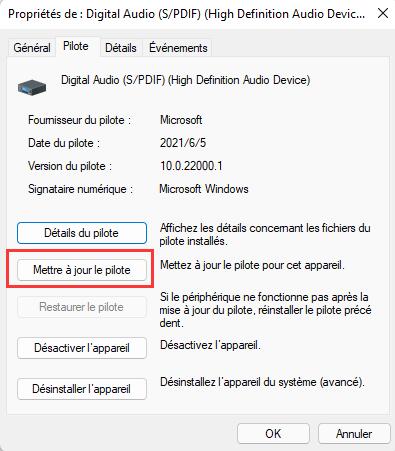
Vous pouvez également simplement effectuer un clic droit sur le périphérique audio et sélectionner “Mise à jour du pilote”.
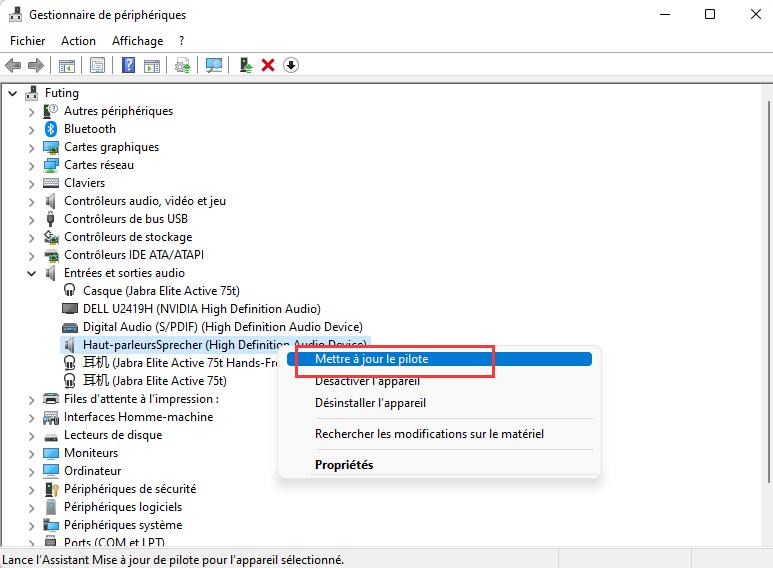
Maintenant, cliquez sur “Recherche automatique de pilotes” dans la prochaine fenêtre.
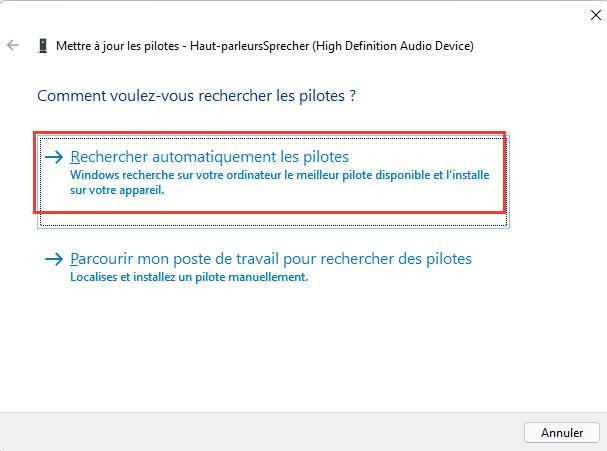
Si une mise à jour du pilote est disponible, elle sera automatiquement téléchargée et installée. N’oubliez pas de redémarrer votre ordinateur pour compléter l’installation de la mise à jour.
Si toutefois vous n’avez pas envie de mettre à jour vos pilotes de cette façon, ou que la méthode ne vous propose pas de mise à jour, vous pouvez aller voir du côté de Windows Update dans le menu Paramètres. Dans certains cas, les mises à jour de pilotes audio peuvent s’y trouver.
Pour commencer, appuyez sur Windows+i pour ouvrir le menu Paramètres. Dans la fenêtre Paramètres, cliquez tout d’abord sur “Windows Update”dans la liste de gauche, puis cliquez sur “Rechercher les mises à jour” dans la partie droite de l’écran.
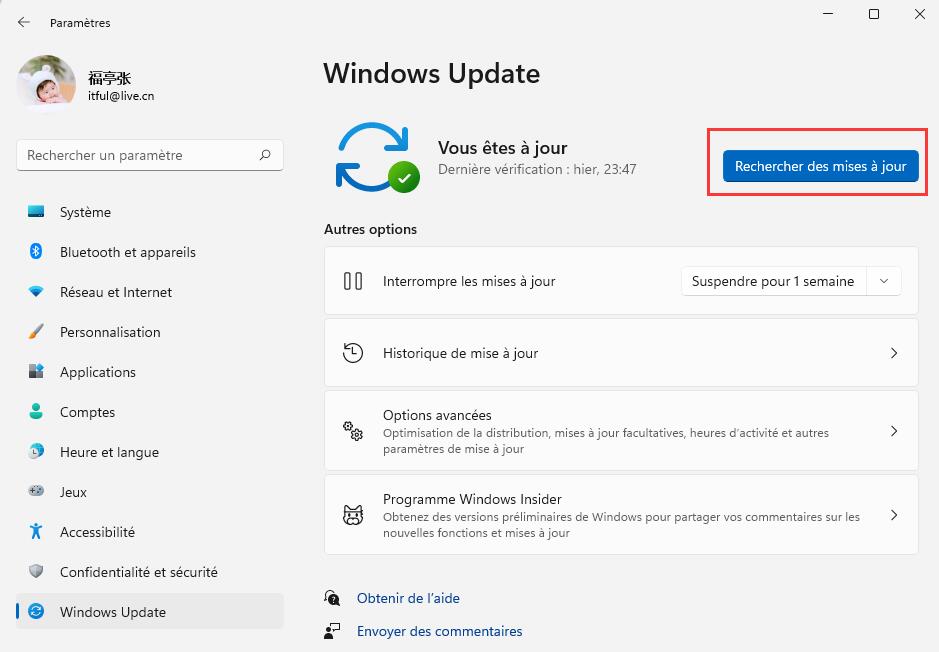
Windows va désormais chercher toutes les mises à jour en attente et commençera automatiquement à les télécharger s’il y en a. Si une mise à jour du pilote audio est disponible, elle sera également téléchargée. Vous aurez peut-être besoin de redémarrer votre ordinateur pour finaliser le processus de mise à jour.
Enfin, vous pouvez également jeter un oeil à la section des mises à jour facultatives pour voir si une mise à jour du pilote audio est disponible. Pour accéder aux mises à jour facultatives, appuyez sur Windows+i pour ouvrir le menu Paramètres. Depuis la fenêtre Paramètres, cliquez sur “Windows Update” dans la partie gauche, puis choisissez “Options avancées” dans la partie droite.
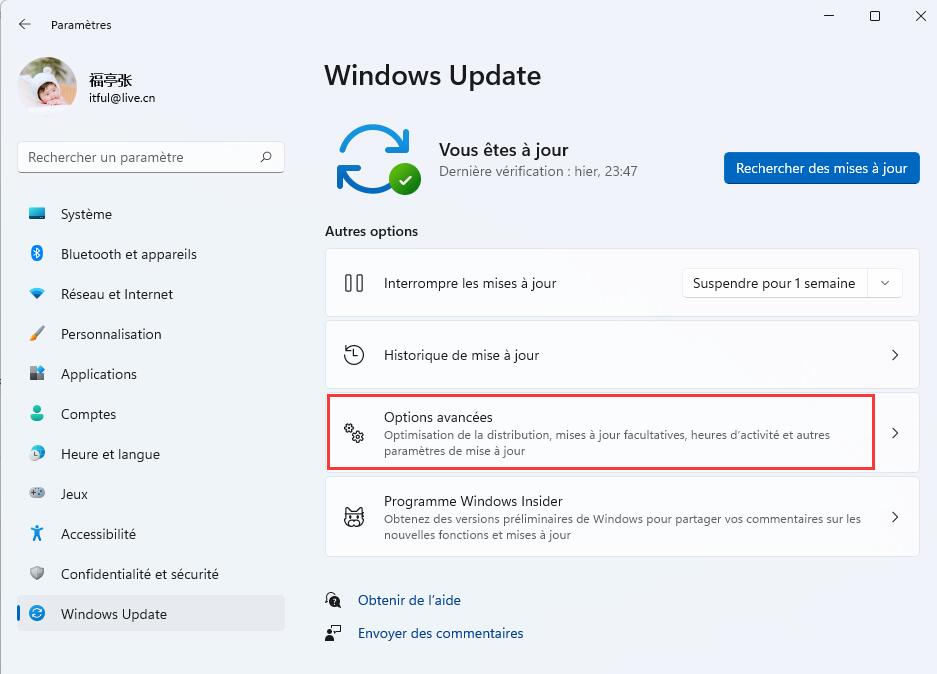
Descendez ensuite jusqu’à la section “Options supplémentaires”, vous y verrez l’option “Mises à jour facultatives”. Cliquez dessus pour ouvrir le menu.
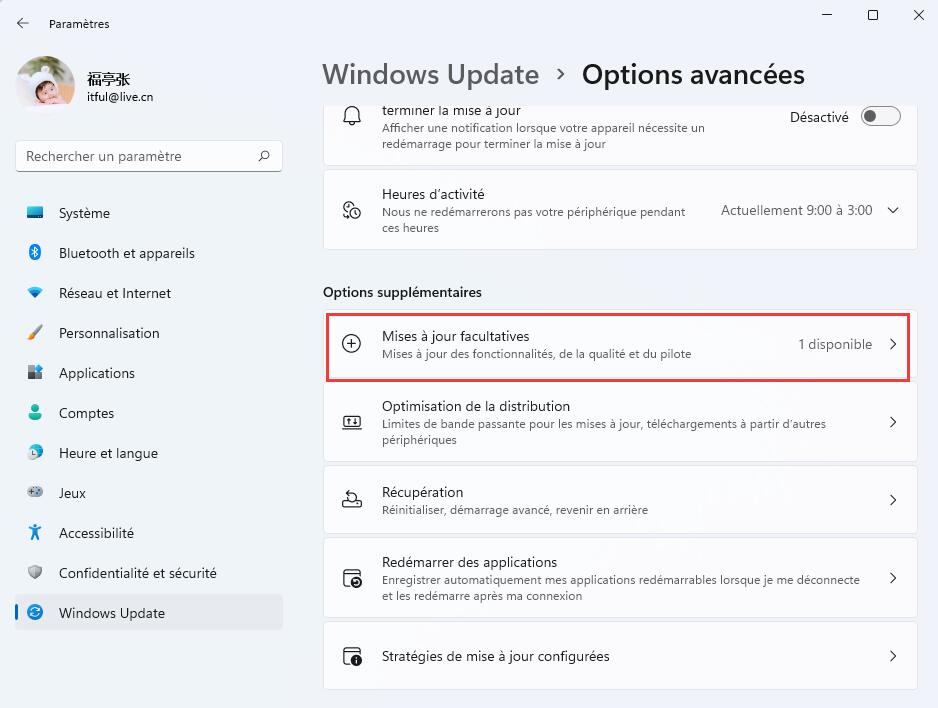
Cliquez ensuite sur “Mise à jour de pilotes” et vous aurez une liste des mises à jour facultatives de pilotes que vous pouvez installer. Cochez la case si vous voyez une mise à jour de pilote audio en attente, puis cliquez sur “Télécharger et installer”.
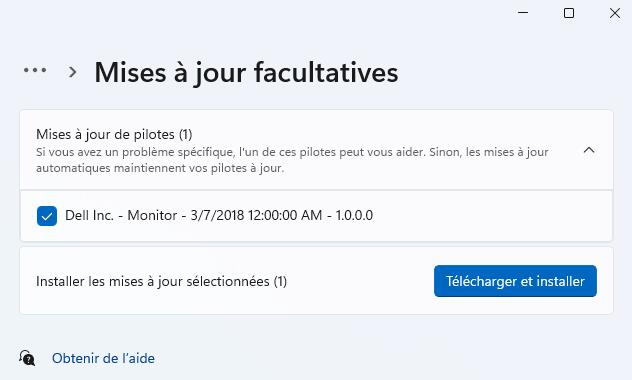
GTemps vit grâce à ses lecteurs. Lorsque vous achetez quelque chose via un lien sur notre site, nous pouvons percevoir une commission d’affilié. En apprendre plus.

merci de résoudre le problème de windobe 11 qui de temps en temps fait disparaitre tout test périphérique de son en même temps, pendant que tu joue ou pendent que tu streams et même en plein video, merci de me dire comment revenir en arrère car j’en ai mare de windobe 11