Est-ce que vous savez comment trouver les adresses IP de votre serveur DNS ? Vous aimeriez savoir le faire ? Si vous êtes un utilisateur de Windows 10, vous avez accès à de nombreuses méthodes pour découvrir les adresses des serveurs DNS que votre ordinateur ou appareil utilise. Vous pouvez trouver cette information dans l’application Paramètres, en utilisant une commande dans PowerShell, ou par d’autres moyens. Pour plus de détails sur le sujet, lisez ce tutoriel.
1. Trouvez votre DNS via l’application Paramètres
Dans Windows 10, l’un des moyens les plus simples et rapides de trouver quel est votre DNS est de jeter un œil aux informations de votre adaptateur réseau dans l’application Paramètres. Commencez par ouvrir les Paramètres : le moyen le plus rapide pour ce faire est de cliquer sur le bouton correspondant dans le Menu Démarrer.
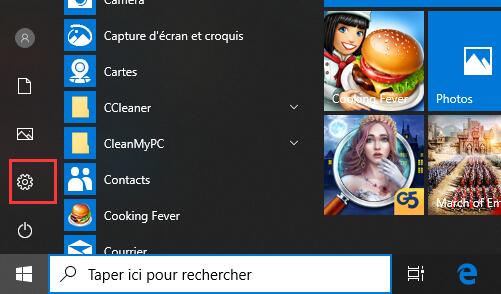
Dans l’application Paramètres, ouvrez la section Réseau & Internet.
Sur le côté gauche de la fenêtre, sélectionnez la connexion réseau pour laquelle vous voulez trouver le DNS utilisé. Si vous utiliser une connexion réseau filaire, vous devriez sélectionner Ethernet. Sinon, sélectionnez Wi-Fi.
Maintenant, si la partie droite de la fenêtre, cliquez votre connexion réseau.
Ceci ouvre une page qui affiche les détails de votre connexion réseau. Faites défiler les informations jusqu’en bas de la page.
Dans la zone Propriétés, lisez les informations affichées, et vous devriez trouver les détails de votre DNS : les adresses de vos serveurs DNS IPv4 et IPv6.
2. Trouvez votre DNS depuis la fenêtre Connexions Réseau
La fenêtre Connections Réseau vous offre un second moyen de trouver les détails de votre DNS sous Windows 10. Dans un premier temps, ouvrez l’application Paramètres et cliquer sur Réseau & Internet.
Sur la page État, sélectionnée par défaut, cliquez sur Modifier les options d’adaptateur.
Ceci ouvre la fenêtre Connexions Réseau. À l’intérieur, double-cliquez sur l’adaptateur réseau dont vous voulez les paramètres de serveur DNS.
Dans notre cas, ça sera l’adaptateur réseau Ethernet, visible ci-dessous.
L’action précédent ouvre une autre fenêtre qui vous montre l’État de l’adaptateur réseau sélectionné. Une fois sur cette fenêtre, cliquez sur le bouton Détails… dans la zone Connexion.
Dans la fenêtre Détails de connexion réseau, vous pouvez trouver les serveurs DNS que votre ordinateur sous Windows 10 utilise. Ils sont listés à côté de Serveur DNS IPv4 et Serveur DNS IPv6.
3. Trouvez votre DNS via le Centre Réseau et Partage
Un autre moyen de trouver les adresses IP de vos serveurs DNS est de passer par le Centre Réseau et Partage. Ouvrez-le et cliquez sur l’adaptateur réseau que vous utilisez pour vous connecter à internet. Dans notre cas, par exemple, c’est l’adaptateur Wi-Fi.
Ceci ouvre la même fenêtre État que nous vous avons montré dans la section précédente de cet article. Cliquez sur le bouton Détails….
Parmi d’autres détails, la fenêtre Détails de connexion réseau vous montre les serveurs DNS utilisés par votre ordinateur ou appareil sous Windows 10 aux lignes Serveur DNS IPv4 et Serveur DNS IPv6.
4. Trouvez votre DNS avec la commande ipconfig dans PowerShell ou l’Invité de commandes
Nous avons un moyen un peu plus rapide de trouver quels serveurs DNS votre ordinateur utilise sous Windows 10. Ouvrez l’Invité de commandes ou PowerShell. Dans votre environnement en lignes de commandes préféré, tapez ipconfig /all et appuyez sur Entrée sur le clavier.
Puis, lisez les informations à l’écran, vous devriez y trouver les serveurs DNS IPv4 et IPv6 qu’utilisent tous vos adaptateurs réseau.
5. Trouvez votre DNS via la commande Get-DnsClientServerAddress dans PowerShell
Enfin, voici probablement le moyen le plus rapide de trouver vos serveurs DNS dans Windows 10, et c’est avec PowerShell que ça se passe. Ouvrez l’application, tapez Get-DnsClientServerAddress, et appuyez sur Entrée sur votre clavier. Cette commande vous affiche instantanément tous les serveurs DNS utilisés par tous vos adaptateurs réseau (serveurs DNS IPv4 et IPv6).
Quelle est votre technique préférée pour trouver vos serveurs DNS ?
Maintenant que vous connaissez non pas une, ni deux, mais cinq méthodes différentes pour trouver les adresses IP de vos serveurs DNS primaires, vous pouvez nous dire quelle est votre préférée ! Est-ce qu’il existe des méthodes que nous avons oublié de mentionner ? N’hésitez pas à nous dire tout ça dans l’espace commentaire ci-dessous.
Lire la suite:
- Comment vider le cache DNS sous Windows 10, 8.1 et 7 ?
- Comment Changer de DNS sur votre Windows 10 ?
- Qu’est-ce qu’une fuite DNS?
- Les Meilleurs Serveurs DNS en Termes de Vitesse et de Confidentialité
- 8 Bonnes Raisons d’utiliser des Serveurs DNS Publiques
- Connecté au Wi-Fi, mais pas d’accès à Internet sur Windows 10 ?
GTemps vit grâce à ses lecteurs. Lorsque vous achetez quelque chose via un lien sur notre site, nous pouvons percevoir une commission d’affilié. En apprendre plus.

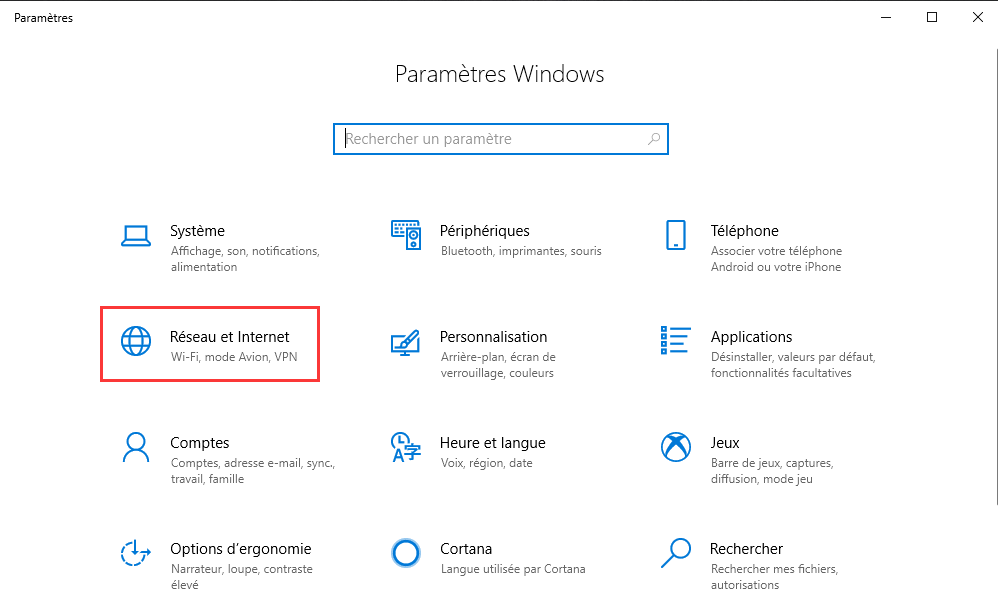
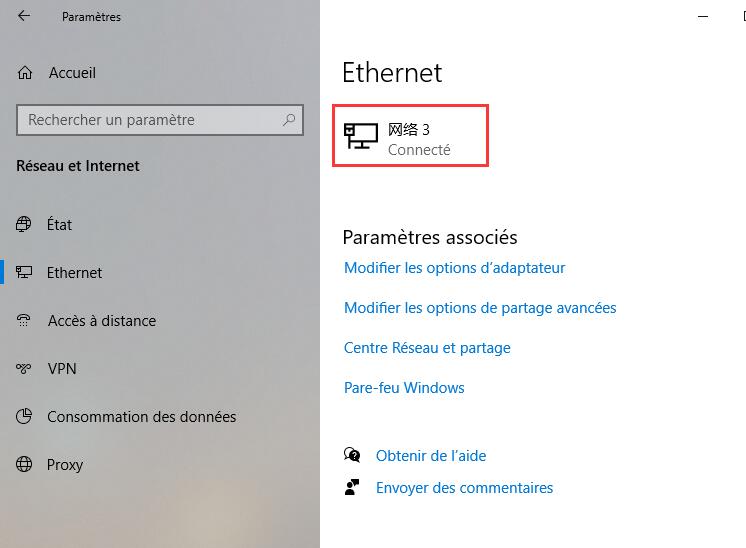
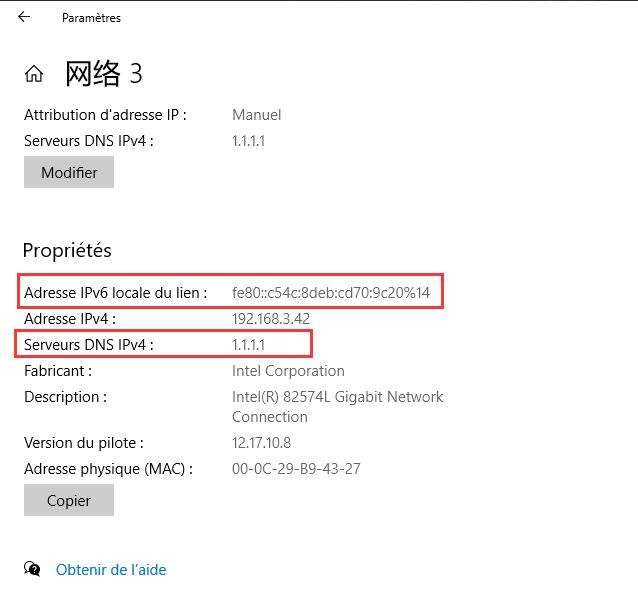
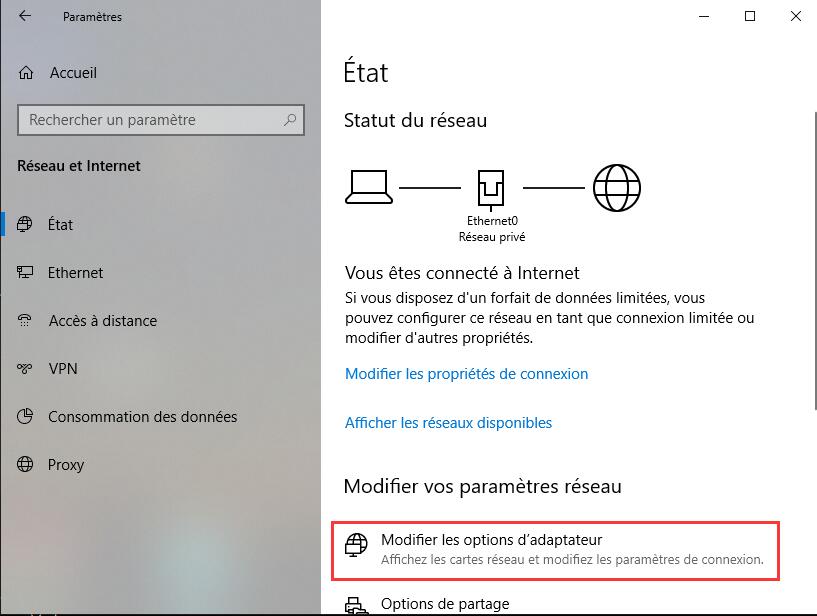
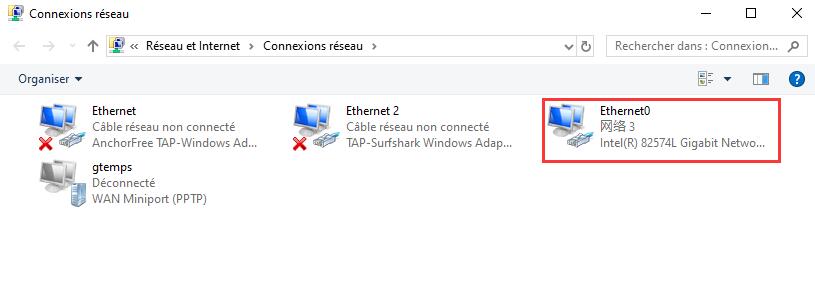
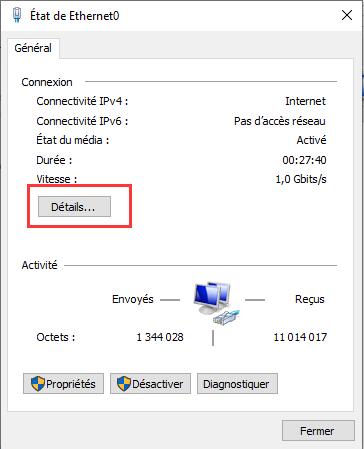
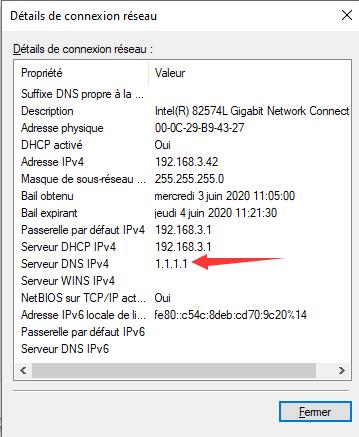
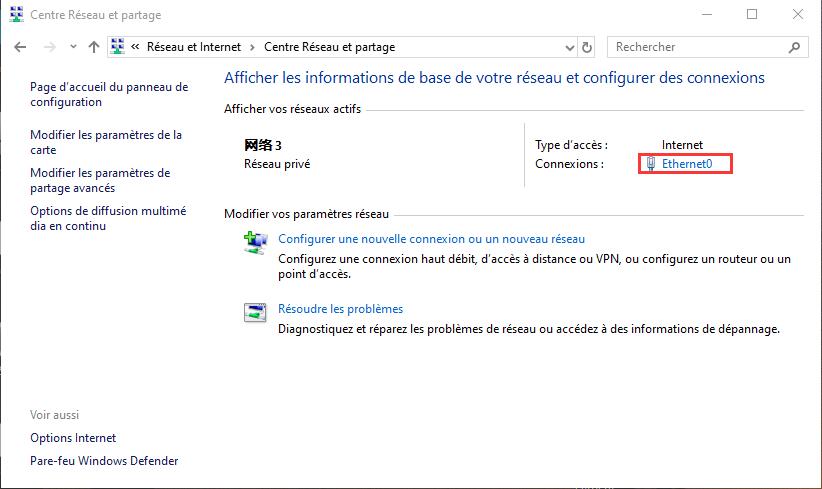
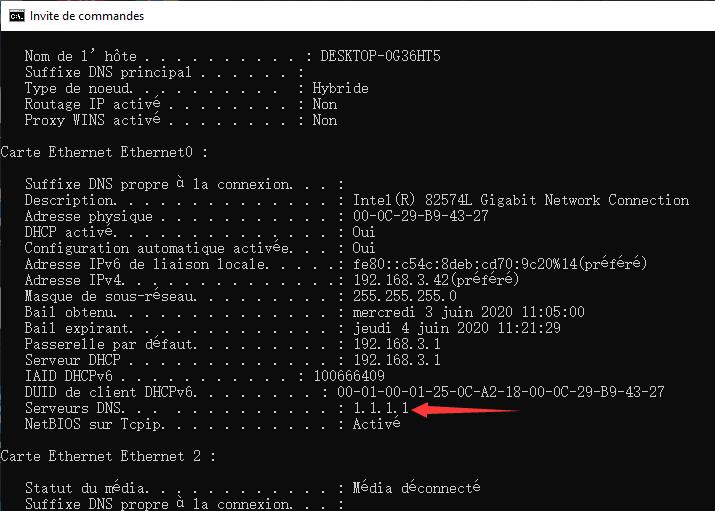
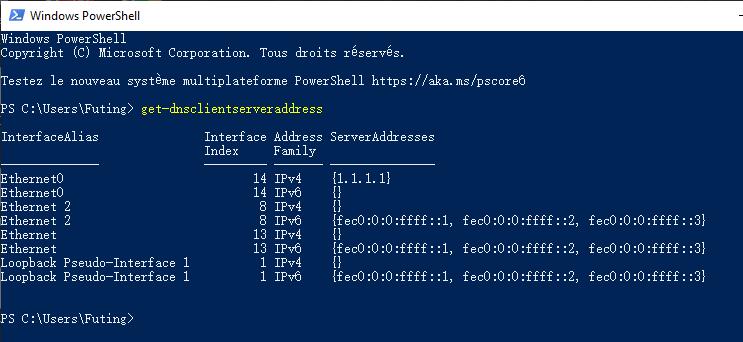
Laisser un commentaire