La liste de Nvidia des écrans G-Sync Compatible continue de croître chaque mois. Au dernier décompte, plus de 80 écrans FreeSync ont été officiellement approuvés par les standards stricts de Nvidia, ce qui permet aux possesseurs de cartes graphiques Nvidia de profiter de la technologie de taux de rafraichissement variable pour un gameplay plus fluide même sans écran G-Sync. Poursuivez votre lecture pour découvrir quels sont les écrans qui remplissent les critères de Nvidia et sont déclarés G-Sync Compatible, ainsi que la technique pour activer la G-Sync sur un écran FreeSync.

Le débat G-Sync vs. FreeSync fait désormais rage depuis plusieurs années, mais l’arrivée du standard G-Sync Compatible de Nvidia en 2019 a grandement simplifié les choses. Auparavant, si vous aviez une carte graphique Nvidia et que vous vouliez que votre écran s’adapte automatiquement au nombre d’images par seconde que votre GPU produisait, il vous fallait acheter un écran G-Sync relativement cher. Désormais, vous pouvez obtenir la même expérience sur un écran AMD FreeSync, moins cher, grâce au tout nouveau pilote Nvidia.
Cependant, tous les écrans FreeSync ne procurent pas la même expérience lorsqu’ils sont couplés à une carte graphique Nvidia, et certains couples fonctionnent mieux que d’autres. Techniquement tous les écrans FreeSync sont compatibles (avec un petit « c ») avec la technologie G-Sync de Nvidia, mais seuls ceux testés et approuvés par Nvidia peuvent porter le blason « G-Sync Compatible » (avec un grand « C »). Ceux-ci offrent la meilleure expérience possible aux possesseurs de cartes graphiques Nvidia, et sont garantis pour ne provoquer aucun stuttering, blinking, pulsing, ou autre défaut visuel qui se produisent avec d’autres écrans moins compatibles.
Liste des écrans G-Sync Compatible
Pour faciliter les choses, voici une liste complète de tous les écrans G-Sync Compatible confirmés jusqu’à présent, et juste en dessous, j’ai détaillé la technique pour activer la G-Sync sur n’importe quel écran FreeSync pour que vous puissiez l’essayer vous-même.
| Moniteur | Taille | Résolution | Type de dalle | Plage de taux de rafraîchissement variable |
|---|---|---|---|---|
| Acer Predator CG437K P | 43 pouces | 3840x2160 | VA | 48-120Hz |
| Acer Predator CP3721K P | 32 pouces | 3840x2160 | TN | 48-240Hz |
| Acer Predator XZ321Q | 32 pouces | 1920x1080 | VA | 48-144Hz |
| Acer Nitro VG272U P | 27 pouces | 2560x1440 | TN | 48-144Hz |
| Acer Nitro VG272X | 27 pouces | 1920x1080 | TN | 48-240Hz |
| Acer Nitro XV253QX | 25 pouces | 1920x1080 | TN | 50-240Hz |
| Acer Nitro XV272U P | 27 pouces | 2560x1440 | TN | 48-144Hz |
| Acer Nitro XV273K | 27 pouces | 3840x2160 | TN | 48-120Hz |
| Acer Nitro XV273X | 27 pouces | 1920x1080 | TN | 48-240Hz |
| Acer Nitro XV273U | 27 pouces | 2560x1440 | TN | 48-165Hz |
| Acer ED273A | 27 pouces | 1920x1080 | VA | 48-144Hz |
| Acer KG271 | 27 pouces | 1920x1080 | TN | 48-240Hz |
| Acer VG252Q P | 25 pouces | 1920x1080 | IPS | 48-144Hz |
| Acer Predator XB273K GP | 27 pouces | 3840x2160 | IPS | 48-120Hz |
| Acer Predator XB253Q GX | 25 pouces | 1920x1080 | IPS | 50-240Hz |
| Acer XF240H | 24 pouces | 1920x1080 | TN | 48-144Hz |
| Acer XF250QC | 25 pouces | 1920x1080 | TN | 48-240Hz |
| Acer XF270HB | 27 pouces | 1920x1080 | TN | 48-144Hz |
| Acer XFA240 | 24 pouces | 1920x1080 | TN | 48-144Hz |
| Acer XG270HU | 27 pouces | 2560x1440 | TN | 40-144Hz |
| AOC 27G2 | 27 pouces | 1920x1080 | IPS | 48-165Hz |
| AOC G2590FX | 25 pouces | 1920x1080 | TN | 30-144Hz |
| AOC G2590PX | 25 pouces | 1920x1080 | TN | 30-144Hz |
| AOC Agon AG241QX | 24 pouces | 2560x1440 | TN | 30-144Hz |
| AOC Agon AG271FZ2 | 27 pouces | 1920x1080 | TN | 48-240Hz |
| AOC Agon AG271F1G2 | 27 pouces | 1920x1080 | TN | 48-165Hz |
| AOC Agon AG272FCX6 | 27 pouces | 1920x1080 | MVA | 48-165Hz |
| AOC Agon AG272FG3R | 27 pouces | 1920x1080 | MVA | 48-165Hz |
| Aopen 27HC1R | 27 pouces | 1920x1080 | TN | 48-144Hz |
| Asus ROG Swift PG43U | 43 pouces | 3840x2160 | TN | 48-120Hz |
| Asus ROG Swift PG43UQ | 43 pouces | 3840x2160 | TN | 48-120Hz |
| Asus ROG Strix XG248Q | 24 pouces | 1920x1080 | TN | 48-240Hz |
| Asus ROG Strix XG258Q | 25 pouces | 1920x1080 | TN | 48-240Hz |
| Asus ROG Strix XG279Q | 27 pouces | 2560x1440 | IPS | 48-165Hz |
| Asus MG278Q | 27 pouces | 1920x1080 | TN | 40-144Hz |
| Asus VG248QG | 27 pouces | 1920x1080 | TN | 48-144Hz |
| Asus VG258Q | 25 pouces | 1920x1080 | TN | 40-144Hz |
| Asus VG258QR | 25 pouces | 1920x1080 | TN | 40-165Hz |
| Asus VG259Q | 25 pouces | 1920x1080 | IPS | 48-144Hz |
| Asus VG259QM | 25 pouces | 1920x1080 | IPS | 48-240Hz |
| Asus VG27AQ | 27 pouces | 2560x1440 | IPS | 48-144Hz |
| Asus VG278Q | 27 pouces | 1920x1080 | TN | 40-144Hz |
| Asus VG278QR | 27 pouces | 1920x1080 | TN | 40-165Hz |
| Asus VG27AQ | 27 pouces | 2560x1440 | IPS | 48-144Hz |
| BenQ XL2540 | 25 pouces | 1920x1080 | TN | 48-240Hz |
| BenQ XL2740 | 27 pouces | 1920x1080 | TN | 48-240Hz |
| Dell S2419HGF | 24 pouces | 1920x1080 | TN | 48-240Hz |
| Dell Alienware AW5520QF | 55 pouces | 3840x2160 | OLED | 48-120Hz |
| Dell Alienware AW2518HF | 25 pouces | 1920x1080 | TN | 48-240Hz |
| Dell Alienware AW2521HF | 25 pouces | 1920x1080 | IPS | 48-240Hz |
| Dell Alienware AW2521HFL | 25 pouces | 1920x1080 | IPS | 48-240Hz |
| Dell Alienware AW2720HF | 27 pouces | 1920x1080 | IPS | 48-240Hz |
| Gigabyte AD27QD | 27 pouces | 2560x1440 | IPS | 48-144Hz |
| Gigabyte Aorus F127Q | 27 pouces | 2560x1440 | IPS | 48-144Hz |
| Gigabyte F127Q-P | 27 pouces | 2560x1440 | IPS | 48-165Hz |
| HP 24x | 24 pouces | 1920x1080 | TN | 48-144Hz |
| HP 25x | 25 pouces | 1920x1080 | TN | 48-144Hz |
| HP 25mx | 25 pouces | 1920x1080 | TN | 48-144Hz |
| HP Omen X 25f | 25 pouces | 1920x1080 | TN | 48-240Hz |
| Lenovo Y27Q-20 | 27 pouces | 2560x1440 | IPS | 48-165Hz |
| LG 27GK750F-B | 27 pouces | 1920x1080 | TN | 48-240Hz |
| LG 27GL63T | 27 pouces | 1920x1080 | IPS | 48-144Hz |
| LG 27GL650 | 27 pouces | 1920x1080 | IPS | 48-144Hz |
| LG 27GL83A | 27 pouces | 2560x1440 | IPS | 48-144Hz |
| LG 27GL850 | 27 pouces | 2560x1440 | IPS | 48-144Hz |
| LG 27GN750 | 27 pouces | 1920x1080 | IPS | 48-240Hz |
| LG 34GL750 | 34 pouces | 2560x1080 | IPS | 50-144Hz |
| LG 34GN850 | 34 pouces | 3440x1440 | IPS | 48-144Hz |
| LG 38GN950 | 38 pouces | 3840x1600 | IPS | 48-144Hz |
| LG 38WN95C | 38 pouces | 3840x1600 | IPS | 48-144Hz |
| LG ZX (2020 OLED TV) | 77 / 88 pouces | 7680x4320 (8K) | OLED | 40-120Hz |
| LG BX, CX, GX (2020 OLED TVs) | 55 / 65 / 77 pouces | 3840x2160 | OLED | 40-120Hz |
| LG CX (2020 OLED TV) | 48 pouces | 3840x2160 | OLED | 40-120Hz |
| LG Z9 (2019 OLED TV) | 88 pouces | 7680x4320 (8K) | OLED | 40-120Hz |
| LG B9, C9 (2019 OLED TVs) | 77 pouces | 3840x2160 | OLED | 40-120Hz |
| LG B9, C9, E9 (2019 OLED TVs) | 55 / 65 pouces | 3840x2160 | OLED | 40-120Hz |
| MSI MAG251RX | 25 pouces | 1920x1080 | IPS | 48-240Hz |
| Razer Raptor 27 | 27 pouces | 2560x1440 | IPS | 48-144Hz |
| Samsung CRG5 | 27 pouces | 1920x1080 | VA | 48-240Hz |
| Viewsonic XG270 | 27 pouces | 1920x1080 | IPS | 48-240Hz |
Les autres écrans compatibles G-Sync
Comme je l’ai mentionné plus tôt, les écrans listés ci-dessus sont uniquement ceux qui méritent selon Nvidia un badge officiel « G-Sync Compatible ». Cependant, il existe de nombreux autres écrans sur le marché qui proposent une expérience G-Sync correcte via DisplayPort, même s’ils ne méritent pas leur étiquette Compatible avec un grand « c », comme les écrans que listés ci-dessous, que j’ai testé moi-même. La liste n’est pour l’instant pas très longue, mais j’ajouterai plus d’écrans FreeSync à mesure que je les testerais.
- AOC 24G2U
- AOC C24G1
- AOC G2868PQU
- AOC Agon AG273QX
- Asus ROG Strix XG32VQR
- Iiyama GB2760HSU
- LG 34UC88
- Viewsonic Elite XG240R
- Samsung CRG9
- MSI Optix MAG272CQR
Comment activer la G-Sync sur un écran FreeSync
Si vous possédez un écran FreeSync et une carte graphique Nvidia de la gamme Geforce GTX 10XX ou plus récente (à partir de la GTX 1050) et que vous voulez tester vous-même la G-Sync, activer la G-Sync sur un écran FreeSync est étonnamment simple.
Tout d’abord, vous devrez vous assurer que la FreeSync est activée sur votre écran. Tous les écrans FreeSync n’ont pas la FreeSync activée par défaut, vous devrez donc probablement fouiner dans le menu de l’écran (l’emplacement de l’option varie selon le constructeur de l’écran) pour vous assurer que l’option est activée.
Ensuite, vous devrez vous assurer d’avoir le dernier pilote Nvidia GeForce installé sur votre machine. Vous pouvez soit le télécharger ici, sur le site web de Nvidia, soit ouvrir l’application GeForce Experience et la mettre à jour comme sur l’image ci-dessus.
Une fois vos pilotes graphiques à jour, la prochaine étape est d’ouvrir votre Panneau de Contrôle Nvidia avec un clic droit n’importe où sur le bureau. Sur la gauche des paramètres d’affichage (cliquez sur l’image ci-dessous pour l’agrandir), vous devriez voir l’option « Paramétrer G-Sync ». Cliquez dessus, et le menu G-Sync de Nvidia apparaitra sur la droite.
Cochez la case « Activer G-Sync, G-Sync Compatible », et choisissez si vous souhaitez l’activer pour le plein écran uniquement, ou pour le plein écran et le mode fenêtré. Une fois que vous aurez sélectionné l’une de ces options, vous devrez cocher la case « Activer les paramètres pour l’affichage sélectionné » en dessous.
Et c’est tout ! Ne vous inquiétez pas outre mesure du petit message qui dit « L’affichage sélectionné n’est pas approuvé comme G-Sync Compatible », c’est une simple alerte pour vous prévenir que comme votre écran n’est pas certifié officiellement par Nvidia, votre expérience G-Sync pourrait ne pas être la meilleure des meilleures.
Bien sûr, si vous n’appréciez pas votre expérience G-Sync (si vous percevez du flickering, du pulsing, ou du blanking, ou que quoi que ce soit ne vous convient pas), désactiver la fonctionnalité se résume à décocher les cases que je viens de vous décrire dans le Panneau de Contrôle Nvidia, ou à désactiver l’option FreeSync de votre écran.
GTemps vit grâce à ses lecteurs. Lorsque vous achetez quelque chose via un lien sur notre site, nous pouvons percevoir une commission d’affilié. En apprendre plus.

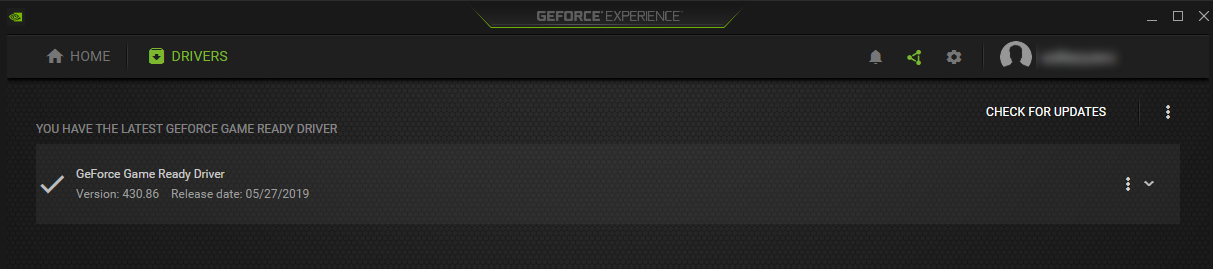
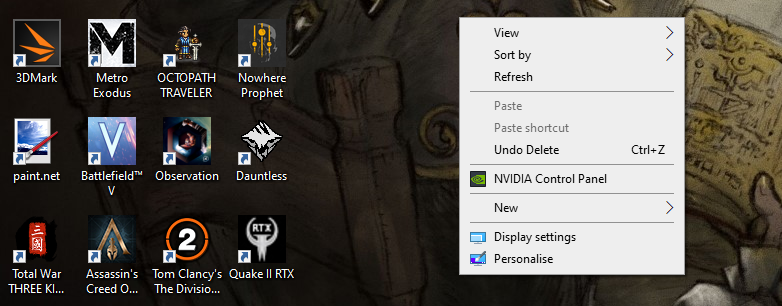
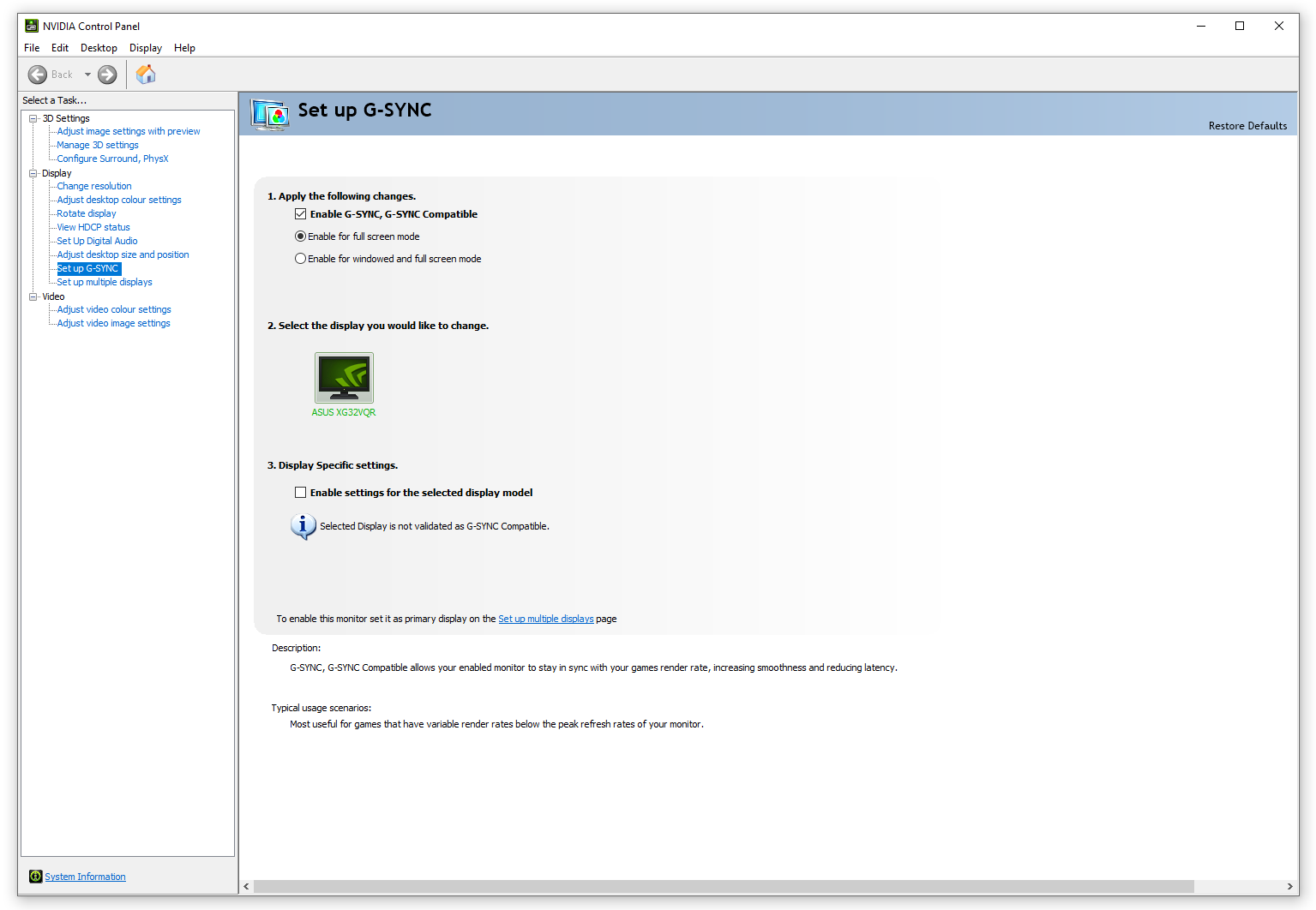
Laisser un commentaire