Découvrez comment désactiver des programmes lancés au démarrage pour accélérer le démarrage de Windows 11 et améliorer les performances du système.
Les logiciels dont nous parlons sont ceux qui se lancent automatiquement lorsque le système démarre. Ajouter les logiciels que vous utilisez systématiquement à cette liste est une bonne idée. Mais certains logiciels le font par défaut et doivent être désactivés manuellement.
Pour ceux qui se demandent s’il est nécessaire de désactiver ces logiciels, il faut savoir que cela permet d’améliorer les performances de votre système. Lorsque de trop nombreux logiciels se lancent au démarrage, celui-ci est plus long. Ces programmes ont également tendance à s’accaparer des ressources système et à le ralentir.
Beaucoup de gens font l’erreur de désactiver tous les logiciels au démarrage, y compris l’antivirus et quelques applications critiques. C’est contre-productif et cela peut potentiellement mettre votre système en danger. De fait, avant de vous lancer, identifiez les logiciels non-critiques que vous voulez empêcher de se lancer au démarrage.
Il y a de nombreux moyens de des programmes lancés au démarrage sous Windows 11 et nous allons tous les aborder. Passez-les tous en revue et choisissez celui qui vous convient le mieux.
Désactiver les logiciels au démarrage via les Paramètres
Pour désactiver ces logiciels depuis les Paramètres, faites un clic droit sur l’icône Démarrer ou appuyez simultanément sur WINDOWS + X pour lancer l’Accès Rapide, et choisissez Paramètres dans la liste d’options. Sinon, vous pouvez utiliser le raccourci clavier WINDOWS + I pour ouvrir directement les Paramètres.
Dans Paramètres, cliquez sur Applications dans le panneau de gauche.
Ensuite, cliquez sur l’option « Démarrage » répertoriée à droite.
Vous verrez maintenant une liste des logiciels qui peuvent être configurés pour se lancer au démarrage avec un bouton pour chaque logiciel. À côté de ce bouton, il y a un indicateur des ressources consommées si l’appli se lance au démarrage. Cet impact est calculé par Microsoft et se classe en trois catégories.
- Impact élevé : Les applis qui se lancent au démarrage et demandent plus d’1 seconde de temps CPU ou 3 Mo d’utilisation disque (I/O).
- Impact moyen : Les applis qui se lancent au démarrage et demandent entre 0,3 et 1 seconde de temps CPU ou 300 Ko à 3 Mo d’utilisation disque (I/O).
- Impact faible : Les applis qui se lancent au démarrage et demandent moins de 0,3 secondes de temps CPU ou 300 Ko d’utilisation disque (I/O).
Maintenant, vous pouvez identifier les applis qui pourraient ralentir le système et affecter ses performances.
Pour désactiver le lancement d’une appli au démarrage, cliquez sur le bouton pour le passer sur Désactivé.
Vous pouvez désactiver de la même façon n’importe quelle appli de cette liste.
Désactiver le lancement d’applis au démarrage depuis le Gestionnaire des Tâches
Pour désactiver le lancement d’applis au démarrage depuis le Gestionnaire des Tâches, faites un clic droit sur l’icône Démarrer de la barre des tâches ou appuyez sur WINDOWS + X pour ouvrir le menu d’Accès Rapide et sélectionnez Gestionnaire des Tâches. Vous pouvez sinon utiliser le raccourci CTRL + MAJ + ECHAP pour ouvrir directement le Gestionnaire des Tâches.
Dans le Gestionnaire des Tâches, allez sur l’onglet Démarrage tout en haut.
Toutes les applis qui se lancent au démarrage seront listées dans cet onglet. Vous aurez également leur impact dans la colonne Impact du démarrage.
Pour désactiver le lancement d’une appli au démarrage, sélectionnez-la et cliquez sur l’option Désactiver.
Vous pouvez également désactiver le lancement d’une appli en faisant un clic droit dessus et en cliquant sur Désactiver dans le menu contextuel.
Ces deux méthodes fonctionnent très bien et vous pouvez choisir celle qui vous convient le mieux.
Désactiver le lancement d’applis au démarrage depuis le Planificateur de Tâches
Un autre moyen de désactiver le lancement d’applis au démarrage est d’utiliser le Planificateur de Tâches. Dans le Planificateur de Tâches, vous pouvez également désactiver quelques tâches qui s’effectuent au démarrage et qui ne se trouvent pas dans les autres logiciels.
Pour désactiver le lancement d’applis au démarrage depuis le Planificateur de Tâches, cherchez-le depuis la barre de recherche du Menu Démarrer, puis cliquez sur le résultat correspondant pour lancer l’appli.
Ensuite, sélectionnez Bibliothèque du Planificateur dans le panneau de gauche, choisissez le programme/la tâche listée au centre puis cliquez sur Désactiver dans le panneau Actions à droite.
Le logiciel/la tâche sélectionnée sera désormais désactivée et ne se lancera plus au démarrage.
Désactiver le lancement de logiciels inutiles au démarrage permet d’améliorer les performances du système ainsi que son temps de démarrage. Via ces trois méthodes, vous pouvez facilement désactiver n’importe lequel de ces programmes.
GTemps vit grâce à ses lecteurs. Lorsque vous achetez quelque chose via un lien sur notre site, nous pouvons percevoir une commission d’affilié. En apprendre plus.

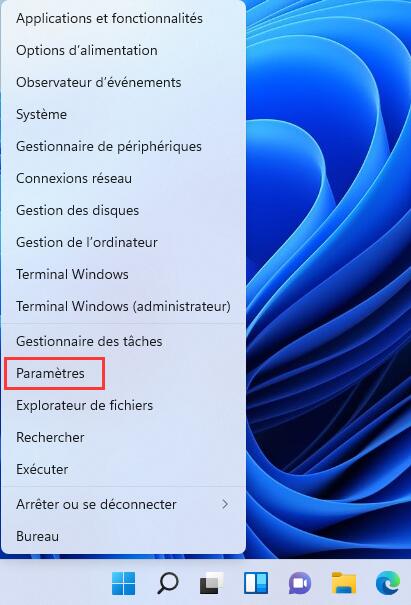
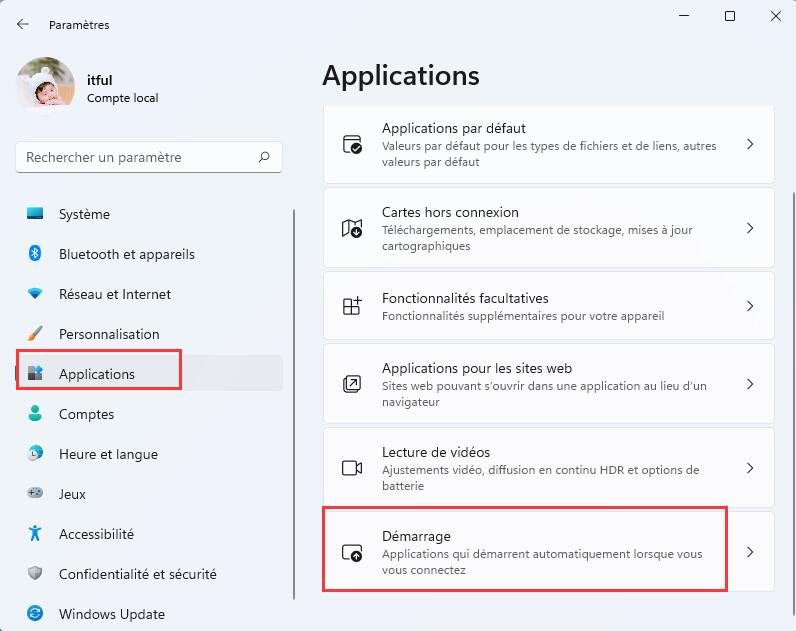
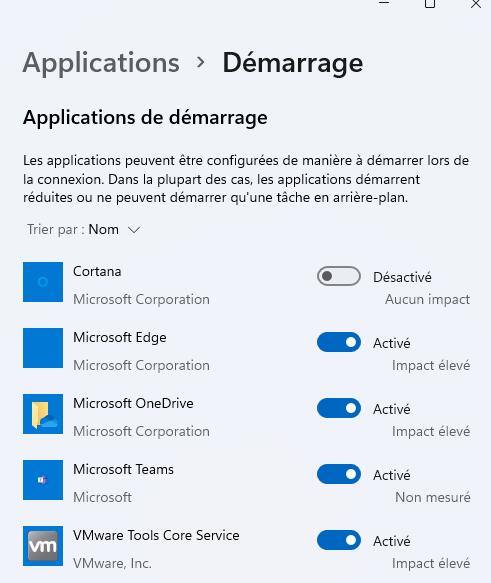
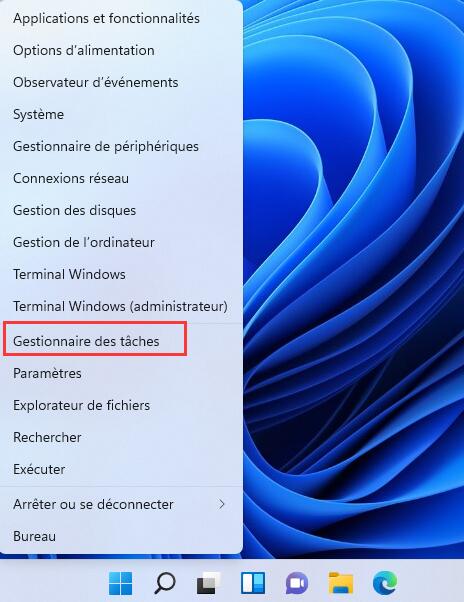
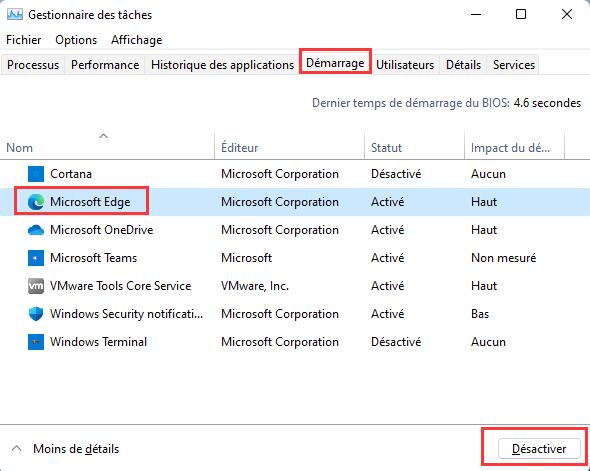
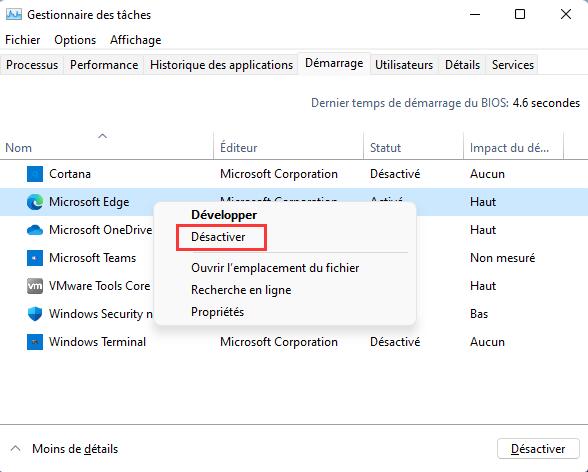
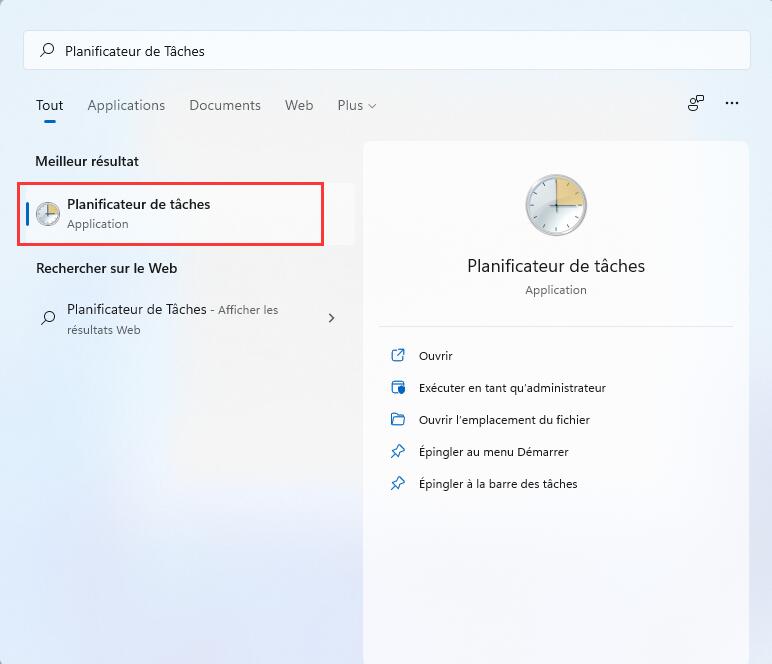
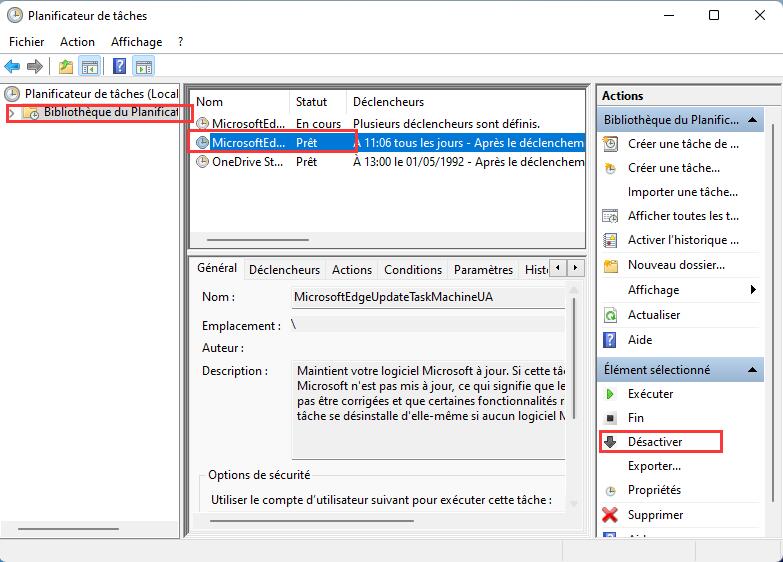
Laisser un commentaire