Comment rendre Deathloop aussi onctueux que sa bande-son

Si vous avez jeté un œil à la configuration requise officielle pour jouer à Deathloop, vous savez que le nouveau titre n’épargne pas votre hardware. Du moins en théorie. Après quelques heures d’essais il semblerait que la configuration minimale ne l’est pas tant que ça, et qu’il est possible d’atteindre un framerate plus qu’acceptable même sur du matériel plus ancien – surtout si vous faites quelques choix de réglages judicieux.
Vous trouverez plus bas un récapitulatif des diverses options graphiques, plutôt nombreuses, qui s’offrent à vous, ainsi que nos recommandations sur comment les ajuster au mieux. Je me suis concentré sur le GPU minimal recommandé, la Nvidia GeForce GTX 1060 6GB, et ses capacités en conditions réelles, mais on testera quelques autres configurations.
Avant de commencer, une petite bizarrerie. Activer la synchronization vertical (V-Sync) va, comme d’habitude, caler la fréquence de rafraichissement de votre écran avec le nombre d’images par seconde en sortie de la carte graphique, ce qui peut monter à 144 Hz / 144 fps et sans doute plus. Par contre, désactivez V-Sync et vous serez limité à 120 fps ! C’est peut-être lié à des problèmes de physique du moteur de jeu Void d’Arkane, qui avaient déjà été jugés coupables de lalimitation à 120fps de Dishonored 2. Dans tous les cas c’est bien dommage si vous prévoyiez de jouer sur une configuration haut de gamme, puisque V-Sync ajoute du retard à l’affichage, contrairement à G-Sync ou FreeSync.
Un mot également à propos de la machine de test : j’ai utilisé la version 6GB de la GTX 1060 conformément à la configuration minimale, mais je n’avais ni d’Intel Core i5-8400 ni d’AMD Ryzen 5 1600 sous la main. J’ai donc utilisé un Intel Core i7-8086K, évidemment bien plus performant que le Core i5-8400, mais à mon avis pas suffisamment pour affecter le test. De toute façon, le Core i5-8400 a toujours fait ses preuves en jeu.

Deathloop : Analyse des performances PC
Le charme visual de Deathloop repose bien plus sur son esthétique vintage années 60 que sur des innovations graphiques dernier cri, et c’est pourquoi je pense les configurations minimales et recommandées officielles sont si pessimistes. La GTX 1060 et sa cousine l’AMD Radeon RX 580, légèrement plus puissante, sont sensée permettre de viser 30 fps à 1080p en qualité Basse, mais tout en brisant des nuques à travers Updaam au début du jeu, je me retrouverais en général entre 60 et 80 fps. Je ne suis pas tombé en-dessous de 54 fps, et c’était une gunfight particulièrement chaotique.
En remplaçant l’anticrénelage temporel (TAA) par la technologie d’upscaling FidelityFX Super Resolution (FSR) de AMD, vous pourrez gagner 20fps supplémentaires. Et même en poussant la qualité à Ultra, avec FSR activé, Deathloop tournait toujours à 60fps la plupart du temps. Certes, en situation de combat, ou en admirant les zones plus étendues de Blackreef, ça descendait radicalement – mais jamais en-dessous de 43 fps. En deux mots, la GTX 1060 est bien plus capable que les recommandations officielles ne le font croire.
Vous pourrez donc vous en tirer avec du matériel un peu plus modeste, même si vous aurez du mal aux niveaux de qualité plus élevés. Par exemple, en qualité Très Basse avec FSR, j’ai pu tirer 60 à 70 fps de la Nvidia GeForce GTX 1050 Ti. En combat, on tombe à 44 fps mais ça reste jouable.
La configuration recommandée de Bethesda pour jouer à 60 fps en 1080p contient une RTX 2060, que je n’ai pas non plus, mais j’ai pu déterminer que la GTX 1080, une carte comparable, s’en sortait confortablement avec au moins 76 fps en qualité Haute, FSR activé. En conservant ces réglages, la 1080 ne descendait pas en-dessous de 60 fps en 1440p, et restait entre 30 et 40 fps en 4K.
En parlant de 4K, j’avais à ma disposition le Core i9-10900K recommandé pour jouer à 60fps en Ultra à cette résolution, mais ni l’Nvidia RTX 3080 ni l’AMD Radeon RX 6800 XT. Je leur ai substitué une RTX 3090, qui donnait 88 fps au minimum, tous paramètres maximisés, et atteignait la limite de 120 fps dans les moments plus calmes. Une RTX 3080 ou une Radeon RX 6800 XT ne devrait pas avoir de soucis, puisque la RTX 3090 n’est pas tellement plus puissante (bien que décidément plus chère).
1080p, FSR Ultra, qualité Très Basse
1080p, FSR Ultra, qualité Basse
Deathloop: Comment trouver les meilleurs réglages
Ultra est naturellement le top du top des six préréglages de qualité de Deathloop, les cinq autres étant Très Basse, Basse, Moyenne, Haute, et Très Haute. Pour un réglage plus fin, il y a une bonne dizaine de paramètres supplémentaires. La liste complète est un peu plus bas, mais voilà déjà les paramètres sur lesquels vous devrez jouer pour obtenir le meilleur équilibre entre jouabilité et qualité.
· Réduire les Détails des Ombres
Si vous êtes déjà passé du TAA au FSR, baisser la qualité des ombres est le meilleur moyen de gagner en fluidité. Avec la GTX 1080, en 1080p, et en laissant tous les autres paramètres tels qu’ils sont avec le préréglage Ultra, régler les Détails des Ombres à Très Bas fais passer Deathloop d’un minimum de 43 fps à 55 fps. C’est clairement plus fluide et la qualité s’en voit à peine dégradée.
· Désactiver l’anticrénelage et utiliser AMD FidelityFX Super Resolution
FSR remplace l’anticrénelage habituel en effectuant le rendu du jeu à une résolution plus basse puis en utilisant un algorithme de suréchantillonnage pour donner l’illusion qu’il tourne à la résolution native. Cela permet d’adoucir le crénelage, et le procédé est beaucoup moins gourmand que le TAA, vous pouvez donc gagner à peu près 10 fps. Contrairement à l’équivalent Nvidia plus avancé, DLSS, FSR a le bon goût de fonctionner à la fois pour les cartes AMD et Nvidia.
· Régler l’Occlusion Ambiante sur FidelityFX CACAO Équilibré
Désactiver l’Occlusion Ambiante n’a malheureusement aucun impact sur la jouabilité de Deathloop, et l’option Nvidia HBAO+ était plus exigeante que l’alternative AMD, FidelityX CACAO, et ce même sur un GPU Nvidia, donc je me suis porté sur CACAO. Vous pourrez choisir entre trois parfums : Qualité, Performance, et Équilibré. C’est ce dernier qui m’a donné les résultats les plus stables.
· Désactiver la Profondeur de Champ
J’ai conscience que l’effet de profondeur de champ a beaucoup de fans dévoués. Ici, il intervient surtout pendant les combats, alors même que le jeu tourne le moins bien. Si vous avez suffisamment de fps vous ne remarquerez probablement pas le léger gain en fluidité, mais je recommande de le désactiver en dessous de 50 fps environ.
· Désactiver le Flou de Mouvement
L’impact du flou de mouvement est assez faible, mais bon dieu qu’il est moche ! Une sorte de brouillard granuleux qui brouille les bords des objets même les plus lents. Débarrassez-vous en à moins tourner autour de 30 fps, auquel cas mettez-le en Faible, il rendra peut-être Deathloop un peu plus jouable.
1080p, Flou de mouvement réglé sur Élevé
Flou de mouvement désactivé
Deathloop : explications des options graphiques
Vous pouvez jouer avec les nombreuses options graphiques de Deathloop dans la partie Graphismes du menu Options, même en plein jeu. La plupart se trouvent dans l’onglet Options Avancées, mais faites d’abord un tour dans l’onglet principal des Options Vidéo. Vous y trouverez l’option Suréchantillonnage, que je vous conseille de régler à AMD FidelityFX Super Resolution 1.0 pour de meilleures performances. Vous pouvez soit laisser V-Sync activé, soit utiliser le Limiteur IPS en-dessous, en choisissant une valeur aussi proche que possible de la fréquence de rafraîchissement de votre écran pour éviter le phénomène de déchirement de l’image.
Sous Options Avancées, vous pouvez vous contenter de choisir un préréglage, et honnêtement il n’y a pas une énorme différence entre chacun d’eux. Le jeu a juste un look un peu basique en qualité Très Basse, surtout pour les modèles de personnages qui sont particulièrement visibles au corps-à-corps. Malgré tout je vous conseille de commencer avec le niveau le plus élevé que votre configuration peut tolérer, et faire les changements listés plus haut pour améliorer la fluidité.
Détails des textures : Affecte la netteté des textures des objets et paysages. L’impact sur les performances est étonnamment bas, donc vous pouvez le laisser assez haut.
Détails des modèles : Change la manière dont le niveau de détail des modèles de personnages et d’armes est affectée par la distance. Ici encore, vous ne gagnerez pas beaucoup en fluidité en baissant le réglage, donc profitez-en et rendez vos gunfights longue distance aussi nettes que possible.
Détails des ombres : Réduisez-les à tout prix. Augmenter le réglage rendra les ombres lointaines plus jolies, mais elle sont passables même en Très Bas, donc profitez plutôt du bonus de fps, non-négligeable.
Détails de l’eau : Affecte les reflets à la surface de l’eau et l’inclusion de petits effets comme l’écume. Réglez-le plutôt haut si vous pouvez. Toutes les missions ne vous emmènent pas sur les côtes de Blackreef, donc vous ne pourrez pas en profiter tout le temps, mais le baisser ne rendra pas le jeu plus fluide non plus la plupart du temps.
Détails du terrain : Affecte principalement la qualité du terrain éloigné, et enlève carrément certains détails en mode Très Bas. Le problème de la fluidité se pose surtout pendant les combats rapproché, donc vous pouvez viser assez haut.
Détails des decals : Essentiellement dédié aux impacts de balles et aux tâches de sang. Passer de Ultra à Très Bas n’a absolument aucun effet sur les performances de la GTX 1080, donc vous pouvez le pousser à fond.

Occlusion ambiante : L’occlusion ambiante rend les objets 3D plus réalistes en ajoutant des effets d’ombre aux endroits où l’objet pourrait faire obstacle à la lumière. Vous ne pouvez pas le désactiver, donc la plupart des PC s’en sortira le mieux avec le réglage FidelityFX CACAO Performance, comme décrit plus haut. Une option de ray-tracing est également disponible, pas aussi impressionnante que du vrai ray-tracing, mais qui vaut d’être essayée si vous avez un GPU récent suffisamment puissant.
Ombres du soleil : Affecte la résolution des ombres engendrées par la lumière du soleil, qui sont gérées séparément du réglage Détails des ombres. Le réglage par défaut est “Simple”, et tout à fait correct, mais si vous avez une carte graphique musclée, le mode ray-tracing plus réaliste est une option.
Anticrénelage post-traitement : Si pour une raison ou une autre vous ne voulez pas utiliser le suréchantillonnage FSR, vous pouvez activer l’anticrénelage classique ici. Il y a quatre niveaux de qualité, de Désactivé à Temporel, mais les niveaux plus bas sont trop inefficaces pour justifier la légère augmentation des performances.
Netteté TXAA : Disponible uniquement si vous sélectionnez l’anticrénelage temporel, vous pouvez ajuster l’intensité du lissage sur une échelle de 1 à 20. Sans surprise, les performances se dégradent à intensité croissante.
Netteté post-traitement : Applique un filtre de netteté pour compenser l’effet de flou engendré par l’anticrénelage. Il y a deux modes, Standard et FidelityFX CAS. Ce dernier m’a fait gagner 2 fps, sans grande différence visuelle avec l’autre mode, autant donc l’utiliser.
Flou de mouvement : Ajoute un flou “stylisé” aux objets en mouvement. Peut donner l’illusion d’une fluidité relative sur un PC en difficulté, mais comme expliqué plus haut, c’est plutôt moche. Désactivez-le et gagnez quelques images par seconde.
Flou lumineux : Intensifie les sources lumineuses, permettant à la lumière de “déborder” sur les objets pour un effet immersif. Le désactiver fait gagner très légèrement en performances, mais le jeu a tendance à paraître plus terne.
Profondeur de champ : Floute une partie de l’écran pour un effet de mise au point, ce qui se remarque particulièrement quand vous visez avec votre arme. Il y a un léger impact sur les performances et n’est pas nécessaire pour apprécier le gameplay énergique de Deathloop, je recommande donc de le désactiver.
Lense flare : Dernier paramètre, qui imite encore le fonctionnement d’un appareil photo. Pas d’impact sur les performances, donc laissez-le activé à moins que vous ne soyez vraiment pas fan des techniques visuelles hollywoodiennes.
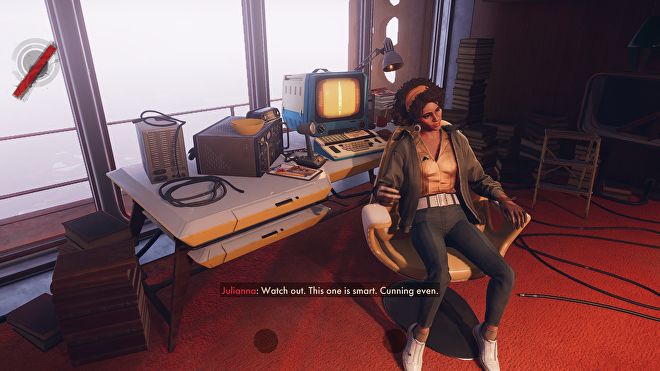
Configuration requise pour Deathloop
Voilà les trois niveaux de configuration officiels indiqués pour Deathloop, si vous avez besoin d’un rappel. À elle-seule, la brave GTX 1060 a montré qu’il sont bien précautionneux, donc n’hésitez pas à augmenter la qualité même si vos composants ne sont pas au niveau du minimum requis.
À une exception près : je ne saurais trop vous recommander d’installer Deathloop sur un SSD si possible. Je m’impatientais déjà dans les temps de chargement avec un SSD NVMe Kingston KC2500, relativement rapide, donc je n’ose imaginer l’épreuve que ce serait avec un disque HDD.
Configuration minimale pour Deathloop (1080p / 30fps réglages Bas)
Système d’exploitation – Windows 10 64 bits version 1909 ou supérieure
Processeur – Intel Core i5-8400 / AMD Ryzen 5 1600
RAM – 12 Go
Stockage – 30 Go disponibles (HDD ou SDD)
GPU – Nvidia GTX 1060 (6 Go) / AMD Radeon RX 580 (8 Go)
DirectX – Version 12
Configuration recommandées pour Deathloop (1080p / 60fps avec des réglages élevés)
Système d’exploitation – Windows 10 64 bits version 1909 ou supérieure
Processeur – Intel Core i7-9700K / AMD Ryzen 7 2700X
RAM – 16 Go
Stockage – 30 Go disponibles (SDD)
Processeur graphique – Nvidia RTX 2060 / AMD Radeon RX 5700
DirectX – Version 12
Configuration Deathloop Ultra 4K (4K / 60fps avec les réglages Ultra)
Système d’exploitation – Windows 10 64 bits version 1909 ou supérieure
Processeur – Intel Core i9-10900K / AMD Ryzen 7 3800XT
RAM – 16 Go
Stockage – 30 Go disponibles (SDD)
Processeur graphique – Nvidia RTX 3080 / AMD Radeon RX 6800 XT
DirectX – Version 12
GTemps vit grâce à ses lecteurs. Lorsque vous achetez quelque chose via un lien sur notre site, nous pouvons percevoir une commission d’affilié. En apprendre plus.

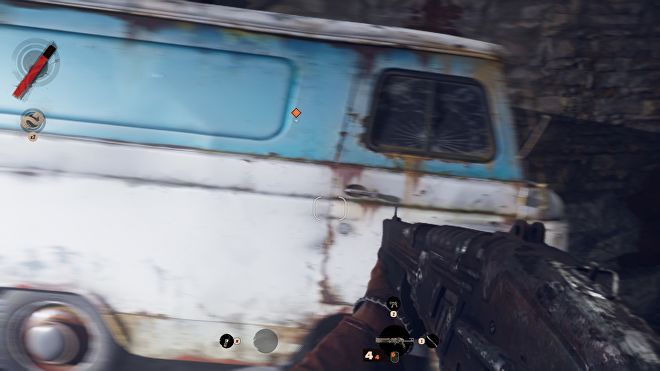
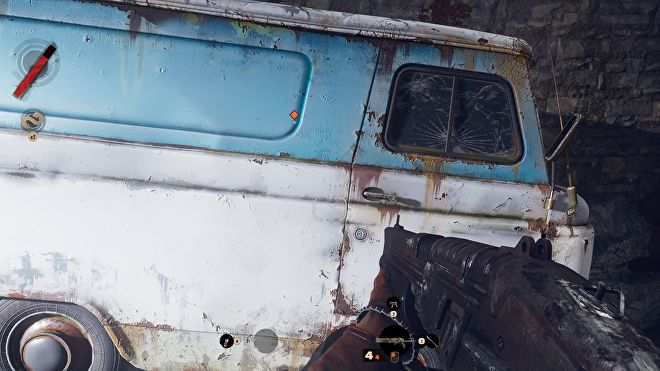
Laisser un commentaire