Être connecté au Wi-Fi mais ne pas avoir d’accès à Internet est souvent un moment déroutant et redouté. Cela peut provenir d’un problème lié aux paramètres du système ou même du routeur. Au fil des ans, nous avons souvent rencontré ce fameux problème du Wi-Fi connecté sans accès à Internet et nous avons finalement élaboré un guide pas-à-pas afin de vous aider à résoudre ce souci.
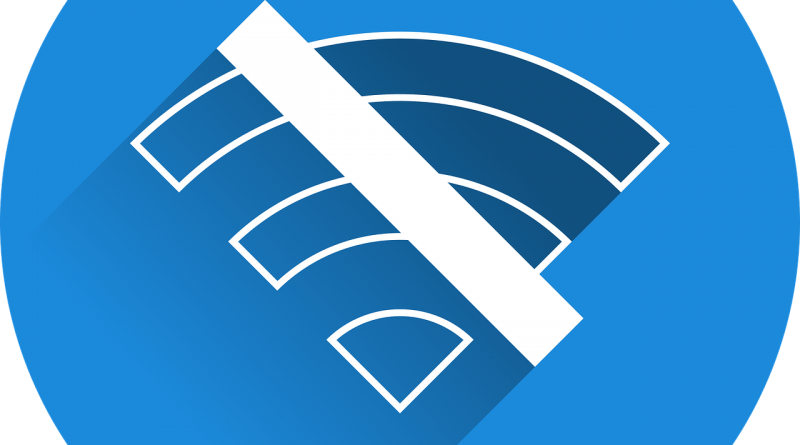
Où chercher ?
En général, il y a deux points à examiner si vous rencontrez des problèmes de réseau :
- Le routeur
- L’appareil lui-même
Si Internet ne fonctionne pas sur l’ensemble des appareils connectés au réseau, il y a alors de fortes chances que le problème provienne de votre routeur/modem. Vous pouvez également regarder brièvement du côté du câble ADSL afin de vérifier s’il n’est pas coupé ou entortillé.
Si Internet ne fonctionne pas uniquement sur un appareil, il y a des chances que cela provienne d’un problème avec l’adaptateur Wi-Fi de l’appareil en question, ce qui rend difficile la communication avec le routeur. Voici 9 étapes pour régler le problème du Wi-Fi connecté sans accès à Internet.
Régler le problème du Wi-Fi connecté sans accès à Internet
1. Redémarrer l’appareil
Je suis conscient que la plupart d’entre vous ont déjà dû le faire à plusieurs reprises, mais si ce n’est pas le cas, alors vous devriez essayer.
Le bon vieux redémarrage oblige les périphériques du réseau à rafraîchir leurs tables de routage et à recharger les fichiers de configuration. Éteignez le routeur et le modem (si vous en avez un). Ensuite, attendez 30 secondes avant de les redémarrer. En outre, vous devriez également redémarrer votre ordinateur afin de vous assurer que tout est bon. Une fois que tous les appareils sont réinitialisés, essayez de vous connecter à nouveau pour voir si cela fonctionne.
2. Vérifier les voyants lumineux du modem
Le problème pourrait provenir de votre connexion Internet plutôt que des périphériques connectés. Pour le confirmer, vérifier le voyant WAN sur le routeur et assurez-vous qu’il clignote, et non pas qu’il est allumé en permanence ou complètement éteint.
Dans l’idéal, les voyants DSL devraient être allumés ou verts dans quelques cas, et les voyants Wi-Fi devraient clignoter. Si vous ne savez pas comment vérifier, contactez le service client de votre FAI et informez-le du problème en cours. Demandez-leur combien de temps il faudra pour régler ce souci.
3. Le FAI est en panne
Visitez Downdetector depuis vos données mobiles et cherchez votre FAI. Sur ce site, vous pouvez rechercher les FAI les plus courants et vérifier si leurs serveurs sont hors service ou connaissent des pannes. Ce site utile suit la couverture mondiale afin que vous puissiez également effectuer des vérifications en fonction de votre localisation.
Cliquez sur l’option Live Outage pour savoir si la panne concerne votre région. Une simple recherche sur les réseaux sociaux comme Twitter peut aussi aider à comprendre si d’autres utilisateurs sont confrontés à des problèmes similaires où le Wi-Fi est connecté mais qu’il n’y a pas d’Internet.
4. L’antivirus ou autre application de sécurité
Les logiciels antivirus sont réputés pour avoir causé des problèmes d’Internet par le passé. Désactivez temporairement votre antivirus et autres applications de sécurité comme les anti-malwares et vérifiez si cela résout le problème. Si oui, vous savez ensuite où chercher. Sinon, passez à l’étape suivante.
À ce stade, je vous recommanderais aussi de lancer une analyse antivirus ou anti-malware complète afin de vous assurez que vous n’êtes pas infecté par quelque chose de dangereux et qui pourrait être responsable de cette erreur.
5. Utiliser l’utilitaire de dépannage intégré
Si Internet fonctionne du côté du FAI et sur au moins un des appareils connectés, il y a alors des chances qu’il y ait un problème avec l’adaptateur Wi-Fi. Cela peut être facilement résolu grâce à l’utilitaire de dépannage intégré sur Windows et Mac.
Faites un clic-droit sur l’icône du réseau sur la barre des tâches et sélectionnez « Résoudre les problèmes. » Windows cherchera automatiquement les problèmes sur le réseau et les corrigera. S’il ne peut pas les résoudre, il vous indiquera toutefois la nature du problème. Vous pouvez chercher la solution en ligne ou même demander de l’aide dans les commentaires ci-dessous.
La même option est disponible sur Mac OS X et Ubuntu.
6. Vider le cache DNS
Parfois, un confit de cache DNS peut mener à un problème d’accès à Internet malgré la connexion Wi-Fi. Vous pouvez vider le cache DNS afin de vous assurer qu’il ne cause aucun problème. Allez dans le menu Démarrer de Windows et tapez « cmd » pour ouvrir l’invite de commande et ouvrez-la en mode administrateur. Entrez la commande suivante et appuyez sur entrée pour vider le cache DNS.
ipconfig /flushdns
Voici d’autres commandes qui pourraient vous aider à résoudre les problèmes de Wi-Fi et autres problèmes de réseau.
Réinitialiser les fichiers stockés par Windows pour accéder à Internet :
netsh winsock reset netsh int ip reset
Abandonner votre ancienne adresse IP et en configurer automatiquement une nouvelle :
ipconfig /release ipconfig /renew
Si cela ne fonctionne pas, exécutez les commandes suivantes chacune leur tour mais juste l’une après l’autre.
ipconfig/flushdns nbtstat -R nbtstat -RR netsh int ip reset c:\resetlog.txt netsh winsock reset
7. Changez le Mode Sans Fil sur le Routeur
Il s’agit d’un cas exceptionnel qui ne survient que si vous avez une ancienne carte ou un ancien équipement Wi-Fi installé. Si vous utilisez une connexion Ethernet qui vous permet d’accéder à Internet sur votre PC, il y a de fortes chances qu’il y ait un obstacle à la communication entre ces deux appareils. Pour y remédier, il existe un seul moyen: changer le mode sans fil.
Un routeur dispose de plusieurs modes sans fil. Par exemple, vous avez probablement aperçu quelque chose comme – 802.11 b ou 802.11 b/g ou 802.11 b/g/n, etc. Ces b, g, n et ac sont des normes sans fil différentes. En général, le mode sans fil est réglé sur 802.11 b/g/n/ et il fonctionne bien pour la plupart des utilisateurs. Cependant, il arrive parfois que de vieux appareils, comme les smartphones, ne soient pas compatibles avec ce mode, ce qui engendre des problèmes de réseau.
8. Obtention automatique des adresses IP et de serveur DNS
Pouvez-vous connecter le même ordinateur/smartphone à un autre réseau Wi-Fi ? Vérifiez en utilisant un hotspot mobile. Cela peut provenir d’un conflit d’adresse IP ou DNS. Un autre moyen de le vérifier : envoyez un ping à votre routeur depuis l’invite de commande. Si le temps de réponse est dépassé ou que l’hôte de destination est inaccessible, alors il s’agit probablement d’un conflit d’adresse IP.
Ouvrez l’invite de commande en mode administrateur and entrez la commande suivante :
ping 192.168.1.1
Dans l’idéal, vous devriez régler les paramètres réseau de façon à obtenir automatiquement l’adresse IP et les paramètres DNS du routeur afin d’assurer le minimum de conflits. Cependant, il arrive parfois que l’attribution d’une adresse IP statique à vos appareils ou la modification du serveur DNS permettent de régler le problème du Wi-Fi connecté sans accès à Internet.
Sur Windows, il faut modifier les paramètres de l’adaptateur réseau pour obtenir automatiquement une adresse IP. Pour ce faire, cliquez sur le menu Démarrer et cherchez le État du réseau.
Lorsque la fenêtre de réseau s’ouvre, cliquez alors sur Modifier les options d’adaptateur.
Dans la fenêtre des connexions réseau, faites un clic droit sur votre connexion réseau ou Wi-Fi actuelle et ouvrez les Propriétés.
Sélectionnez Protocollo Internet version 4 (TCP/IPv4) et cliquez sur Propriétés dans la fenêtre.
Cocher Obtenir une adresse IP automatiquement et Obtenir les adresses des serveurs DNS automatiquement et cliquez ensuite sur OK pour sauvegarder les modifications.
Vous devriez être automatiquement connecté et si ce n’est pas le cas, essayez de redémarrer votre PC pour pouvoir bénéficier du paramétrage automatique de l’adresse IP.
9. Résolution des problèmes liés aux pilotes de réseau
Parfois, un pilote réseau corrompu peut conduire à une mauvaise connexion Internet. Appuyez sur les touches Window+R et entrez « devmgmt.msc » pour ouvrir le gestionnaire de périphériques.
Déroulez les Cartes réseau et trouvez votre adaptateur réseau sans fil. Quelle qu’en soit la marque, il doit être suivi de « Wireless Network Adapter. » Faites un clic droit sur l’adaptateur réseau et cliquez sur « Mettre à jour le pilote. »
Vous verrez deux options. Vous pouvez mettre à jour le pilote manuellement ou automatiquement (en ligne). Essayez de connecter votre PC au routeur en utilisant un câble Ethernet. S’il n’y a aucun problème avec le routeur ou la connexion Internet, vous devriez vous connecter sans souci. Une fois connecté, cliquer sur « Rechercher automatiquement le logiciel de pilote à jour » et Windows trouvera et installera automatiquement le bon pilote.
Si vous ne pouvez pas vous connecter, vous devrez télécharger manuellement le pilote le plus récent sur le site du fabricant depuis un autre appareil connecté à Internet, puis le transférer sur votre PC. Une fois en possession du pilote à jour, cliquer sur l’option « Parcourir mon ordinateur à la recherche du logiciel de pilote » afin d’installer manuellement le pilote.
10. Réinitialiser le routeur
Cette option peut résoudre tout type de problèmes liés au routeur. Vous pouvez réinitialiser le routeur aux paramètres d’usine pour forcer la remise à zéro de toutes les nouvelles modifications pouvant être à l’origine du problème. Cela signifie aussi que vous devrez à nouveau protéger votre routeur par un mot de passe et modifier les paramètres de base en fonction de vos besoins.
Bien qu’il soit possible de réinitialiser le routeur depuis ses paramètres, il existe un moyen plus simple qui consiste simplement à appuyer sur le bouton physique du routeur. Le bouton de réinitialisation est généralement caché dans un petit trou, vous devrez donc examiner le routeur avec attention pour le trouver. Lorsque c’est fait, utilisez un trombone ou une épingle d’extraction de carte SIM pour appuyer sur le bouton qui s’y trouve et maintenez pendant 5 à 15 secondes, ou bien jusqu’à ce que les voyants clignotent et que le routeur redémarre. Vous devriez pouvoir vous connecter à Internet ensuite.
Avant de redémarrer votre routeur, assurez-vous de vous connecter à son interface web et de noter le nom d’utilisateur et le mot de passe utilisés pour vous connecter au serveur du FAI.
11. Réinitialiser votre réseau
Comme son nom l’indique, la « réinitialisation du réseau » désactive puis réinstalle l’adaptateur réseau et rétablit les autres paramètres du réseau dans leur configuration d’origine. Windows oubliera votre réseau Ethernet, vos réseaux Wi-Fi, vos connexions VPN, etc. C’est pourquoi la réinitialisation de votre réseau devrait être votre dernier recours.
Pour ce faire, sur Windows, tapez Réinitialisation du réseau dans la barre de recherche du menu Démarrer.
Une nouvelle fenêtre s’ouvrira en vous avertissant de ce qui se passera lorsque votre réseau sera réinitialisé. Cliquez sur le bouton « Réinitialiser maintenant » pour continuer et redémarrer votre PC.
12. Appeler le FAI
En dernier ressort, c’est à votre fournisseur d’accès à Internet de s’assurer que vous êtes connecté de façon permanente à Internet, surtout s’ils vous ont fourni le routeur et le modem. Si aucun des conseils précédents n’a fonctionné, appelez votre FAI et expliquez-leur précisément le problème. Ils devraient être en mesure de vous fournir des instructions afin de régler celui-ci. S’ils n’y parviennent pas lors de l’appel, vous pouvez leur demander de vous envoyer un agent afin d’inspecter physiquement l’appareil.
Conclusion : connexion Wi-Fi sans accès à Internet
Il n’y a pas de solution unique au problème du Wi-Fi connecté sans accès à Internet. Les conseils ci-dessus devraient permettre de résoudre la plupart des problèmes liés aux logiciels. Cependant, s’il s’agit d’un problème matériel, comme une carte réseau ou un routeur endommagé, vous devrez alors contacter un technicien.
GTemps vit grâce à ses lecteurs. Lorsque vous achetez quelque chose via un lien sur notre site, nous pouvons percevoir une commission d’affilié. En apprendre plus.

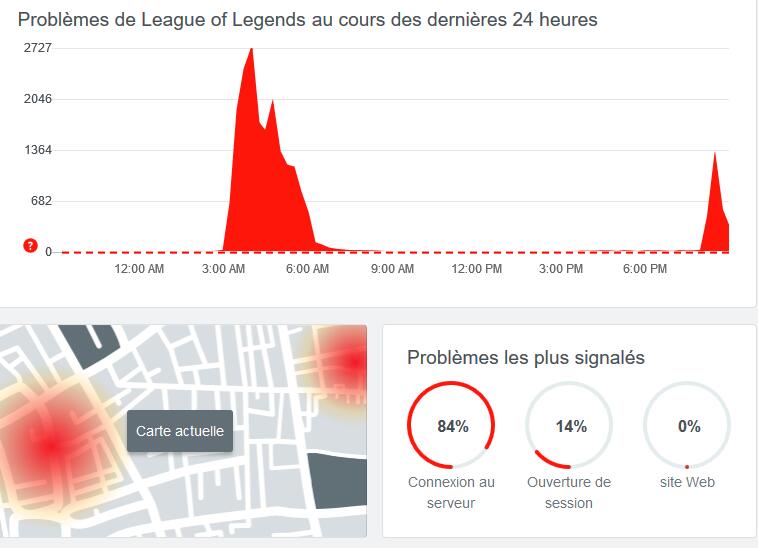
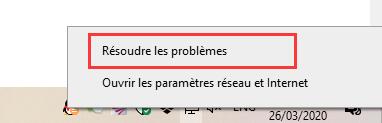
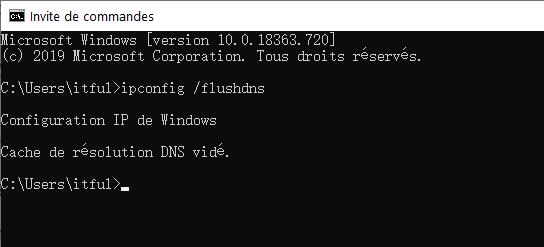
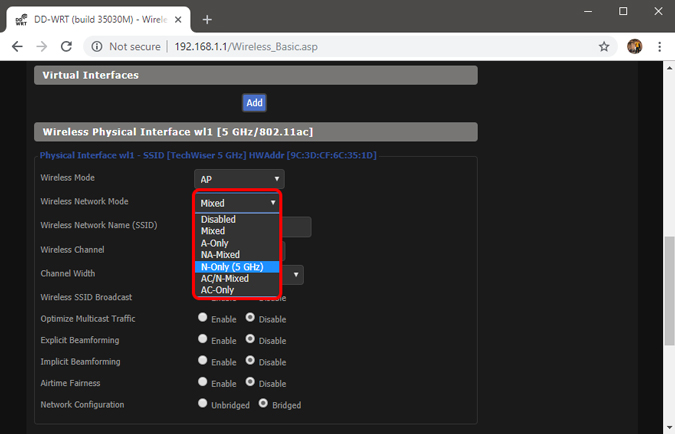
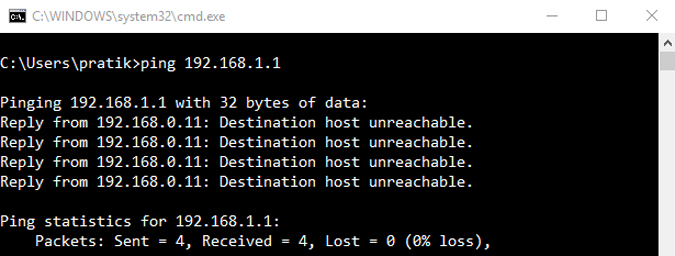
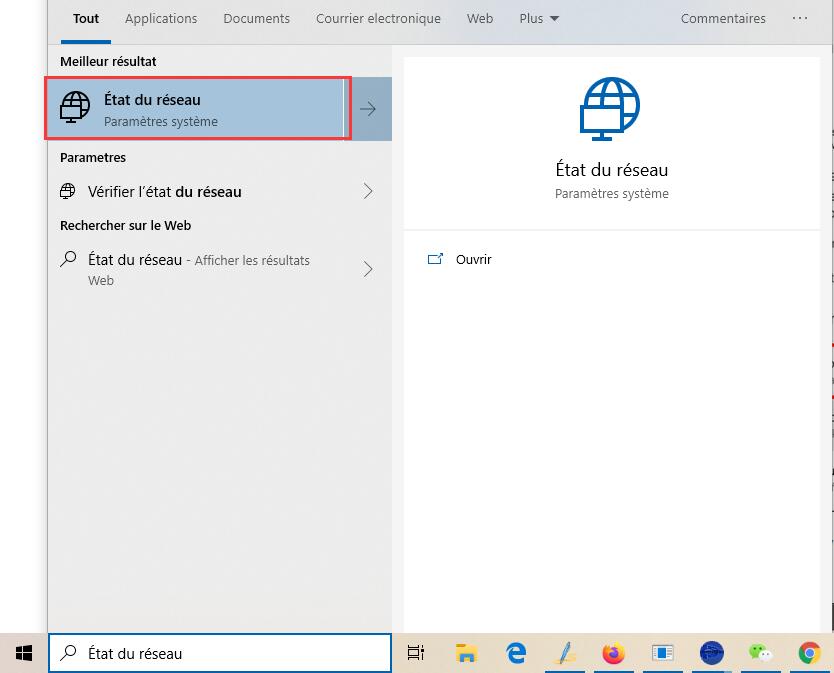
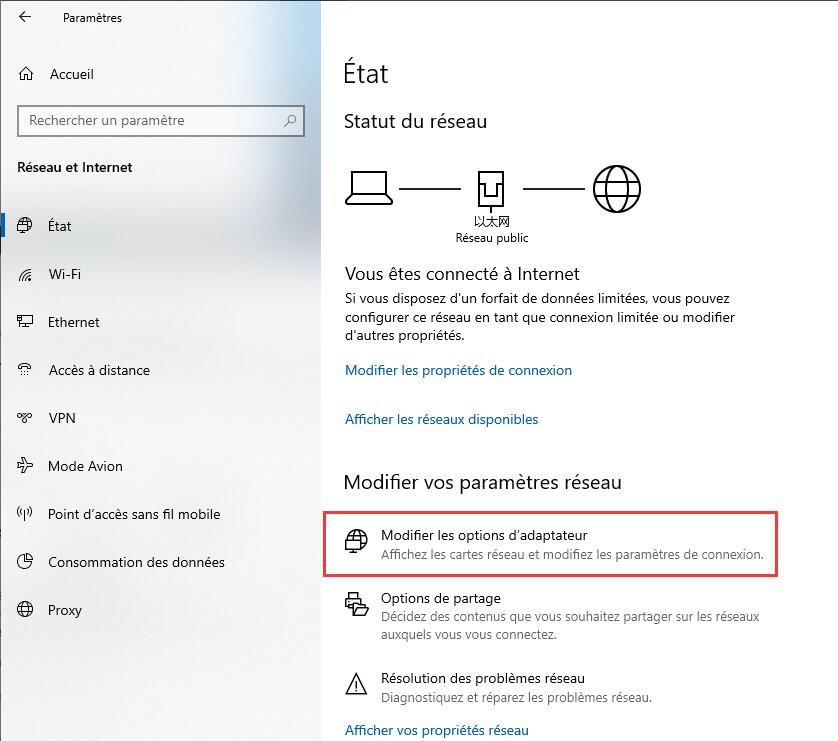
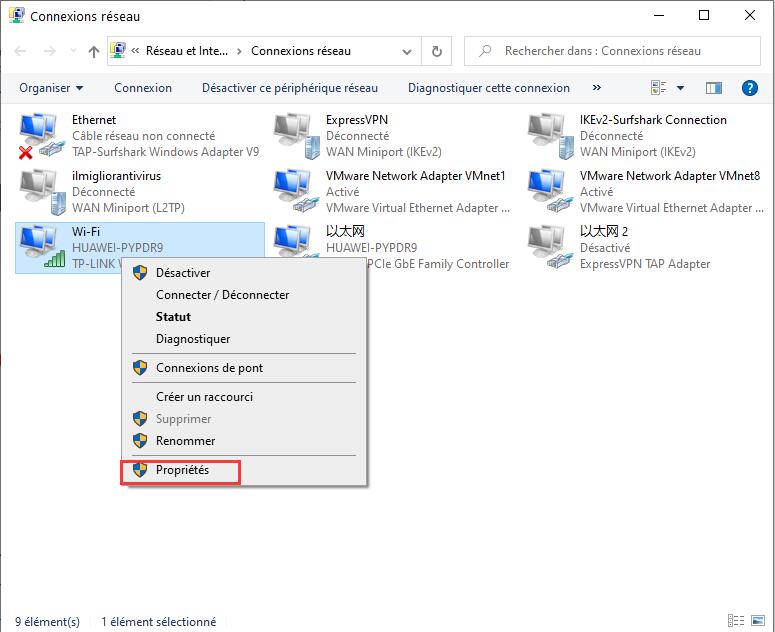
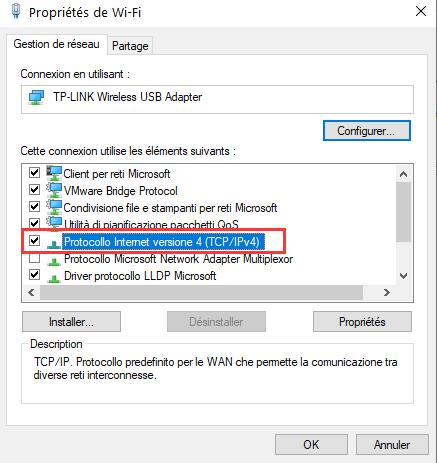
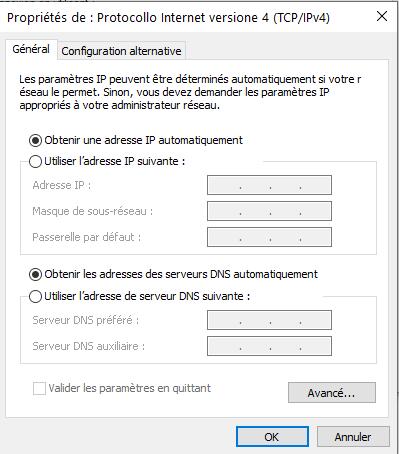
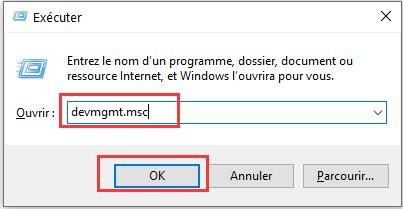
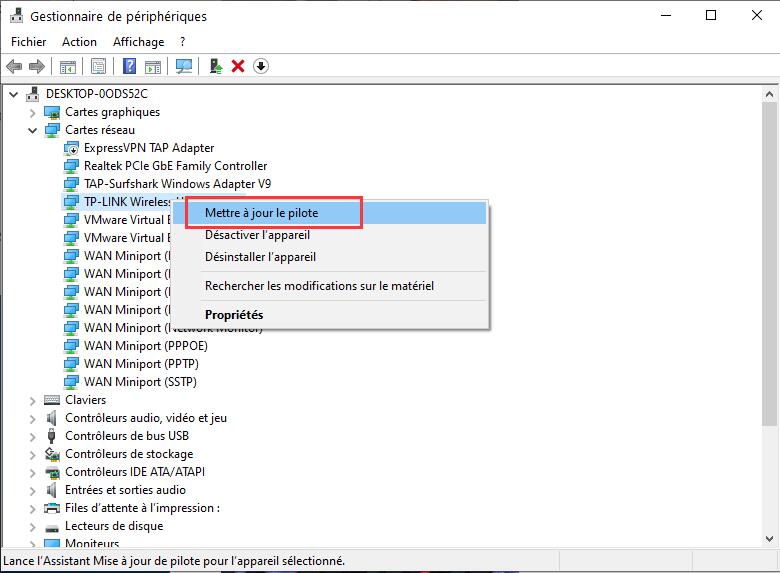
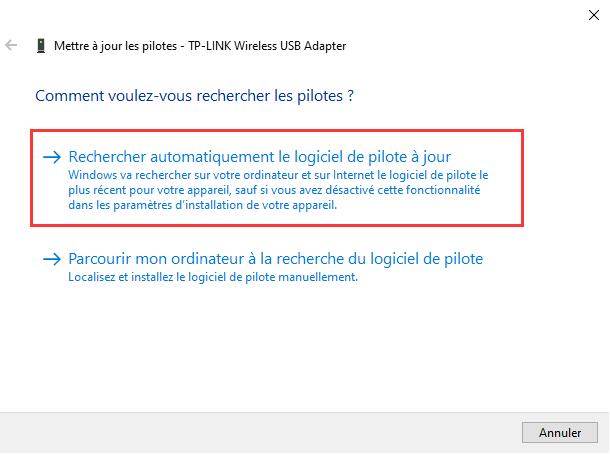

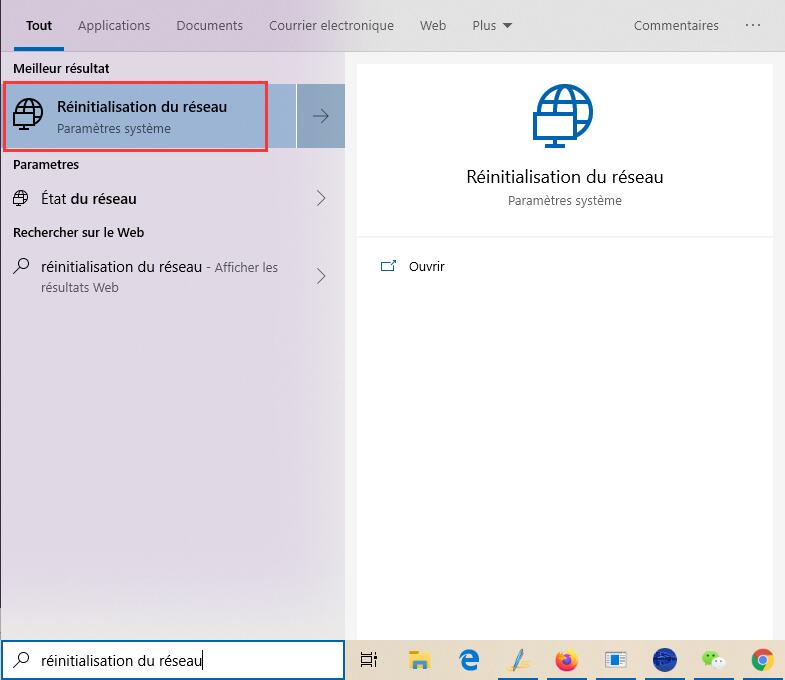
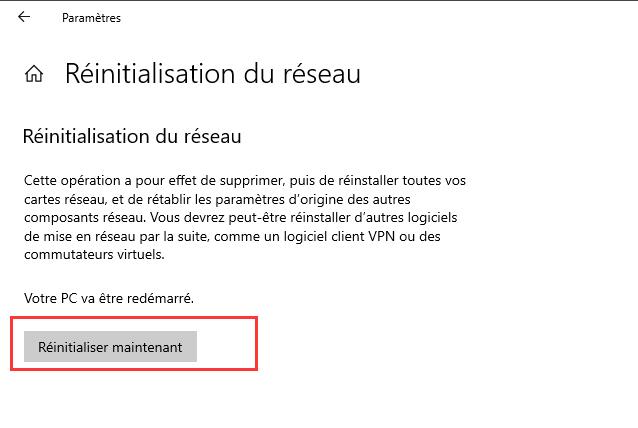
Je suis au chalet et avec un signal minime et pour internet aussi jaimerais pouboir utiler mon smart phone pour les rseaux sociaux et couriel et tout mais la je peux rien faire cest malheureux meme si jai un tres bon forfaits avec bell. Je devrais pouvoir me servir de mon internet sans problemes pouvez vous maider svp
Merci BCP… Jai pu résoudre mon pb grace a vos conseils… en effet il s’agissait de reconfigurer l’IPv4