Si vous remarquez que votre ordinateur a des difficultés à atteindre un site web ou un serveur en particulier sur Windows 10, le problème peut provenir d’un cache DNS local corrompu. Le fait de vider le cache DNS peut probablement régler ce souci. À nouveau, il existe de nombreuses raisons pour lesquelles vous devez vider le cache du résolveur DNS sur Windows 10, la plus courante étant que les sites web ne répondent pas correctement et que votre cache DNS peut contenir une adresse incorrecte. Nous allons vous parler ici de ce qu’est le DNS et vous expliquer comment vider le cache DNS sur Windows 10.
Qu’est-ce que le DNS ?
Le DNS (système de noms de domaines) est le moyen pour votre ordinateur de traduire le nom des sites web (ce que les gens comprennent) en adresses IP (ce que les ordinateurs comprennent). En termes simples, le DNS convertit le nom d’hôte (nom du site web) en adresse IP et l’adresse IP en nom d’hôte (langage humain).
À chaque fois que vous visitez un site sur un navigateur, il est dirigé vers un serveur DNS qui traduit le nom de domaine en son adresse IP. Le navigateur peut alors ouvrir l’adresse du site web. Les adresses IP de tous les sites que vous ouvrez sont stockées dans le cache de votre système local, appelé cache du résolveur DNS.
Cache DNS
Sur les PC Windows, le cache DNS est stocké localement (sur une base de données temporaire) afin d’accélérer l’accès futur à ces noms d’hôtes. Le cache DNS contient des enregistrements de toutes les visites récentes, ainsi que les tentatives de visites de sites web et autres domaines Internet. Mais parfois, l’accès à certains sites ou serveurs peut être difficile à cause de la corruption de la base de données du cache.
Lors de la résolution de problèmes de cache corrompu ou de connectivité Internet, vous devez essayer de vider (c’est-à-dire effacer, réinitialiser ou nettoyer) le cache DNS : non seulement cela empêche les erreurs de résolution des noms de domaine, mais cela améliore aussi la vitesse de votre système.
Nettoyer le cache DNS de Windows 10
Vous pouvez vider le cache DNS sur Windows 10, 8.1 et 7 à l’aide de la commande ipconfig /flushdns. Pour ce faire, vous devez ouvrir l’invite de commande en mode administrateur.
- Tapez cmd dans la recherche du menu Démarrer
- Faites un clic droit sur l’invite de commande et sélectionnez Exécuter en tant qu’administrateur.
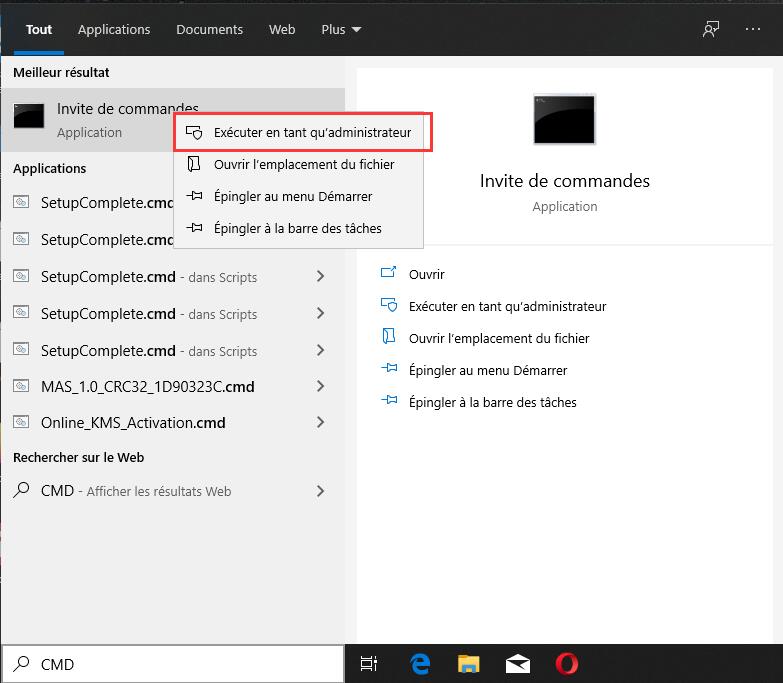
- La fenêtre de l’invite de commande Windows apparaît.
- Tapez maintenant ipconfig /flushdns et appuyez sur Entrée.
- Cela videra le cache DNS et vous obtiendrez le message « Cache de résolution DNS vidé. »
Si vous préférez Powershell, utilisez alors la commande « Clear-dnsclientcache » pour vider le cache DNS.
Vous pouvez également utiliser la commande :
- ipconfig /displaydns : vérifier l’enregistrement DNS sous la configuration IP de Windows.
- ipconfig /registerdns : enregistrer des entrées DNS que vous ou d’autres programmes ayez pu enregistré dans votre fichier d’hôtes.
- ipconfig /release: libérer les paramètres actuels de votre adresse IP.
- ipconfig /renew: réinitialiser et demander une nouvelle adresse IP au serveur DHCP.
Activer ou désactiver le cache DNS
- Pour désactiver la mise en cache DNS pour une session en particulier, tapez net stop dnscache et appuyez sur Entrée.
- Pour activer la mise en cache DNS, tapez net start dnscache et appuyez sur Entrée.
Remarque : quand vous redémarrez votre ordinateur, la mise en cache DNS sera activée dans tous les cas.
Désactiver la mise en cache DNS
Si vous ne voulez pas que votre PC stocke les informations DNS à propos des sites que vous visitez, vous pouvez désactiver la mise en cache.
- Appuyez sur Windows + R, tapez « services.msc » et ok
- Localisez le service du client DNS, faites un clic droit puis cliquez sur Arrêter
- Si vous souhaitez désactiver la mise en cache DNS de façon permanente, ouvrez le service du client DNS, modifier le type de démarrage en choisissant Désactiver et arrêtez le service.
Lire la suite:
Comment Changer de DNS sur votre Windows 10 ?
Qu’est-ce qu’une fuite DNS
GTemps vit grâce à ses lecteurs. Lorsque vous achetez quelque chose via un lien sur notre site, nous pouvons percevoir une commission d’affilié. En apprendre plus.

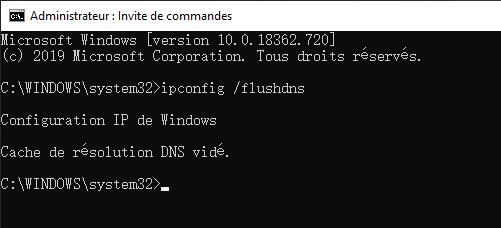
Laisser un commentaire