Cet article va vous montrer comment gérer l’alimentation de votre PC Windows 11. Les ordinateurs récents (y compris les PC Windows 10, 8 et même 7) peuvent fonctionner avec différents modes de gestion de l’alimentation pour ajuster le rapport entre performance et autonomie. En plus de réguler la consommation en électricité de votre ordinateur, ils agissent sur d’autres fonctionnalités, par exemple ce qui arrive quand vous fermez le capot de votre PC.
Sur Windows 11, vous avez le choix entre plusieurs options :
- Utilisation normale : l’option par défaut avec un rapport performances / autonomie optimisé.
- Économie d’énergie : passez à celui-ci pour une autonomie maximale.
- Performances Optimales : quand la consommation n’importe pas.
- Performances Ultimes : ce mode n’est disponible que sur des ordinateurs hauts de gamme ultrapuissants dotés de Windows 11 Pro pour les Stations de Travail. Il est basé sur le mode Performances Optimales mais il met en œuvre des optimisations pour réduire les micro-latences, et d’autres techniques pour que vous puissiez exploiter votre PC au maximum.
- Modes Custom : les pilotes de chipsets de votre carte mère ou des programmes du constructeur de votre PC portable peuvent ajouter des options supplémentaires avec des optimisations spécifiques à votre hardware. La plupart du temps, un mode constructeur permet d’obtenir les meilleures performances.
On ajoutera qu’il est possible d’importer et d’exporter des modes de gestion de l’alimentation pour les partager entre machines.
Modifier le Mode de Gestion de l’Alimentation sur Windows 11
Vous pouvez changer de mode de gestion de l’alimentation sur Windows 11 de deux manières : le Panneau de Configuration et l’Invite de Commandes. Dans le terminal, vous aurez besoin de l’outil powercfg pour passer d’un mode à l’autre. Allons-y.
Changer le Mode l’Alimentation Windows 11 avec le Panneau de Configuration
- Appuyez sur Win + R et entrez la commande
controldans la boîte de dialogue Exécuter. - Si vous utilisez l’affichage Catégories, allez dans Matériel et audio > Options d’alimentation.
- Si vous utilisez les affichages Grandes ou Petites Icônes, allez directement dans Options d’alimentation.
Sélectionnez un des modes dans la section Modes pris en compte sur la jauge de batterie. Notez que Windows 11 cache certains des plans sous Masquer les modes supplémentaires.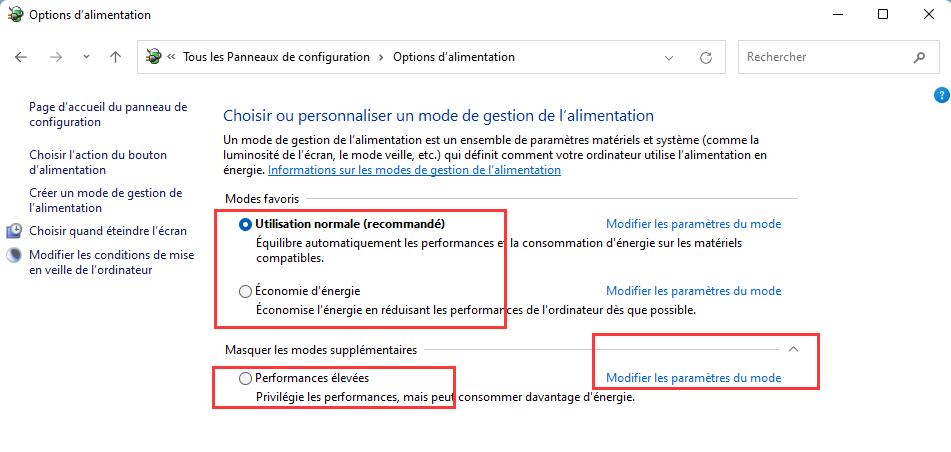
C’est fini.
Essayons maintenir de le reproduite dans le terminal avec l’outil powercfg.
Avec le Terminal Windows
- Cliquez-droit sur le bouton Démarrer ou faites Windows + X. Lancez Terminal Windows (Administrateur) depuis le menu.
- Si besoin, vous pouvez basculez-le sur le profil PowerShell ou Invite de commandes, qui convient aussi.
- Entrez la commande suivante :
powercfg /listElle va révéler tous les modes de gestion de l’alimentation disponibles sur votre PC. L’astérisque * indique le mode actif actuellement. - Copiez la valeur GUID du mode que vous voulez activer, par exemple
381b4222-f694-41f0-9685-ff5bb260df2e. - Entrez la commande
powercfg /setactive GUIDen remplaçant GUID par la valeur correspondant au mode que vous voulez activer.
C’est fini. La liste suivante contient les commandes que vous pouvez utiliser pour changer de mode d’alimentation :
Commandes pour activer les Modes de Gestion de l’Alimentation prédéfinis :
- Économie d’énergie :
powercfg.exe /setactive a1841308-3541-4fab-bc81-f71556f20b4a - Utilisation normale :
powercfg.exe /setactive 381b4222-f694-41f0-9685-ff5bb260df2e. - Performances Optimales :
powercfg.exe /setactive 8c5e7fda-e8bf-4a96-9a85-a6e23a8c635c - Performances Ultimes :
powercfg.exe /setactive e9a42b02-d5df-448d-aa00-03f14749eb61
GTemps vit grâce à ses lecteurs. Lorsque vous achetez quelque chose via un lien sur notre site, nous pouvons percevoir une commission d’affilié. En apprendre plus.

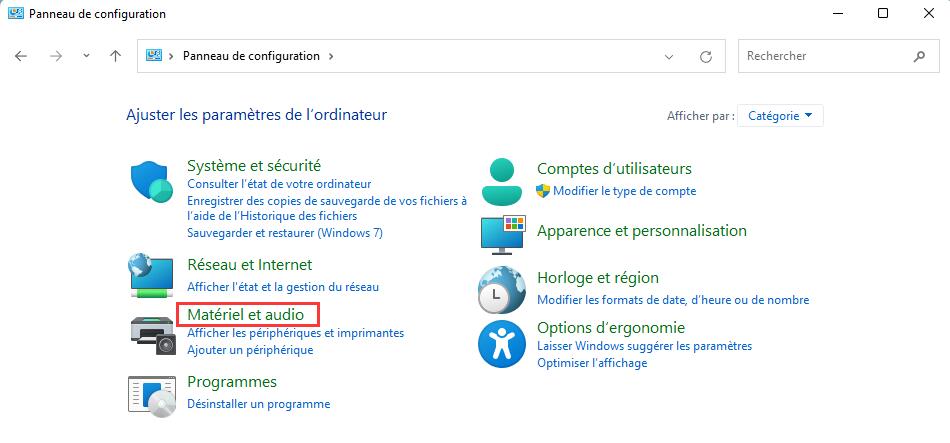
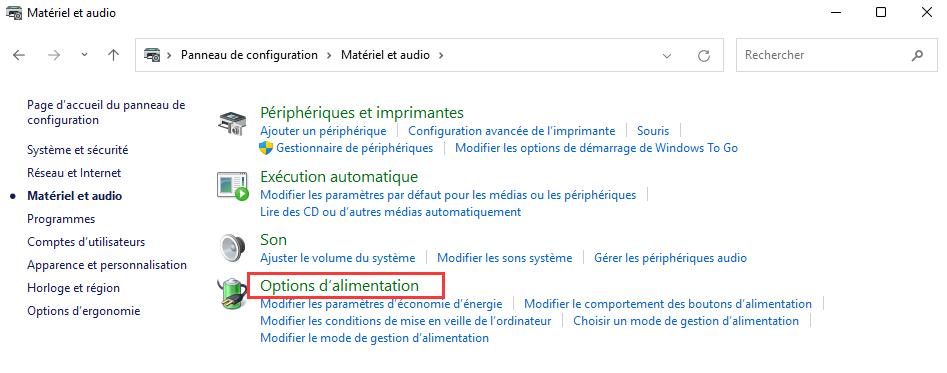
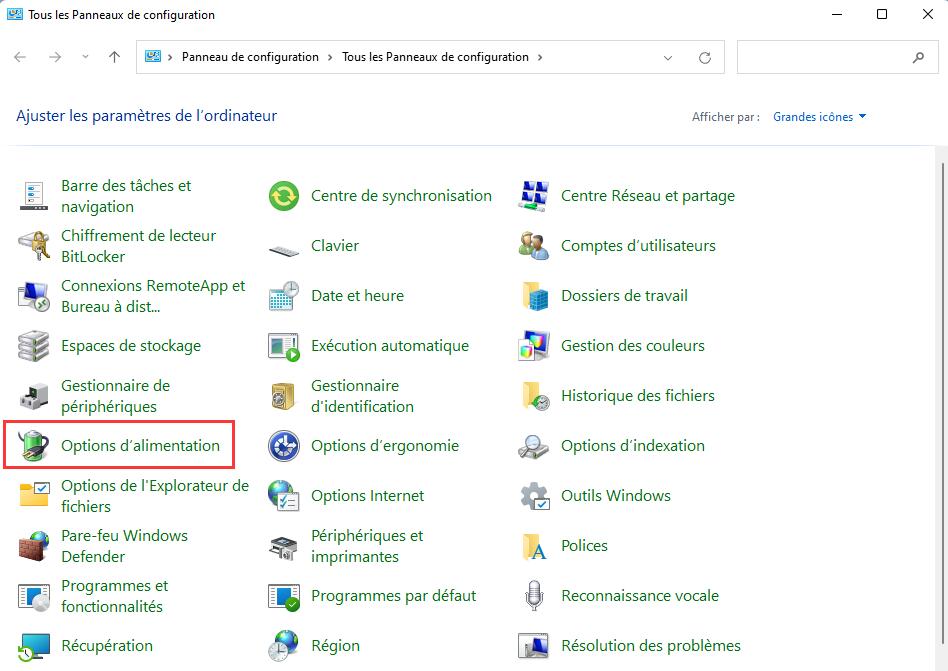
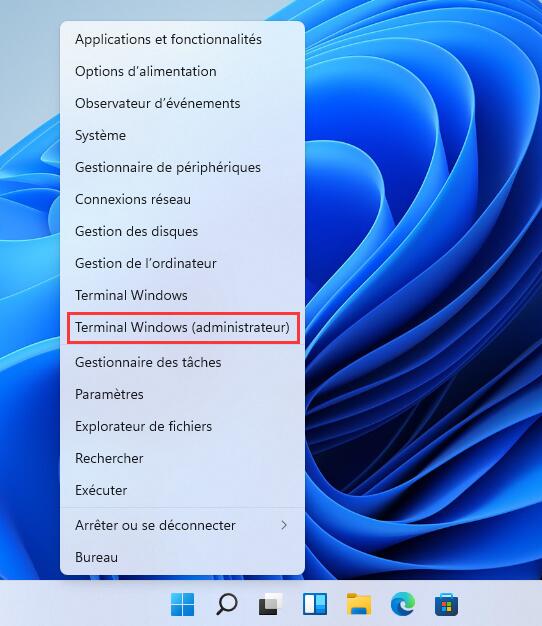
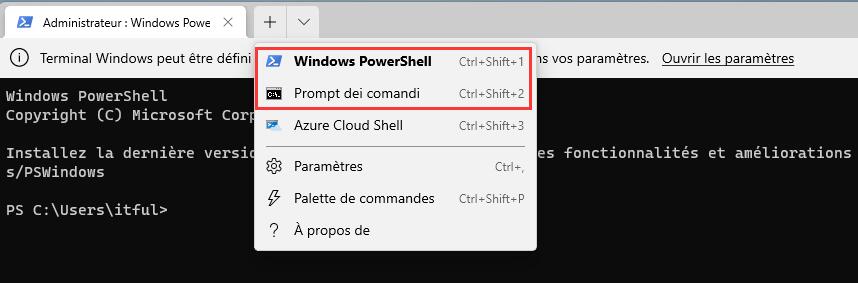
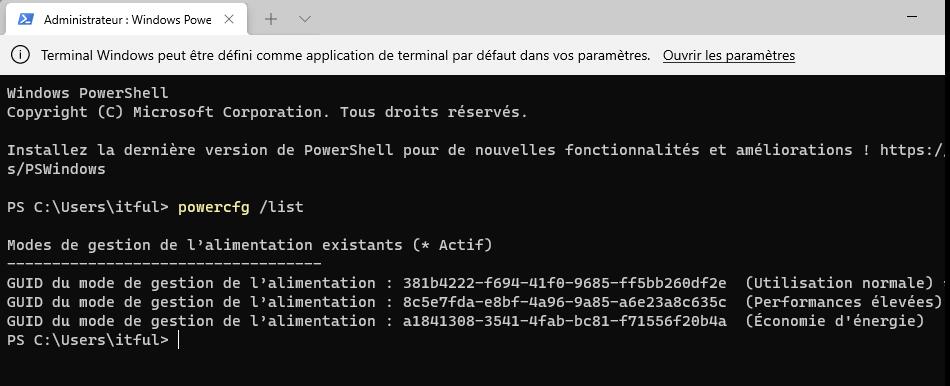
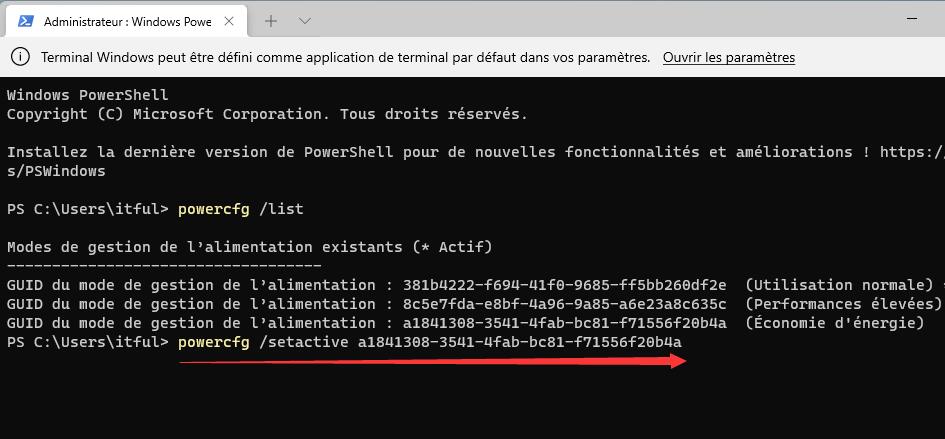
Laisser un commentaire