Windows 10 inclut désormais l’application Capture d’écran et Croquis pour faire des captures d’écran et dans ce guide, vous apprendrez quelles sont les étapes pour l’utiliser.
À partir de la mise à jour d’octobre 2019, Windows 10 a modernisé l’expérience pour faire des captures d’écran avec la nouvelle application Capture d’écran et Croquis, qui combine l’ancien outil Capture d’écran avec Croquis d’écran (qui faisait auparavant partie de Espace de travail Windows Ink).
Il en résulte une expérience unique pour prendre et annoter des captures d’écran du bureau, des applications et jeux sans avoir besoin d’outils tiers, et une application qui sera fréquemment mise à jour via le Microsoft Store.
Dans ce guide Windows 10, nous vous présenterons les étapes pour commencer à utiliser la nouvelle application Capture d’écran et Croquis pour faire des captures d’écran.
Comment faire des captures d’écran avec Capture d’écran et Croquis
Avec Capture d’écran et Croquis, il existe au moins trois façons d’y accéder et de faire des captures d’écran sur Windows 10 :
Utilisation de l’application Capture d’écran et Croquis
Le moyen le plus facile d’accéder aux outils de découpage est d’utiliser l’application Capture d’écran et Croquis en suivant ces étapes :
- Ouvrez le menu Démarrer.
- Recherchez Capture d’écran et Croquis, cliquez sur le premier résultat pour ouvrir l’application.
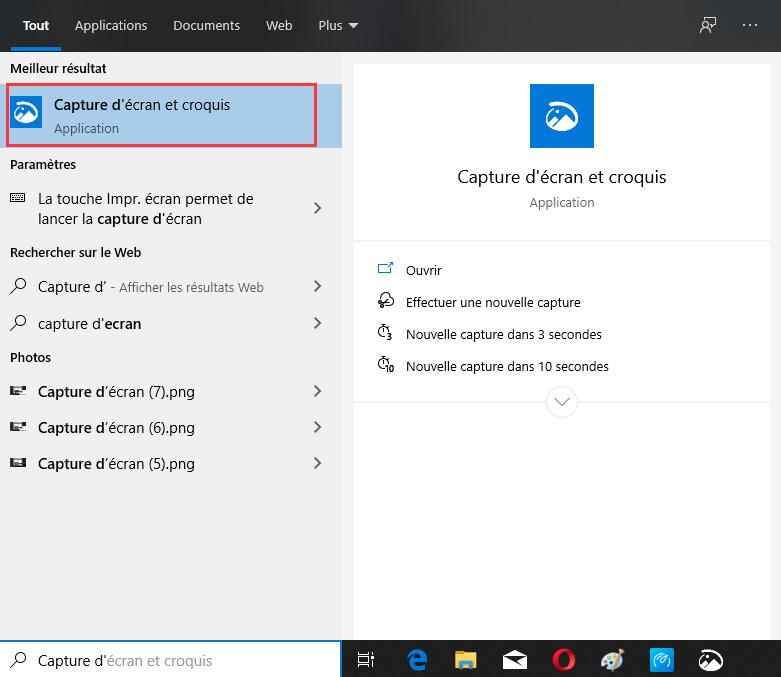
- Cliquez sur le bouton Nouveau dans le coin supérieur gauche.
- Sélectionnez le type de découpage que vous souhaitez utiliser parmi les suivants :
- Capture Rectangulaire.
- Capture de Forme libre.
- Capture de Fenêtre.
- Capture Plein écran.

- Prenez la capture d’écran.
Utilisation du bouton rapide du Centre d’action
Si vous voulez prendre une capture d’écran pour la coller dans un document, vous pouvez utiliser le nouveau bouton de découpage d’écran en suivant ces étapes :
-
- Ouvrez le Centre d’action.
Conseil rapide : Utilisez le raccourci clavier Windows + A, ou cliquez sur le bouton du Centre d’action dans la zone de notifications pour ouvrir l’application. - Cliquez sur le bouton Développer.
- Cliquez sur le bouton Capture d’écran.
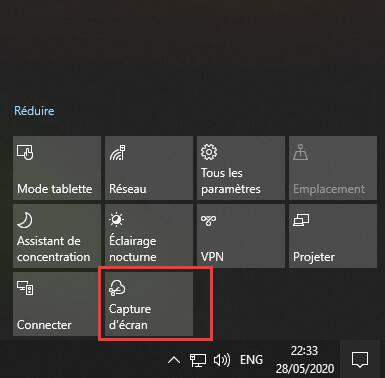
- Sélectionnez le type de découpage que vous souhaitez utiliser.
- Capture Rectangulaire.
- Capture de Forme libre.
- Capture de Fenêtre.
- Capture Plein écran.
- Ouvrez le Centre d’action.
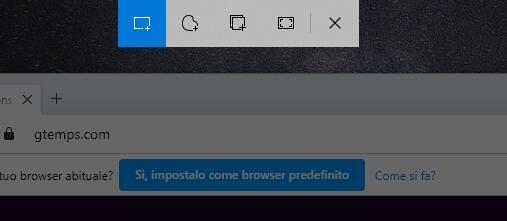
- Prenez la capture d’écran.
Utilisation de la touche Impression d’écran
Si vous avez activé cette option, vous pouvez prendre des captures d’écran en utilisant la touche Impression d’écran sur Windows 10.
- Appuyez sur la touche Impression d’écran.
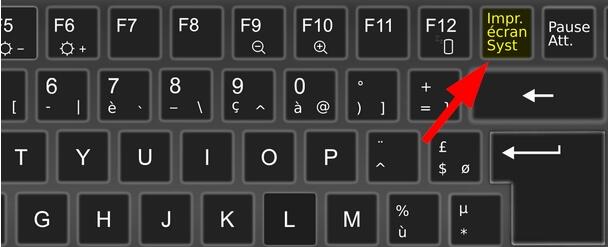
Conseil rapide : Vous pouvez aussi utiliser le raccourci Windows + Maj + S pour ouvrir la barre d’outils de capture.
-
- Sélectionnez le type de découpage que vous souhaitez utiliser.
- Capture Rectangulaire.
- Capture de Forme libre.
- Capture de Fenêtre.
- Capture Plein écran.
- Sélectionnez le type de découpage que vous souhaitez utiliser.
- Prenez la capture d’écran.
Contrairement à l’utilisation de l’application Capture d’écran et Croquis, lorsque vous utilisez le bouton « Capture d’écran » ou la touche « Impr. Ecran », la capture d’écran sera copiée dans le presse-papiers. Si vous désirez annoter le fragment découpé ou l’enregistrer dans un fichier, vous devez cliquer sur les notifications Capture d’écran et Croquis dans le Centre d’action.
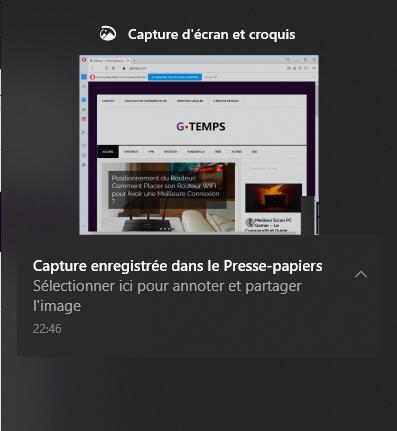
Comment activer le bouton Impression d’écran pour utiliser Capture d’écran et Croquis
Vous pouvez aussi faire apparaître l’outil de découpage d’écran grâce à la touche Impression d’écran sur le clavier, mais c’est une option que vous devez activer manuellement en suivant ces étapes :
- Ouvrez les Paramètres.
- Cliquez sur on Options d’ergonomie.
- Cliquez sur Clavier.
- Sous « Raccourci impression écran » activez l’option Utiliser le bouton Impr. Ecran pour ouvrir la capture d’écran.
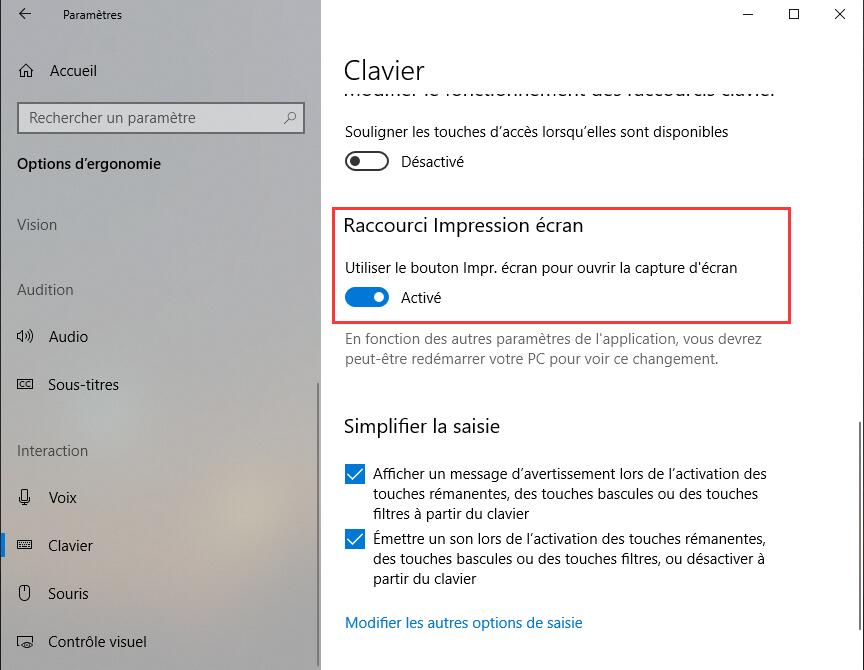
Une fois ces étapes réalisées, vous pouvez appuyer sur la touche Impression d’écran de votre clavier pour prendre des captures d’écran sur Windows 10.
Comment annoter les captures d’écran avec Capture d’écran et Croquis
En plus de sa capacité à prendre rapidement des captures d’écran sur Windows 10, l’application inclut un certain nombre d’outils pour annoter les images pratiquement comme vous le souhaitez.
Une fois que vous avez pris la capture d’écran (ou vous pouvez utiliser le bouton Ouvrir (dossier) pour charger une image), l’image s’ouvrira dans Capture d’écran et Croquis. Pendant la procédure, vous pouvez utiliser un certain nombre d’outils pour annoter la capture d’écran, notamment un stylo à bille, un crayon et un surligneur. Vous pouvez utiliser tous ces outils pour personnaliser la couleur et l’épaisseur.
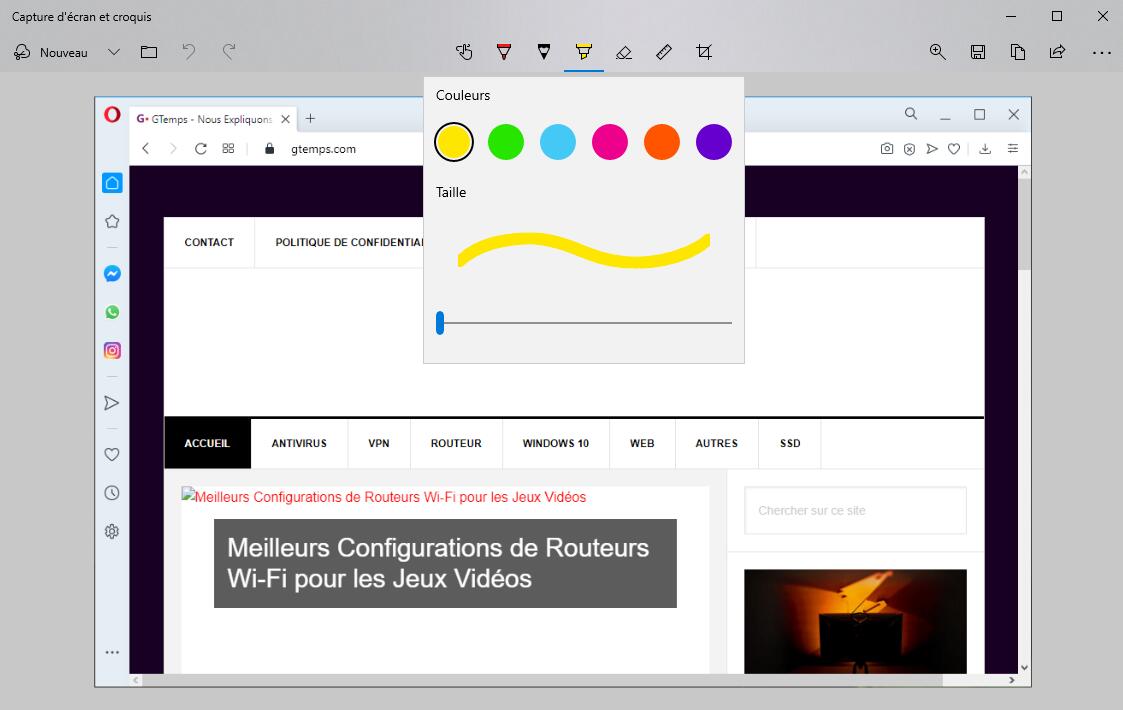
De plus, une gomme permet d’effacer un ou tous les traits de la capture d’écran. Vous pouvez utiliser la règle digitale pour tracer des lignes droites et un outil de recadrage permet de rogner ce qui dépasse.
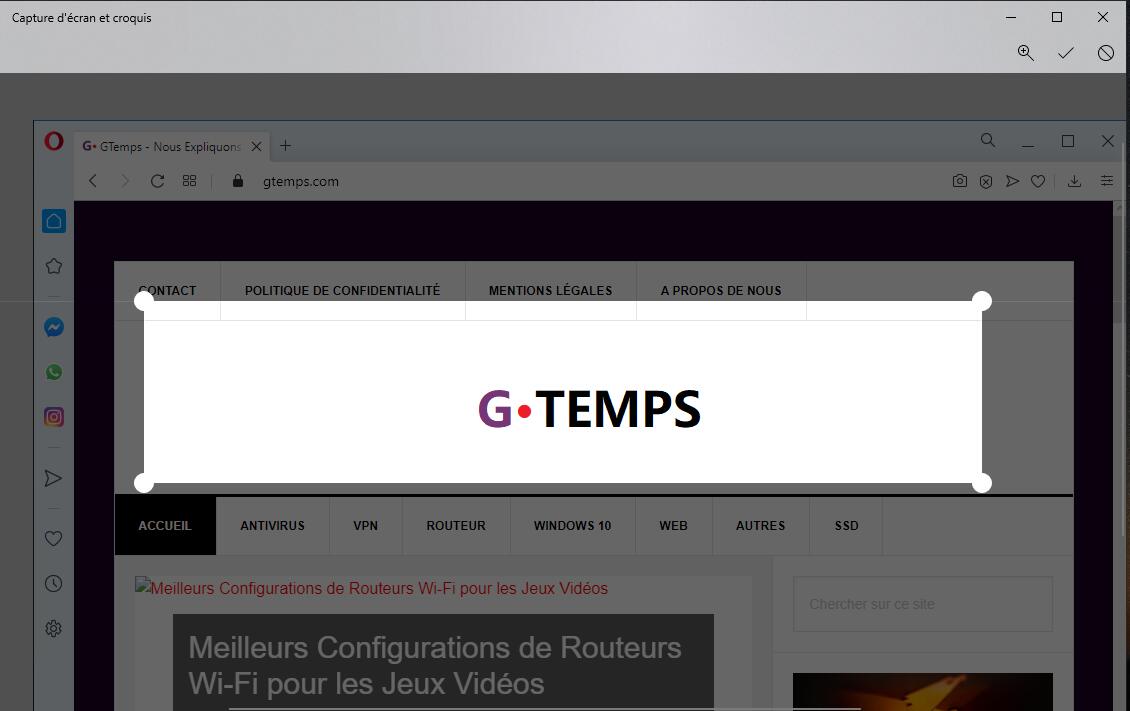
Ces outils ont été conçus pour fonctionner au mieux en utilisant un stylet sur un appareil tactile, mais ils fonctionnent également avec un clavier et une souris.
Dans le coin tout à droite, vous trouverez les options pour enregistrer la capture en fichier PNG. Vous pouvez aussi utiliser le bouton de copie pour copier l’image dans le presse-papiers et la coller ensuite dans n’importe quel document.
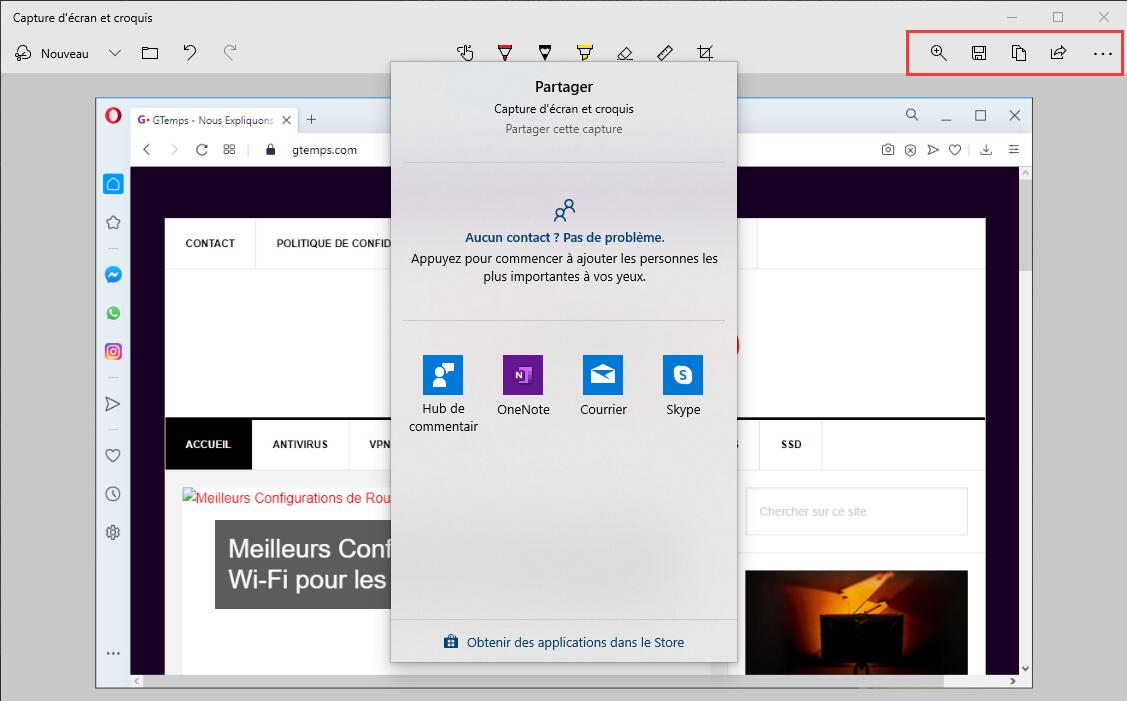
Enfin, il y a le bouton de partage qui permet d’envoyer la capture d’écran à une autre personne par e-mail, partage de proximité ou tout autre application compatible.
Aimez-vous la nouvelle fonction pour prendre des captures d’écran sur Windows 10 ? Dites-le nous en commentaire.
GTemps vit grâce à ses lecteurs. Lorsque vous achetez quelque chose via un lien sur notre site, nous pouvons percevoir une commission d’affilié. En apprendre plus.

bonjour j ai capture ecran et croquis et je veux savoir comment enregistre 1 video merci