Dans ce guide, nous allons vous indiquer comment installer et configurer un VPN sur Windows 10. Nous vous proposons deux méthodes. La première vous explique comment installer un client VPN en vente libre. Toutefois, si vous êtes un utilisateur plus avancé, nous vous proposons également un guide détaillé sur les méthodes de configuration manuelle les plus importantes : IKEv2, L2TP/IPsec et OpenVPN.
De quoi avez-vous besoin pour configurer un VPN sur Windows 10?noddddd
La meilleure méthode et la plus simple pour configurer un VPN sur Windows est de souscrire à un service qui offre un logiciel VPN Windows. Voici ce dont vous aurez besoin pour souscrire à un tel service :
- Une adresse e-mail.
- Un mot de passe.
- Une méthode de paiement valide.
Si vous avez ces trois éléments, vous pouvez suivre les étapes ci-dessous.
Comment configurer un VPN sur Windows en utilisant un logiciel VPN
Il s’agit de la méthode la plus simple pour configurer un VPN sur Windows. Un client VPN en vente libre est généralement conçu pour fonctionner sur les PCs Windows 10 et proposera également une rétrocompatibilité pour les ordinateurs fonctionnant sous Windows 8.1 ou 7.
Pour installer ce type de logiciel VPN, suivez ces étapes :
1. Choisissez un fournisseur qui offre un logiciel VPN compatible avec Windows.
Nous recommandons NordVPN, car son logiciel Windows est exceptionnel et est disponible à un prix abordable.
2. Souscrivez au service VPN et choisissez un mot de passe.
3. Téléchargez le logiciel VPN pour Windows depuis le site du fournisseur.
4. Rendez-vous dans votre dossier Téléchargements et double-cliquez sur le fichier .exe pour installer le VPN sur votre ordinateur.
5. Acceptez d’installer tous les composants requis.
Ce dont vous avez besoin pour l’installation dépend de votre fournisseur VPN. Cela pourrait inclure le pilote TAP, par exemple.
6. Double-cliquez sur l’icône qui se trouve à présent sur votre bureau et connectez-vous en utilisant vos données d’identification créées lors de votre inscription.
7. Une fois connecté, vous êtes prêt à utiliser le VPN.
De quoi avez-vous besoin pour configurer manuellement un VPN sur Windows 10?
Si vous préférez installer un VPN manuellement, vous devez vous procurer quelques éléments auprès de votre fournisseur VPN, dont :
- Vos données d’identification
- Un nom de serveur et une adresse VPN
Nous vous recommandons d’opter pour L2TP/IPsec, IKEv2 ou OpenVPN. Pour plus d’information à ce sujet, consultez notre guide sur le cryptage VPN. - Fichiers de configuration VPN
Une fois que vous avez les éléments listés ci-dessus, vous êtes prêt à commencer et à suivre les étapes suivantes.
Comment configurer manuellement un VPN sur Windows
Ces détails sont spécifiques à votre VPN, ce qui signifie que vous devrez contacter votre VPN pour vous assurer que vous avez bien tout ce dont vous avez besoin avant de commencer à paramétrer votre VPN manuellement sur Windows. Une fois que vous avez ces informations, vous êtes prêts à configurer votre VPN :
1. Rendez-vous sur Paramètres > Réseau et Internet
2. Cliquez sur VPN sur la gauche pour ouvrir le menu de configuration
3. Cliquez sur Ajouter une connexion VPN
4. Dans le champ Fournisseur VPN, sélectionnez Windows (intégré)
5. Dans le champ Nom de la connexion, nommez votre connexion VPN.
Remarque : Si votre fournisseur VPN vous demande de vous connecter à un nom en particulier, vous devrez utiliser ce dernier pour pouvoir poursuivre. Demandez à votre fournisseur pour en savoir plus.
6. Dans le champ Nom ou adresse du serveur, indiquez l’adresse que votre VPN vous a communiquée.
Dans Windows 10, il est impossible de configurer une connexion VPN sans l’adresse URL ou IP du serveur de votre VPN.
7. Sous Type de VPN, sélectionnez le protocole que vous êtes en train de configurer.
C’est à vous de choisir, mais ce choix dépend des options que votre fournisseur VPN vous offre. Si possible, nous vous recommandons d’opter pour L2TP/IPsec, IKEv2 ou OpenVPN.
Remarque : Sélectionner le mauvais type de cryptage peut entraîner des problèmes. Si le VPN ne fonctionne pas après votre configuration, recommencez et optez pour automatique à cette étape.
8. Dans le champ Type d’informations de connexion, sélectionnez Nom d’utilisateur et mot de passe.
Entrez le nom d’utilisateur et le mot de passe que vous avez créé en vous inscrivant à votre VPN.
Maintenant que tous les champs sont correctement complétés, assurez-vous de cocher la case Mémoriser mes informations de connexion et cliquez sur Enregistrer en bas à droite.
9. Vous allez ensuite être redirigé sur la page de configuration VPN, où votre configuration manuelle sera à présent dans la liste. Cliquez dessus et choisissez Se connecter.
10. Le VPN se connectera alors au serveur que vous avez configuré.
Comment configurer OpenVPN sur Windows 10
OpenVPN est largement considéré comme le protocole de cryptage VPN le plus sûr, car il est régulièrement contrôlé par des audits et est connu pour être une bonne protection contre les curieux.
La méthode la plus simple pour vous connecter à votre VPN avec OpenVPN est d’utiliser le client Windows par défaut du fournisseur VPN. La plupart des VPNs offrent OpenVPN depuis leur client Windows. Pour vous assurer qu’OpenVPN est le protocole de cryptage choisi :
- Exécutez votre logiciel VPN.
- Cliquez sur l’icône des paramètres.
- Sélectionnez les protocoles de cryptage.
- Choisissez à présent entre soit OpenVPN TCP, soit OpenVPN UDP (nous vous recommandons le dernier, car il est plus rapide).
Configurer un VPN sur Windows dans le client OpenVPN
Si, pour une raison ou une autre, vous préférez vous connecter à votre service VPN via le client tiers officiel d’OpenVPN, veuillez suivre les étapes suivantes :
1. Contactez votre fournisseur VPN et télécharger le fichier .ovpn config pour le serveur dont vous avez besoin
2. Téléchargez et installez la version la plus récente du logiciel OpenVPN pour Windows sur OpenVPN.net
3. Une fois l’installation terminée, cliquez sur Terminer (Finish)
4. Exécutez le logiciel OpenVPN qui se trouve à présent sur votre bureau
5. Cliquez sur Fichier en haut à droite du client et glissez dans la boîte le fichier .vpn que vous avez téléchargé sur le site de votre fournisseur VPN. Vous pouvez également cliquer sur Parcourir (Browse) pour trouver le fichier manuellement.
6. Le client affiche à présent Profil importé avec succès (Profile successfully imported).
Entrez votre nom d’utilisateur et votre mot de passe sous les champs du serveur et cochez la case se connecter après l’importation (connect after import).
7. Une fois les champs correctement complétés, cliquez sur Ajouter en haut à droite. Le VPN devrait à présent se connecter automatique.
8. Pour vous connecter dans le futur, exécutez l’application OpenVPN Connect et activez l’option de connexion sur « on ».
Comment changer de protocoles dans une configuration VPN manuelle
Si vous avez configuré votre VPN manuellement, vous ne pouvez simplement pas changer de protocole. En effet, vous devez configurer une autre connexion manuelle (comme décrit plus haut) en utilisant les informations de configuration récupérées auprès de votre fournisseur VPN (pour le protocole particulier sur lequel vous souhaitez passer). Pour ce faire, demandez à votre fournisseur VPN les informations de connexion dont vous avez besoin et suivez les étapes indiquées plus haut pour configurer une connexion VPN en utilisant un protocole différent.
Si vous configurez votre VPN en téléchargeant l’application Windows officielle, vous pouvez changer de protocole en procédant comme suit :
- Exécutez le client VPN pour Windows.
- Cliquez sur Paramètres.
- Cliquez sut Options de cryptage ou sur Paramètres de protocole.
Ces options pourraient avoir un nom différent en fonction du logiciel VPN que vous utilisez, mais elle devrait s’en rapprocher.
Nous vous recommandons d’opter pour OpenVPN UDP, OpenVPN TCP, IKEv2 ou L2TP/IPsec, car il s’agit des protocoles les plus sûrs de 2021.
Comment installer un VPN sur Windows 8.1 ou Windows 7
Le support officiel pour Windows 7 est aujourd’hui officiellement suspendu. Cela signifie qu’utiliser Windows 7 n’est plus sûr et que vous vous exposez aux menaces en ligne comme les logiciels malveillants et le piratage. Windows 8.1 profitera d’un support étendu jusqu’à janvier 2023. Toutefois, ce support n’est pas disponible pour la plupart des utilisateurs domestiques, car le support principal pour Windows 8.1 a été clôturé en 2018.
Si vous utilisez une version obsolète de Windows, il est essentiel que vous la mettiez à jour dès que possible. Si vous ne le faites pas, vous laisserez votre ordinateur avec des vulnérabilités qui permettront aux pirates informatiques d’attaquer votre système, de voler vos données et de vous infecter avec des logiciels malveillants dangereux.
C’est pourquoi nous vous recommandons de ne pas installer de VPN sur un système Windows non mis à jour ; mettez votre système Windows 10 à jour pour vous assurer qu’il est protégé contre les dangers les plus récents. Une fois Windows 10 installé, vous pouvez utiliser ce guide pour installer un VPN en toute sécurité.
GTemps vit grâce à ses lecteurs. Lorsque vous achetez quelque chose via un lien sur notre site, nous pouvons percevoir une commission d’affilié. En apprendre plus.

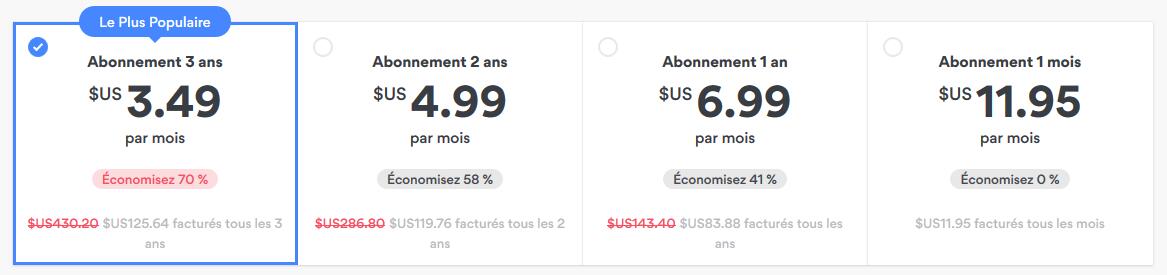
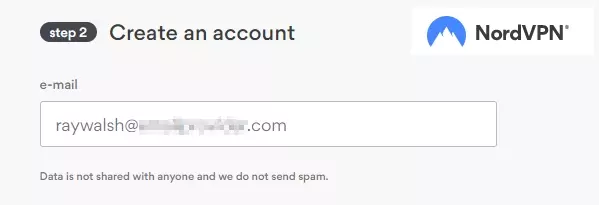
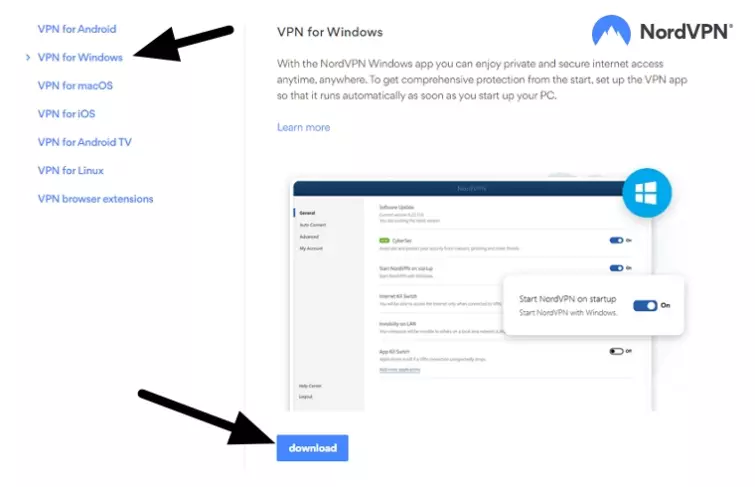
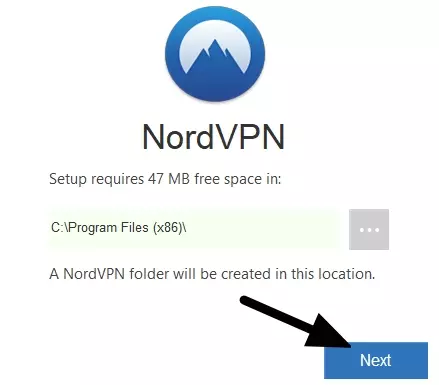
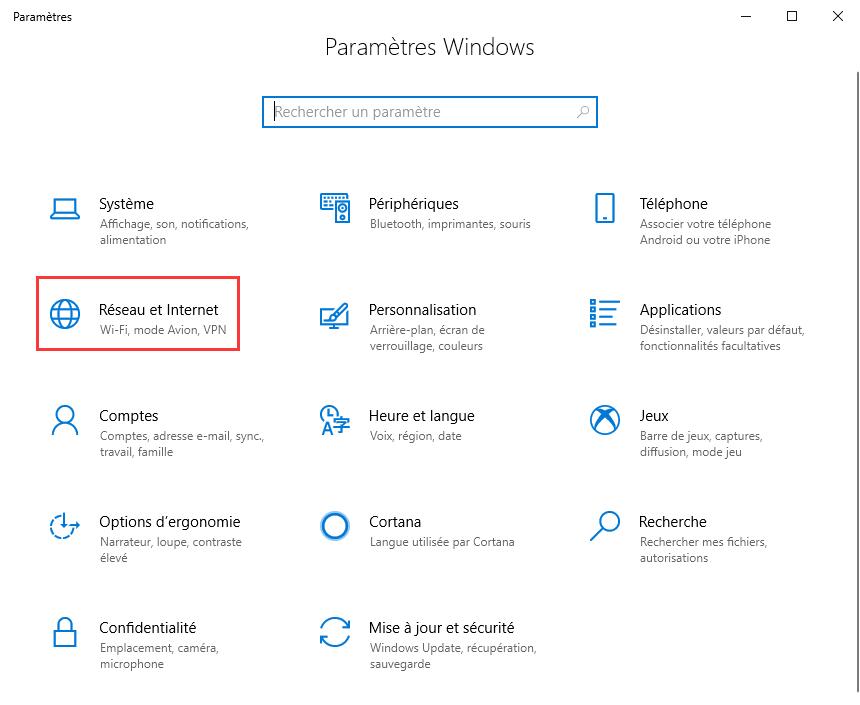
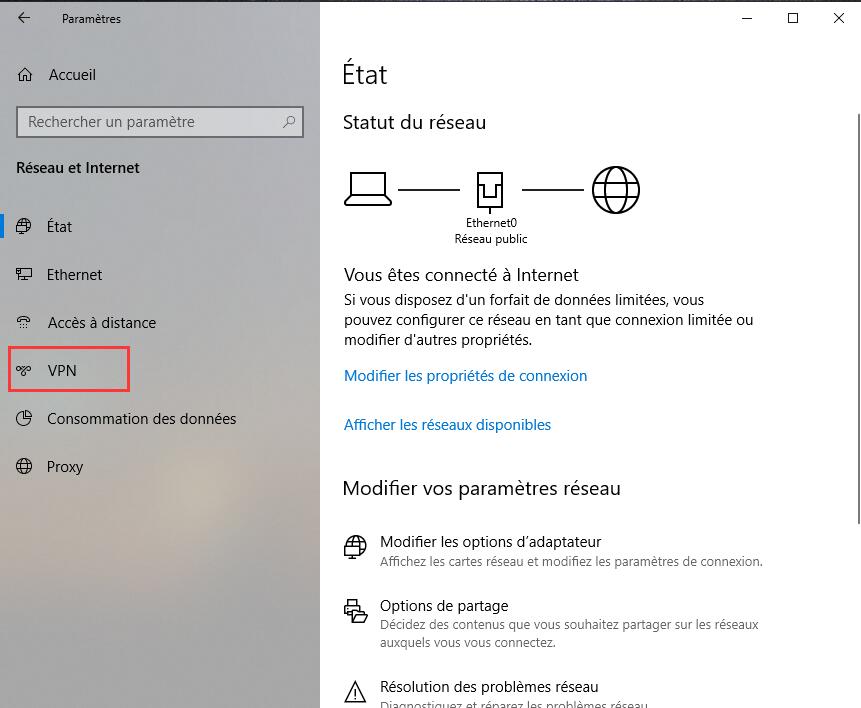
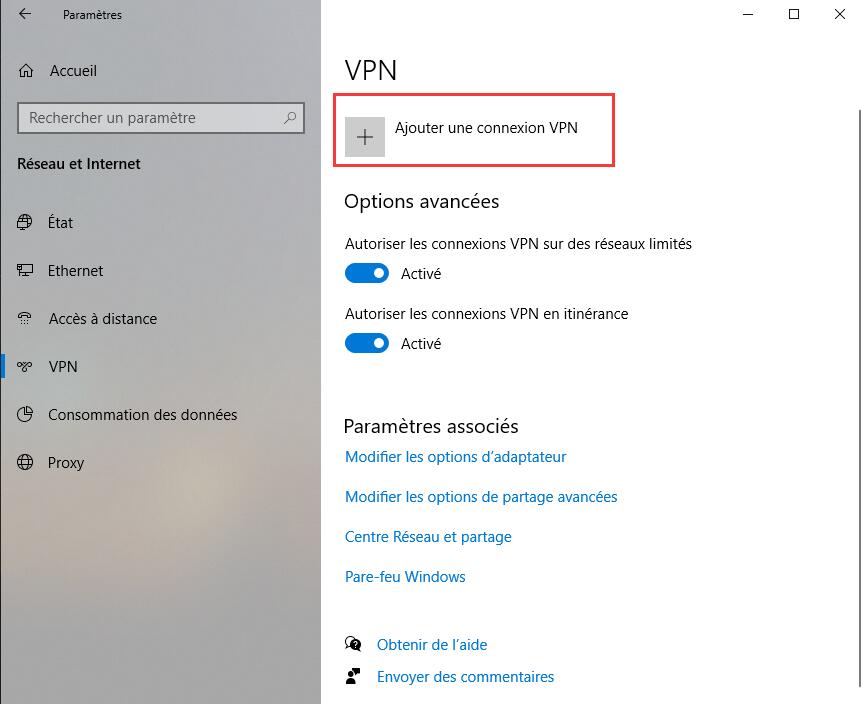
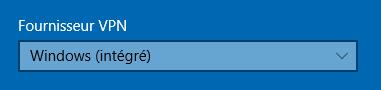
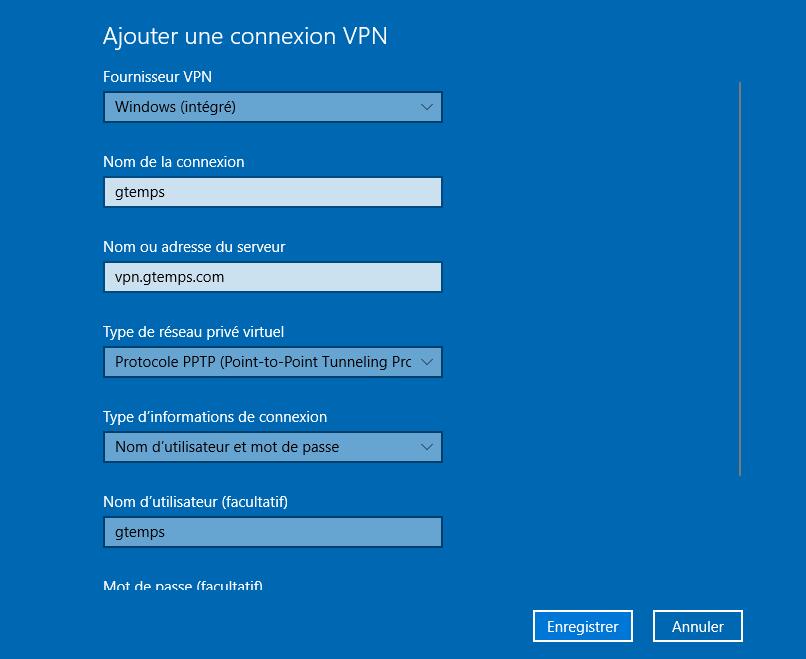
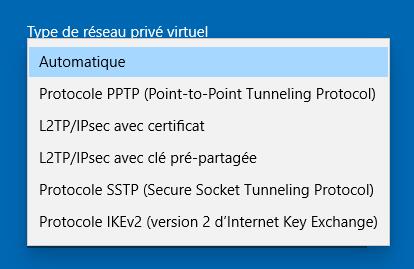
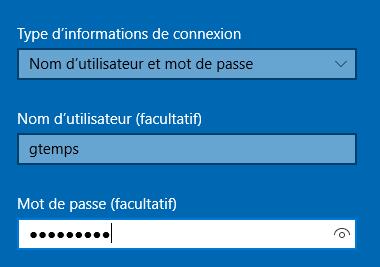
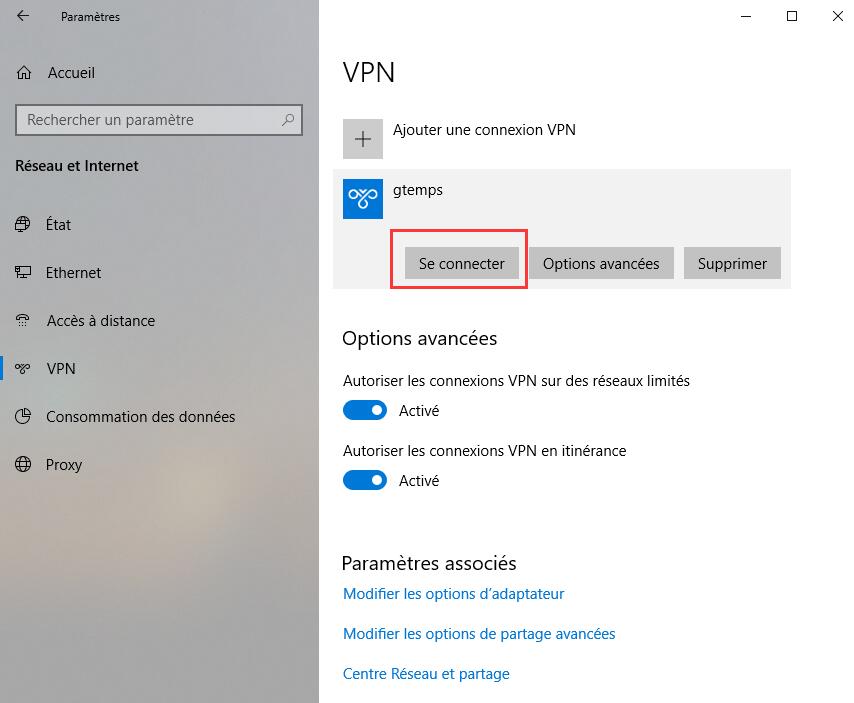

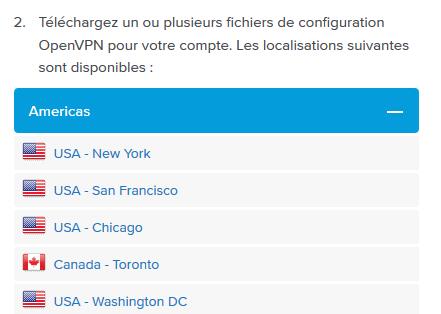
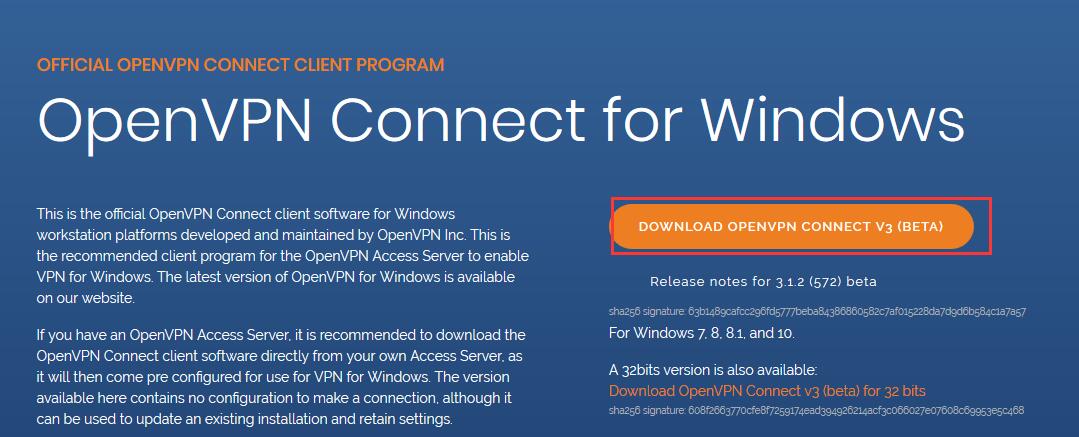
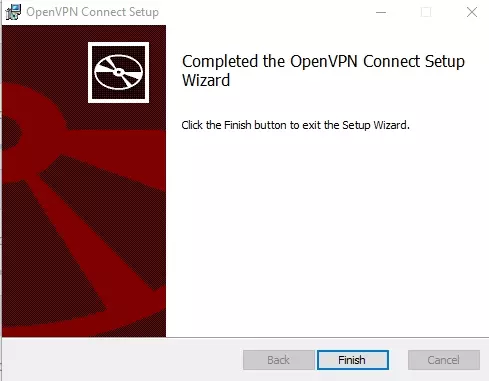
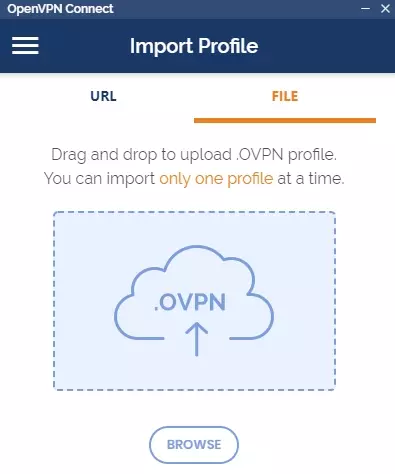
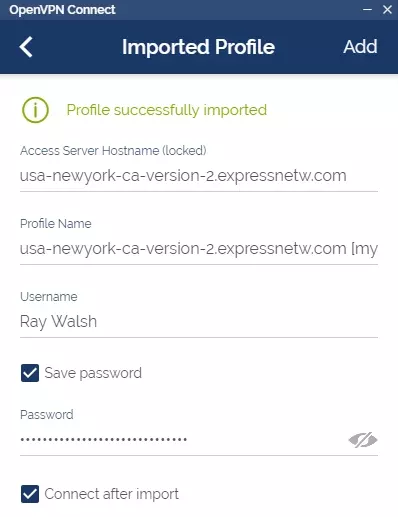
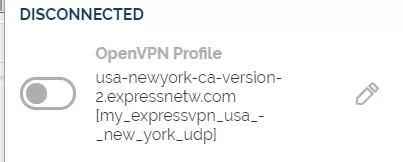
Laisser un commentaire