De nos jours, la plupart des utilisateurs connaissent l’Invite de commande présente dans toutes les versions de Windows. C’est sans aucun doute l’un des outils les plus importants sur le système d’exploitation Windows. Cependant, Windows supporte une autre application puissante, PowerShell, pouvant effectuer un large éventail d’opérations. Connectez-vous simplement en tant qu’administrateur et vous pourrez exécuter PowerShell pour gérer la configuration et procéder à l’automatisation des tâches.
PowerShell est un mécanisme basé sur les tâches et un outil de script entièrement développé pouvant accélérer le travail de l’administrateur. Il indique aux utilisateurs comment gérer l’appareil depuis la ligne de commande. En d’autres termes, on peut dire que PowerShell est une forme avancée de cmd. Par conséquent, à l’avenir, il est tout à fait possible que cet outil prenne la place de l’invite de commande. Voici donc les cinq méthodes faciles à suivre pour ouvrir PowerShell en tant qu’administrateur sur Windows 10.
Les cinq moyens les plus simples d’ouvrir PowerShell en tant qu’administrateur sur Windows 10
Voici comment l’ouvrir :
1. Utiliser le menu Logo Windows
- Faites un clic droit sur le bouton Démarrer.
- Cliquez sur Windows PowerShell (Admin).
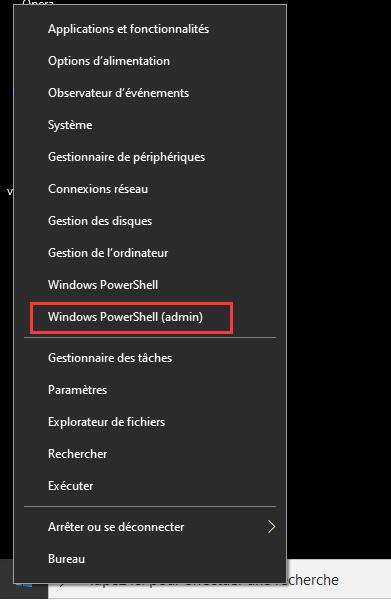
2. Utiliser la barre de recherche Cortana
Vous pouvez ouvrir cet outil en utilisant Cortana, disponible sur la barre des tâches de Windows 10.
- Cliquez sur Cortana et tapez Powershell.
- Dirigez-vous vers le panneau de droite et sélectionnez l’option Exécuter en tant qu’administrateur.
- Sélectionnez Exécuter en tant qu’administrateur.
- Cliquez sur Oui pour accéder à l’UAC.
3. Utiliser la commande Exécuter
- Appuyez sur le raccourci clavier Win+R pour ouvrir la boîte de dialogue Exécuter.
- Tapez Powershell et cliquez sur OK.
Remarque : Windows PowerShell s’ouvrira en mode normal.
- Maintenant, tapez la commande Start-Process powershell -verb runAs et appuyez sur Entrée ; l’interface passera en mode administrateur.
- Cliquez sur Oui pour accorder la permission.
4. Utiliser l’Invite de commande
- Allez sur Cortana et tapez Invite de commande.
- Faites un clic droit sur le résultat et sélectionnez Exécuter en tant qu’administrateur.
- Accordez la permission à l’UAC en cliquant sur Oui.
- Dans la fenêtre qui s’ouvre, tapez PowerShell.
- Appuyez sur Entrée.
5. Utiliser le menu Démarrer
- Cliquez sur le bouton Démarrer et faites défiler la liste de menus.
- Explorez le menu déroulant jusqu’au dossier Windows PowerShell.
- Sélectionnez maintenant celui-ci pour qu’il se développe.
- Faites un clic droit sur l’option Windows PowerShell et sélectionnez Exécuter en tant qu’Administrateur.
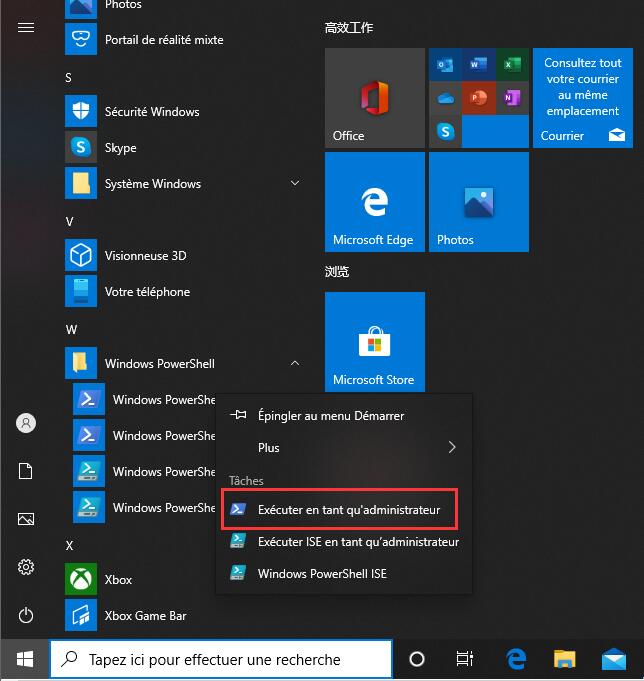
GTemps vit grâce à ses lecteurs. Lorsque vous achetez quelque chose via un lien sur notre site, nous pouvons percevoir une commission d’affilié. En apprendre plus.

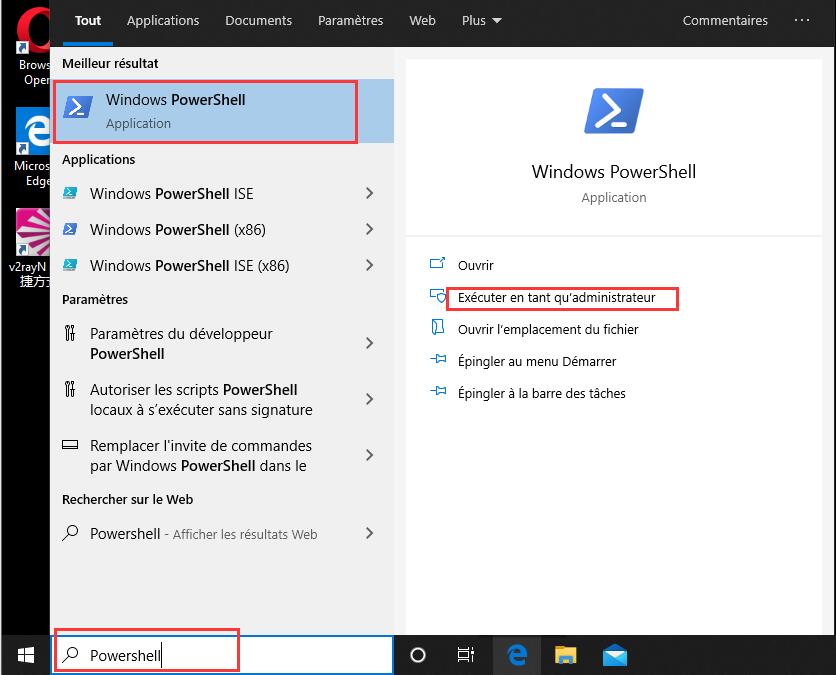
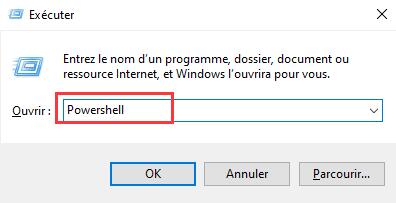
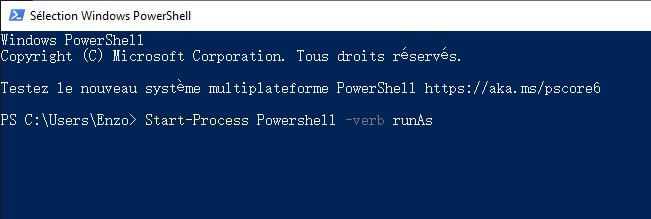
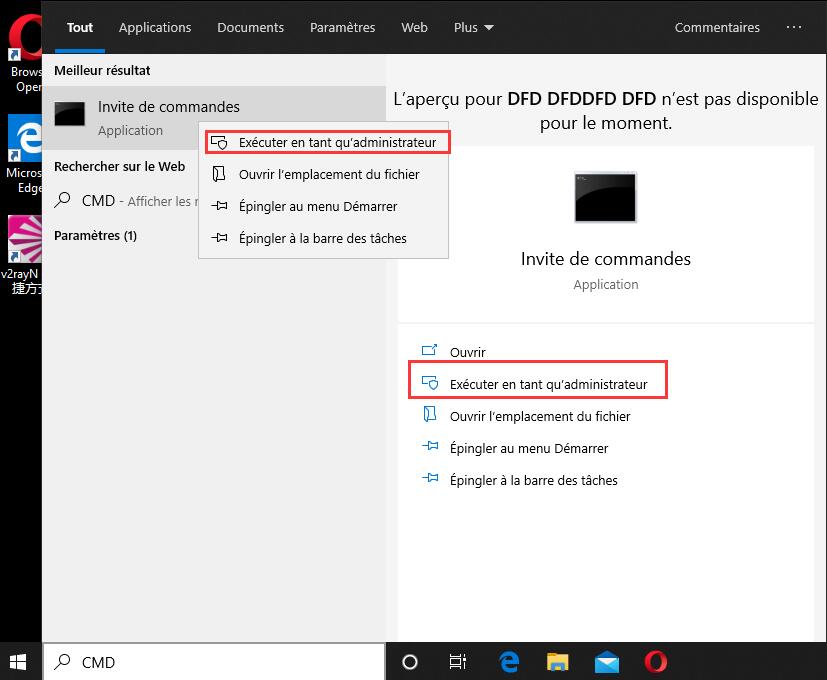
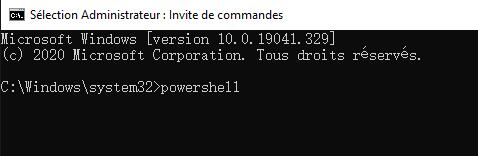
Laisser un commentaire