Avec Windows 8, Microsoft a voulu simplifier l’expérience utilisateur avec un nouveau système centré sur les interactions tactiles. Il a fallu faire passer l’ancien panneau de configuration en arrière-plan et mettre en avant une nouvelle application Paramètres tactile et conviviale. Dans ce guide, nous vous montrerons comment trouver le panneau de configuration sur Windows 10.
Le panneau de configuration et l’application Paramètres remplissent vraisemblablement la même fonction : fournir les moyens de personnaliser et contrôler l’expérience Windows 10. Maintenant que nous approchons de la quatrième année de Windows 10, la plupart des utilisateurs ont désormais recours à l’application Paramètres, même en mode Bureau, simplement parce qu’elle est pratique.
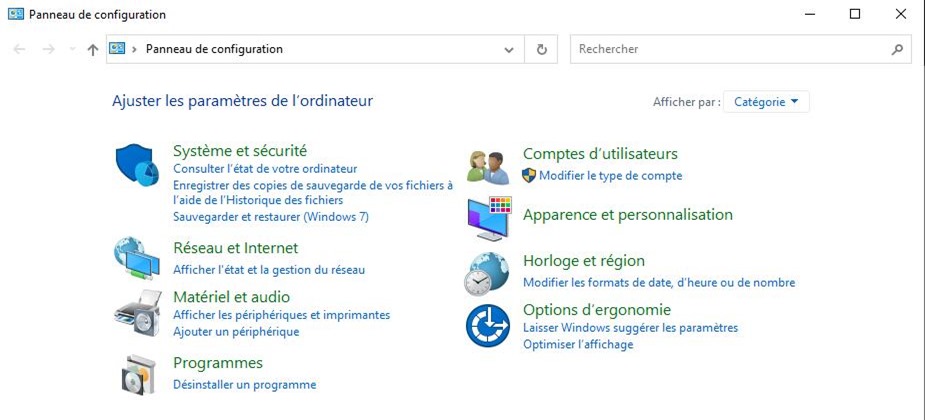
Mais en regardant de plus près, on constate que Microsoft éparpille toujours les paramètres de Windows 10 parmi les deux. Par exemple, vous pouvez créer des comptes en utilisant l’application Paramètres mais vous ne pouvez modifier le type de votre compte que par le biais du panneau de configuration. Vous désirez un thème différent ? Utilisez l’application Paramètres. Vous souhaitez modifier vos paramètres DNS ? Faites-le via le panneau de configuration.
Cela dit, les deux sont vraiment nécessaires pour gérer complètement votre PC. Voici notre guide pour ouvrir le panneau de configuration sur Windows 10.
Ouvrir Panneau de Configuration: Utiliser Cortana
1. Tapez Panneau de configuration dans le champ de recherche de Cortana dans la barre d’outils.
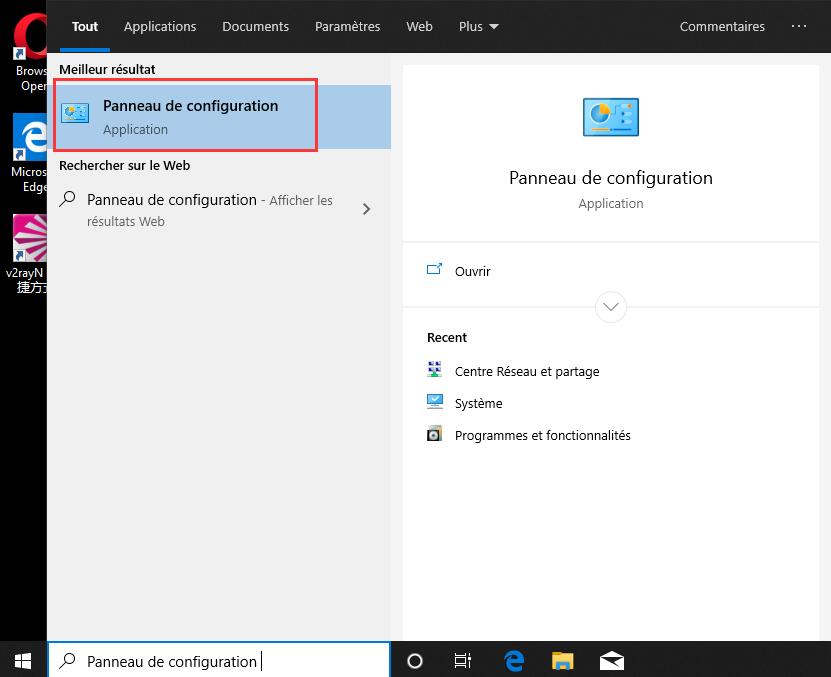
2. Cliquez sur Panneau de configuration dans les résultats.
Ouvrir Panneau de Configuration: Utiliser le menu Démarrer
1. Cliquez sur le bouton Démarrer.
2. Faites défiler et cliquez pour développer le dossier Système Windows dans le menu Démarrer.
3. Sélectionnez Panneau de configuration.
Ouvrir Panneau de Configuration: Utiliser l’application Paramètres
1. Cliquez sur le bouton Démarrer et sélectionnez l’icône en forme d’engrenage dans le menu Démarrer. Cela ouvre l’application Paramètres.
2. Tapez Panneau de configuration dans le champ de recherche.
3. Sélectionnez Panneau de configuration dans les résultats.
Ouvrir Panneau de Configuration: Utiliser la commande Exécuter
1. Appuyez simultanément sur les touches Windows et R.
2. Tapez Panneau de configuration dans la fenêtre de la commande Exécuter.
3. Cliquez sur OK.
GTemps vit grâce à ses lecteurs. Lorsque vous achetez quelque chose via un lien sur notre site, nous pouvons percevoir une commission d’affilié. En apprendre plus.

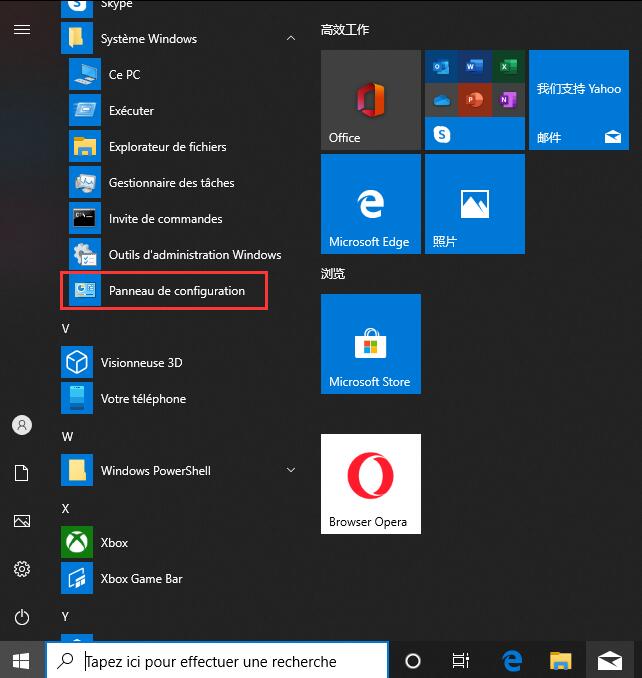
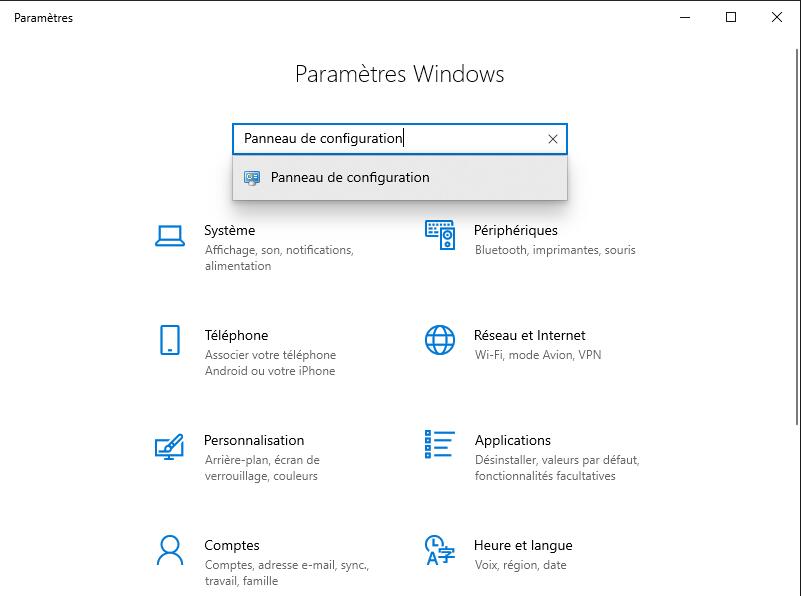
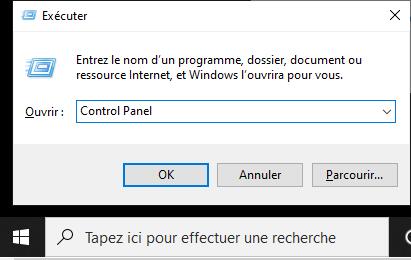
Laisser un commentaire