Sur le système d’exploitation Windows, l’invite de commande est l’une des fonctions les plus courantes, normalement utilisée pour l’exécution de commandes saisies. Mais dernièrement, j’ai été choqué en apprenant que l’un de mes collègues, que je considère comme un expert en informatique, ne savait pas comment exécuter l’invite de commande en tant qu’administrateur.
Il se trouve qu’il existe plusieurs moyens par lesquels vous pouvez ouvrir l’invite de commande avec des droits élevés sur votre appareil Windows. Dans cet article, nous vous montrerons trois méthodes différentes pour exécuter l’Invite de commande en tant qu’administrateur, en utilisant des fonctions telles que la boîte de recherche Windows, le menu Démarrer et la boîte de dialogue Exécuter. Voyons donc comment procéder.
Ouvrir l’Invite de commande en tant qu’administrateur sur Windows 10
Voici comment ouvrir l’Invite de commande en tant qu’administrateur sur Windows 10 :
Liste des solutions
1. Utiliser la boîte de recherche de Windows
Pour ouvrir l’invite de commande avec des droits élevés en utilisant la boîte de recherche Windows, suivez les instructions ci-dessous :
- Accédez à la barre des tâches et cliquez sur la boîte de recherche pour ouvrir la recherche Windows. Vous pouvez aussi utiliser les raccourci claviers Win+S ou Win+Q.
- Dans la boîte de recherche, tapez cmd afin que l’invite de commande apparaisse dans la liste des résultats.
- Faites maintenant un clic droit sur l’Invite de commande et sélectionnez Exécuter en tant qu’administrateur.
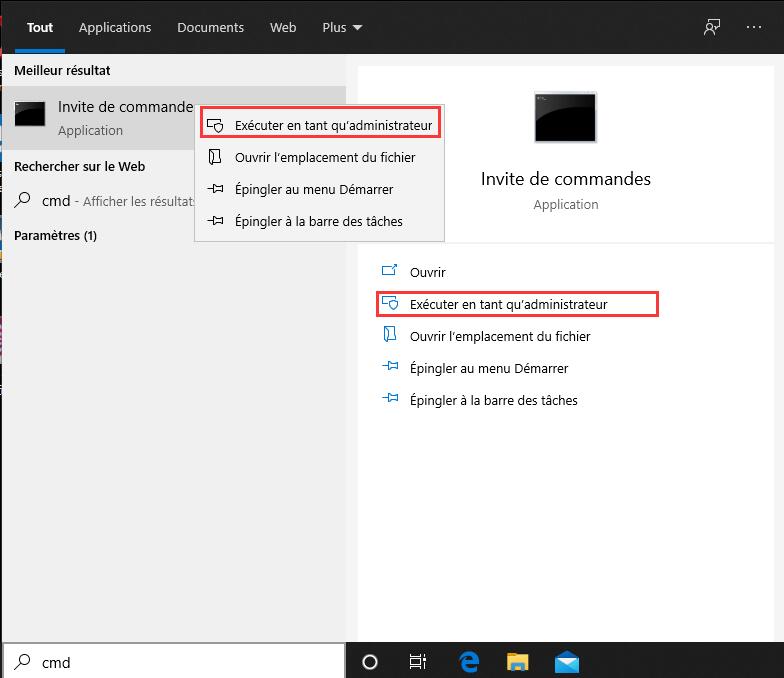
- À ce moment, une fenêtre de Contrôle de compte d’utilisateur (UAC) apparaîtra et vous demandera l’autorisation pour l’Invite de commande d’effectuer des modifications sur votre appareil.
- Cliquez sur le bouton Oui pour ouvrir l’Invite de commande avec des droits élevés sur l’écran de votre ordinateur.
2. Utiliser le menu Démarrer
Voici comment ouvrir l’invite de commande avec des droits élevés en utilisant le menu Démarrer.
- Accédez à la barre des tâches et cliquez sur le bouton Démarrer.
- Dans la liste de menus, faites défiler vers le bas jusqu’à trouver Système Windows.
- Une fois que vous avez trouvé Système Windows, développez-le.
- Faites maintenant un clic droit sur l’Invite de commande > Plus > Exécuter en tant qu’administrateur.
- Ensuite, le Contrôle de compte d’utilisateur apparaîtra et demandera votre accord.
- Sélectionnez le bouton Oui pour exécuter l’Invite de commande en tant qu’administrateur.
3. Utiliser la boîte de dialogue Exécuter
Windows 10 est doté d’une boîte de dialogue Exécuter, que vous pouvez utiliser pour ouvrir directement vos programmes favoris. Voici un guide rapide pour ouvrir l’invite de commande avec des droits élevés en utilisant cette méthode.
- Faites un clic droit sur le bouton Démarrer et sélectionnez la commande Exécuter. Vous pouvez aussi utiliser le raccourci clavier Win+R.
- Dans la zone de texte, tapez cmd, puis appuyez sur la combinaison de touches Ctrl + Maj + Entrée.
- Si l’UAC apparaît, sélectionnez le bouton Oui pour ouvrir l’invite de commande avec des droits élevés.
Lire la suite:
Comment Ouvrir les options de l’Explorateur de fichiers sur Windows 10
Comment Ouvrir (Monter) un Fichier ISO sans le graver sur Windows 10 ?
Comment Ouvrir le Panneau de Configuration sur Windows 10 ?
Comment ouvrir PowerShell en tant qu’administrateur sur Windows 10 ?
GTemps vit grâce à ses lecteurs. Lorsque vous achetez quelque chose via un lien sur notre site, nous pouvons percevoir une commission d’affilié. En apprendre plus.

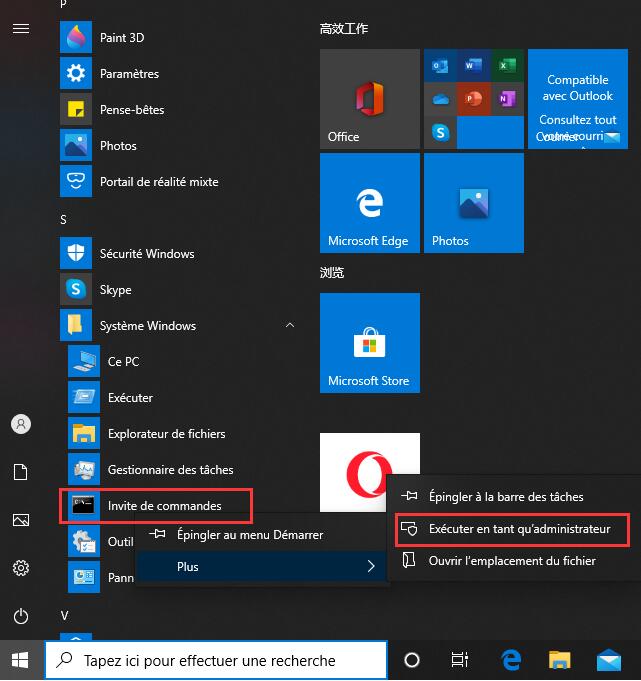
Laisser un commentaire