Si vous rencontrez des soucis matériels sur Windows 10, cela pourrait provenir d’un problème de pilote. Voici trois façons de mettre correctement à jour les pilotes pour résoudre les problèmes courants.
Sur Windows 10, un pilote de périphérique est un élément de code essential permettant au système de détecter et interagir avec un matériel spécifique (comme la carte graphique, le disque dur, le SSD, la carte réseau, etc.) ainsi que les périphériques, notamment les souris, les claviers, les imprimantes, les écrans et bien d’autres.
Généralement, Windows 10 détecte et installe automatiquement les pilotes à l’aide de la bibliothèque de pilotes intégrée au système et à Windows Update. Cependant, vous devez parfois mettre à jour manuellement un périphérique pour de nombreuses raisons. Par exemple, lorsqu’un composant particulier n’est pas reconnu, qu’il arrête de fonctionner après une mise à niveau, que Windows Update installe un package générique ou que vous devez accéder à une nouvelle fonctionnalité ou appliquer un correctif.
Peu importe la raison, Windows 10 dispose de plusieurs options pour mettre à jour un pilote de périphérique manuellement, dont Windows Update, le Gestionnaire de périphériques et l’utilisation des assistants de mise à jour automatique provenant des fabricants de périphériques.
Dans ce guide Windows 10, nous vous montrerons différentes méthodes pour mettre correctement à jour les pilotes matériels de votre ordinateur. De plus, nous expliquerons les étapes en vue de déterminer si le pilote a été mis à jour avec succès.
Comment mettre à jour les pilotes en utilisant Windows Update
Bien que cela puisse prendre un certain temps avant que les fabricants ne publient des packages de pilotes plus récents sur Windows Update, cela reste la méthode recommandée pour télécharger et installer des pilotes, car les packages de ce canal ont été testés, vérifiés et signés par Microsoft.
Pour mettre à jour rapidement les pilotes de périphériques avec Windows Update, suivez ces étapes :
- Ouvrez les Paramètres.
- Cliquez sur Mise à jour et sécurité.
- Cliquez sur Windows Update.
- Cliquez sur le bouton Rechercher des mises à jour.
Une fois ces étapes terminées, s’il manque un pilote après une mise à niveau ou une installation propre, ou qu’un nouveau pilote a été publié pour améliorer une ancienne version, le téléchargement et l’installation se feront automatiquement.
Comment mettre à jour les pilotes en utilisant le Gestionnaire de périphériques
Vous avez aussi la possibilité de mettre à jour les pilotes pour une imprimante, un adaptateur sans fil, un moniteur et d’autres composants grâce au Gestionnaire de périphériques.
Installer le pilote de Microsoft
Pour mettre à jour un pilote de périphérique avec le Gestionnaire de périphériques sur Windows 10, suivez ces étapes :
- Ouvrez le menu Démarrer.
- Recherchez le Gestionnaire de périphériques et cliquez sur le premier résultat pour ouvrir l’outil.
- Double-cliquez sur la branche du matériel que vous souhaitez mettre à jour.
- Faites un clic droit sur le matériel et sélectionnez l’option Mettre à jour le pilote.
- Cliquez sur l’option Rechercher automatiquement le logiciel de pilote à jour.
Une fois ces étapes terminées, si une mise à jour plus récente est disponible, le Gestionnaire de périphériques téléchargera et installera automatiquement le package de la même façon que Windows Update en utilisant les serveurs Microsoft.
Installer le pilote du fabricant
Si le pilote n’est pas disponible via Windows Update parce qu’il est trop récent ou seulement disponible en version bêta, vous devrez télécharger et installer manuellement le package depuis le site web d’assistance du fabricant.
Lorsque vous obtenez une mise à jour provenant du site web d’assistance du fabricant, vous devez toujours essayer de suivre ses instructions en premier lieu. Cependant, s’il n’y en a pas, double-cliquez sur le package auto-extractible « .exe » ou bien utilisez ce guide pour extraire le contenu du fichier compressé « .zip » puis continuez avec ces étapes :
- Ouvrez le menu Démarrer.
- Recherchez le Gestionnaire de périphériques et cliquez sur le premier résultat pour ouvrir l’outil.
- Double-cliquez sur la branche du matériel que vous souhaitez mettre à jour.
- Faites un clic droit sur le matériel et sélectionnez l’option Mettre à jour le pilote.
- Cliquez sur l’option Parcourir mon ordinateur à la recherche du logiciel de pilote.
- Cliquez sur le bouton Parcourir.
- Sélectionnez le dossier principal contenant les fichiers du pilote que vous avez extraits précédemment.
- Cliquez sur le bouton OK.
- Cochez l’option Inclure les sous-dossiers pour permettre à l’assistant de trouver le bon fichier « .inf » avec les instructions pour mettre le pilote à jour.
- Cliquez sur le bouton Suivant.
Une fois ces étapes terminées, l’assistant détectera et installera le nouveau pilote sur votre ordinateur afin d’améliorer l’expérience globale grâce à des correctifs, ne nouvelles fonctionnalités ou une nouvelle prise en charge en fonction de la mise à jour et du périphérique.
Alors que vous pouvez mettre à jour manuellement un composant à l’aide de cette méthode, vous suivriez généralement ces étapes pour installer du matériel plus ancien.
Comment mettre à jour les pilotes de la carte graphique sur Windows 10
Bien qu’il ne soit pas souvent recommandé de mettre à jour les pilotes sauf si cela est nécessaire, les fabricants de cartes graphiques lancent toujours des mises à jour pour améliorer l’expérience et la prise en charge des écrans, et corriger les problèmes avec les jeux.
Si vous avez besoin de la mise à jour la plus récente pour votre carte graphique, au lieu d’attendre son arrivée via Windows Update, vous pouvez utiliser le panneau de configuration de la carte graphique disponible auprès de Nvidia, AMD et Intel pour télécharger et installer le dernier pilote.
Vous pouvez utiliser les liens ci-dessous pour télécharger le logiciel correspondant à votre marque :
Après le téléchargement de l’application pour votre carte graphique, l’installation du logiciel devrait être aussi facile que celle de votre assistant habituel, et ensuite, cliquez sur le bouton de mise à jour dans la section du pilote pour installer le plus récent.
Télécharger manuellement les pilotes de la carte graphique
Si vous ne voulez pas ajouter de logiciel supplémentaire sur votre ordinateur, vous pouvez télécharger le dernier pilote de la carte graphique directement depuis le site web d’assistance du fabricant.
Vous pouvez utiliser les liens ci-dessous pour télécharger le dernier pilote de la carte graphique.
Une fois le package téléchargé, assurez-vous de suivre les instructions du fabricant pour terminer l’installation.
Télécharger automatiquement les pilotes de la carte graphique
Si vous n’êtes pas sûr du modèle de votre carte graphique, la plupart des entreprises proposent aussi un outil d’assistance pour vérifier, télécharger et installer automatiquement le pilote le plus récent.
Vous pouvez utiliser les liens ci-dessous pour télécharger et exécuter l’assistant de détection automatique et d’installation du pilote pour votre carte graphique :
Sur le site web, cliquez sur le bouton de téléchargement de l’assistant. Double-cliquez ensuite sur le fichier exécutable et continuez en suivant les instructions à l’écran pour terminer la mise à jour du pilote.
Si vous utilisez une carte graphique intégrée d’Intel, n’oubliez pas que les fabricants d’ordinateurs modifient généralement les pilotes pour limiter ou étendre leurs fonctionnalités afin que leur fonctionnement soit fluide sur leurs appareils. Cela signifie que si vous avez un ordinateur de bureau, un PC portable ou une tablette d’une entreprise (comme Dell, HP, Lenovo, Asus, etc.), il est recommandé de se procurer la dernière mise à jour depuis leur site web d’assistance plutôt que chez Intel. Sinon, votre appareil pourrait présenter des comportements inattendus, comme des fonctions ou configurations manquantes.
Comment déterminer si un pilote s’est correctement mis à jour
Une fois que vous avez installé une mise à jour pour un pilote particulier, vous voudrez également vous assurer que la dernière version a été correctement appliquée.
Pour voir les informations du pilote sur Windows 10, suivez ces étapes :
- Ouvrez le menu Démarrer.
- Recherchez le Gestionnaire de périphériques et cliquez sur le premier résultat pour ouvrir l’outil.
- Double-cliquez sur la branche du matériel que vous souhaitez mettre à jour.
- Faites un clic droit sur le matériel et sélectionnez l’option Propriétés.
- Cliquez sur l’onglet Pilote.
- Vérifiez les informations « Date du pilote » et « Version du pilote. »
Une fois ces étapes terminées, si ces informations correspondent à celles du site web d’assistance du fabricant, alors vous utilisez la dernière version du pilote sur Windows 10.
GTemps vit grâce à ses lecteurs. Lorsque vous achetez quelque chose via un lien sur notre site, nous pouvons percevoir une commission d’affilié. En apprendre plus.

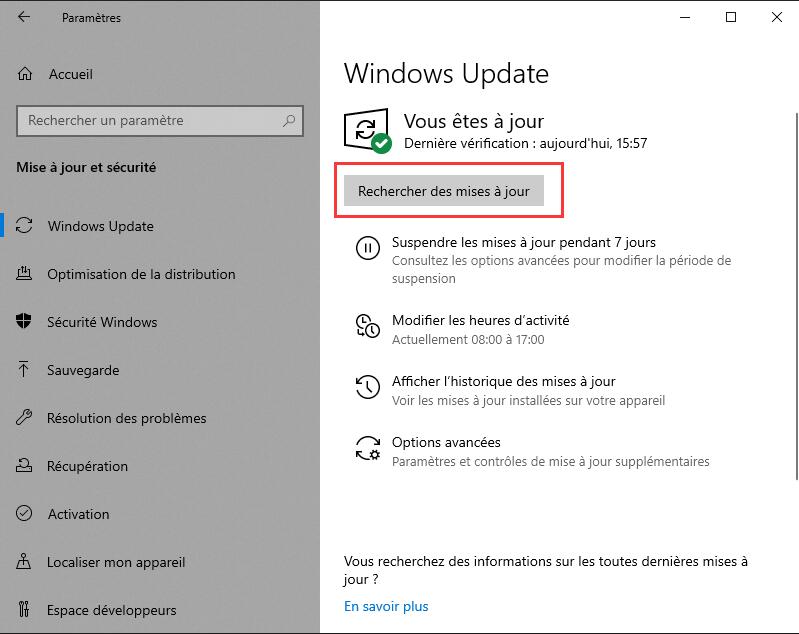
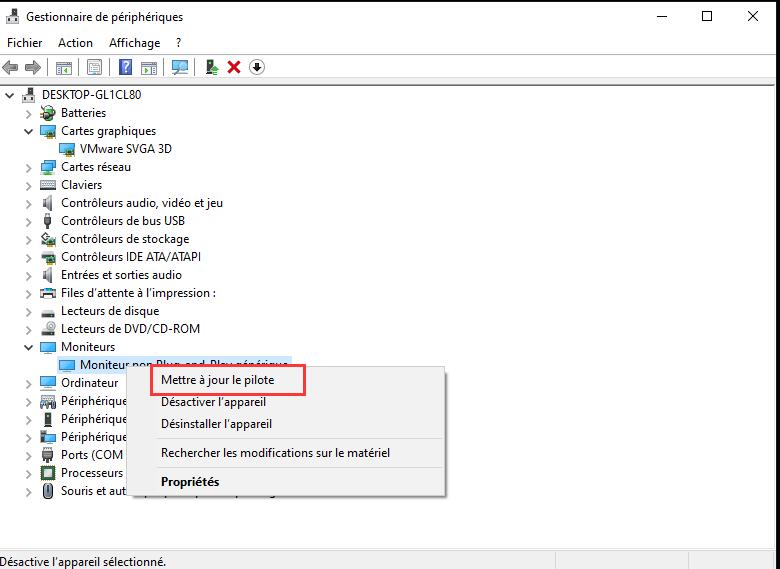
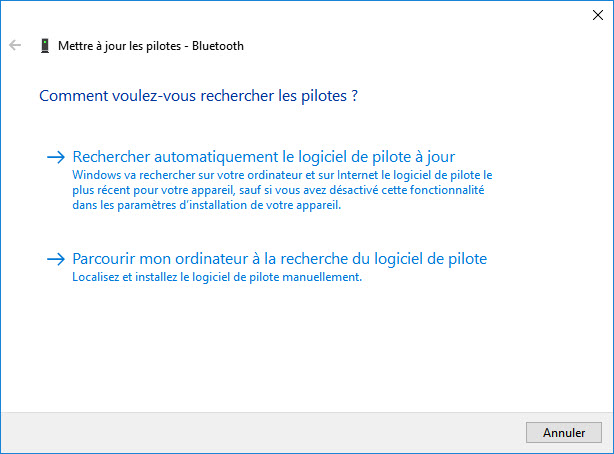
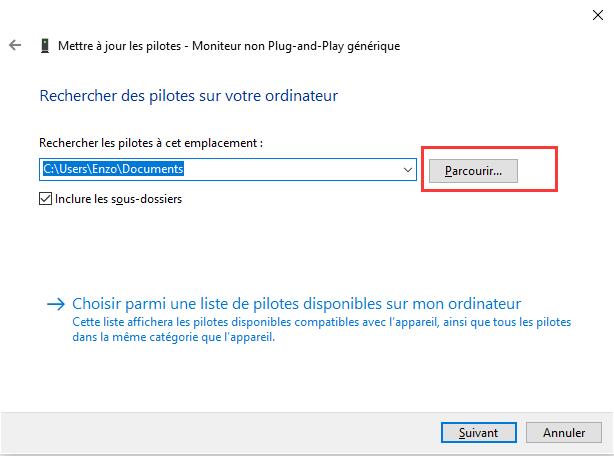
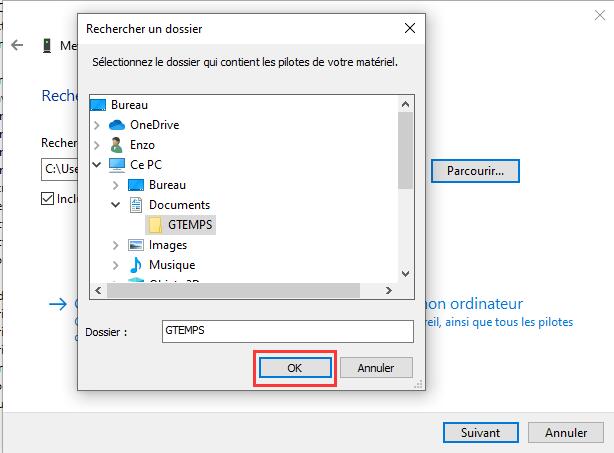
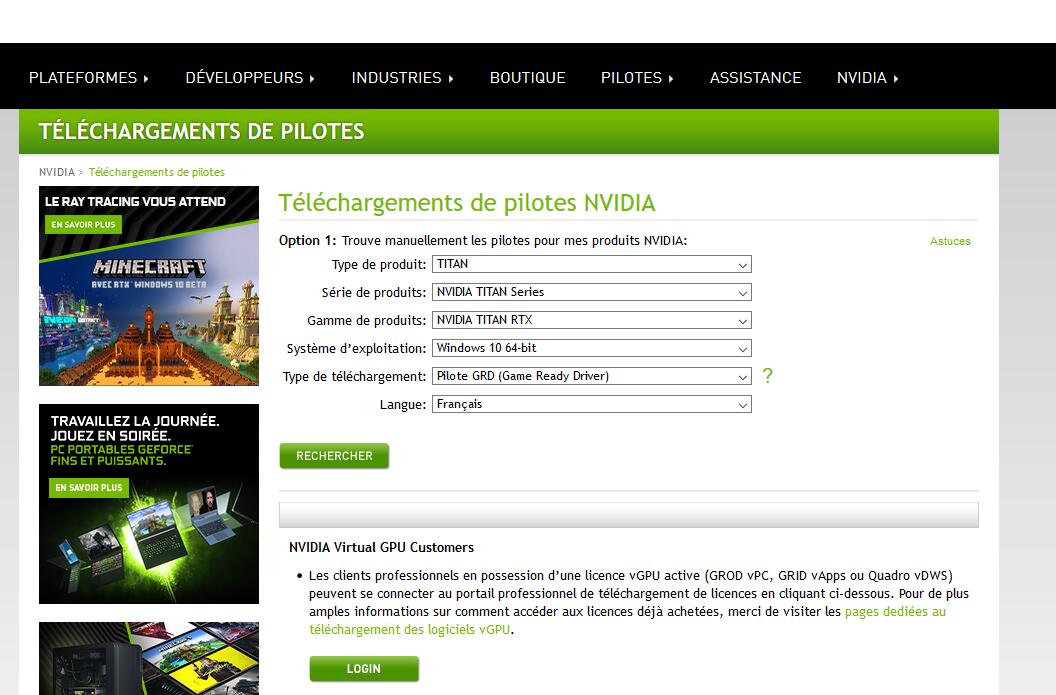
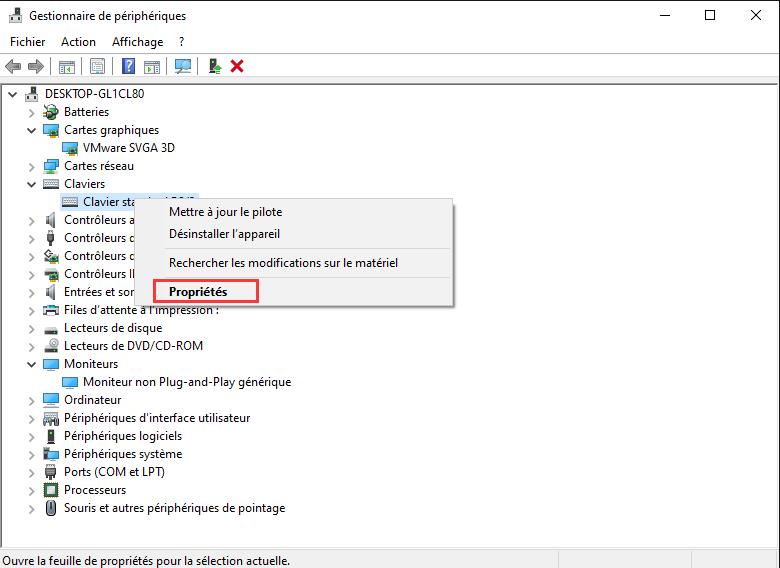
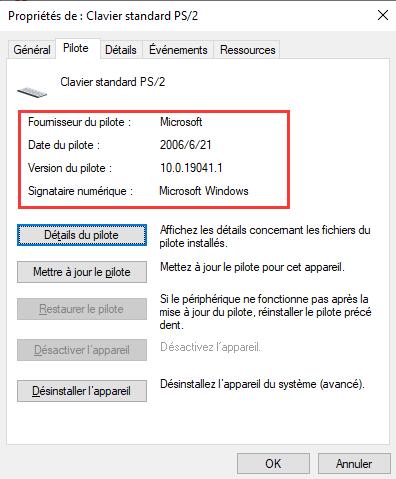
Laisser un commentaire