Si vous utilisez un ordinateur portable, une tablette ou même un ordinateur de bureau équipé d’un moniteur de taille petite ou moyenne, vous savez que l’espace sur l’écran est essentiel. Malheureusement, sur les écrans de taille modeste ou ayant une faible résolution, cet espace est assez limité. L’un des meilleurs moyens de gagner de l’espace sur l’écran est de faire en sorte que Windows 10 masque automatiquement la barre des tâches quand vous ne l’utilisez pas. Dans cet article, nous vous montrons comment cacher la barre des tâches sur Windows 10 en utilisant les commandes intégrées de l’application Paramètres. Nous disposons également d’un outil que nous avons créé pour la même raison, que vous pouvez utiliser lorsque la barre des tâches ne se masque pas même si vous avez effectué les réglages requis sur Windows 10. Allons-y :
REMARQUE : Les première et dernière méthodes que nous vous montrons dans cet article fonctionnent pour masquer la barre des tâches quand vous utilisez Windows 10 en mode bureau mais aussi en mode tablette. La seconde méthode s’applique seulement à Windows 10 en mode tablette.
1. Comment masquer automatiquement la barre des tâches sur Windows 10 en utilisant l’application Paramètres
La première étape pour que votre barre des tâches se masque automatiquement sur Windows 10 est d’effectuer un clic droit (ou tapoter et maintenir) sur un espace vide de celle-ci, où aucune icône n’est affichée et aucune application n’est épinglée. Dans le menu contextuel qui s’affiche, sélectionnez Paramètres de la barre des tâches.
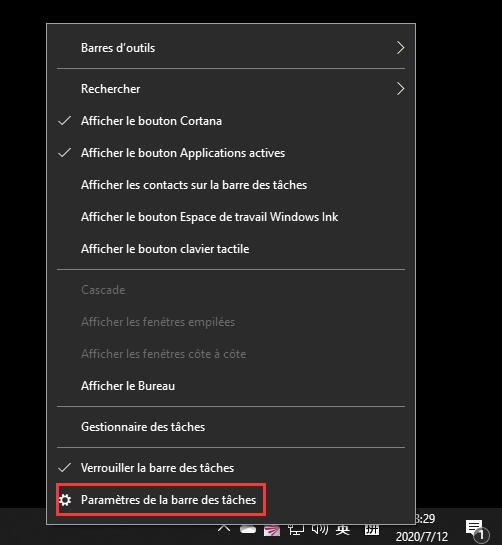
Cette action ouvre l’application Paramètres et vous amène immédiatement sur la page de la Barre des tâches depuis la catégorie Personnalisation des paramètres. Vous pouvez aussi y accéder par ce chemin plus long : ouvrez les Paramètres et allez dans Personnalisation -> Barre des tâches.
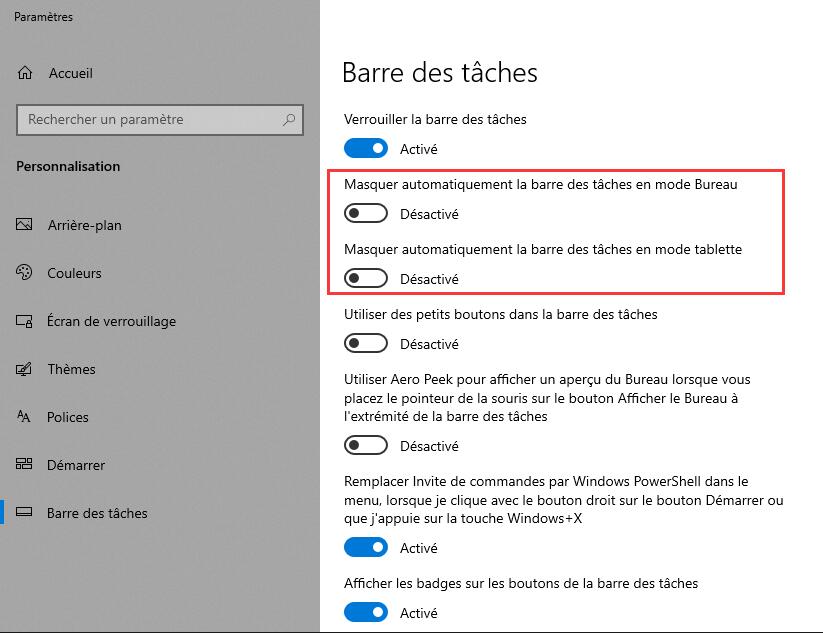
Sur la page de la Barre des tâches, recherchez les réglages nommés « Masquer automatiquement la barre des tâches en mode Bureau » et « Masquer automatiquement la barre des tâches en mode tablette. » Par défaut, ils sont tous les deux désactivés, ce qui signifie que la barre des tâches est visible en permanence sur votre écran, que ce soit en mode bureau ou tablette.
Si vous voulez masquer automatiquement la barre des tâches en mode bureau lorsqu’elle est n’est pas utilisée, activez le bouton « Masquer automatiquement la barre des tâches en mode Bureau. »
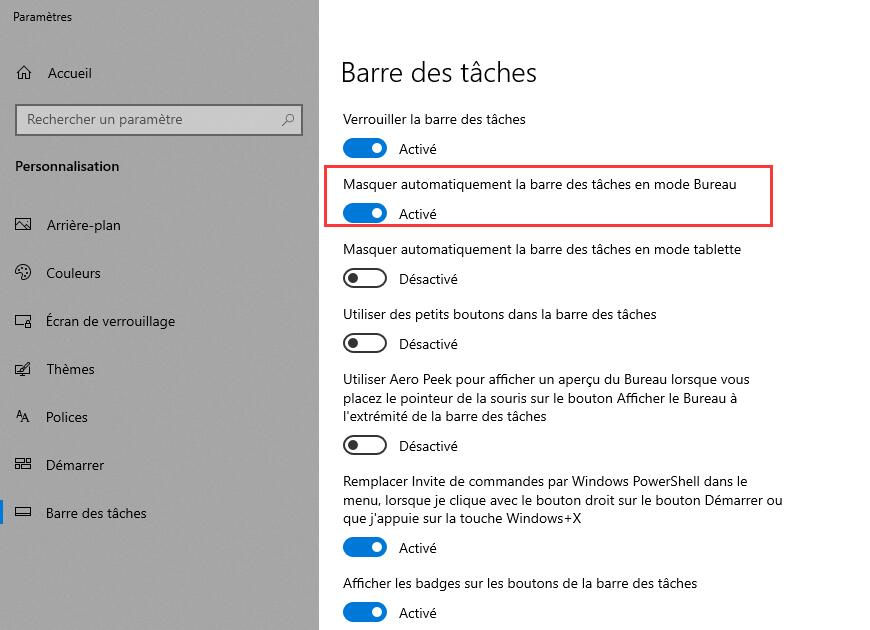
Si vous voulez masquer automatiquement la barre des tâches en mode tablette lorsqu’elle n’est pas utilisée, activez le bouton « Masquer automatiquement la barre des tâches en mode tablette. »
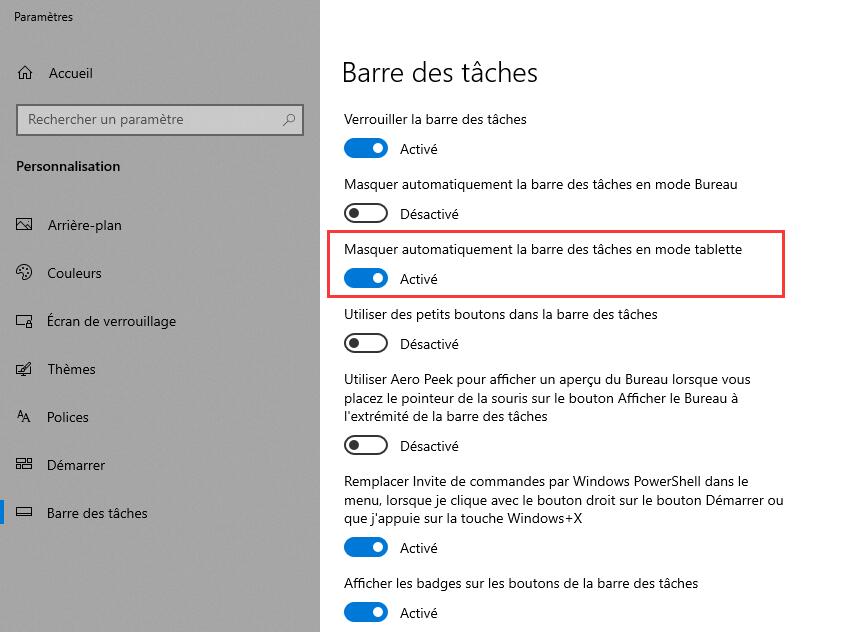
Si vous voulez masquer en permanence la barre des tâches, que vous utilisiez votre ordinateur ou appareil Windows 10 en mode bureau ou tablette, activez les deux boutons.
2. Comment masquer rapidement la barre des tâches sur Windows 10 en mode tablette
Si vous utilisez Windows 10 en mode tablette, il existe un moyen encore plus rapide de masquer la barre des tâches. Tapotez et maintenez (ou faites un clic droit) sur un espace vide de la barre des tâches, puis tapotez (cliquez) sur « Masquer automatiquement la barre des tâches. »
GTemps vit grâce à ses lecteurs. Lorsque vous achetez quelque chose via un lien sur notre site, nous pouvons percevoir une commission d’affilié. En apprendre plus.

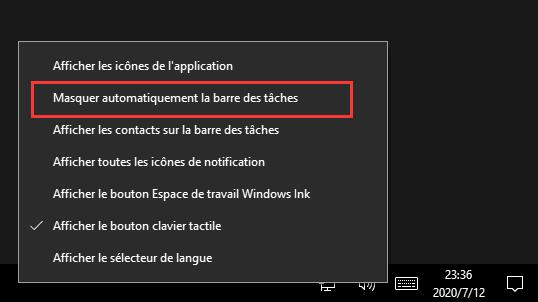
Laisser un commentaire