Il arrive que, sur Internet, un chemin soit mentionné mais que l’on ne puisse pas y accéder, car il reste caché ou invisible. En général, Windows cache tous les fichiers et dossiers essentiels qui sont liés au système d’exploitation d’une manière ou d’une autre. Cela permet de s’assurer qu’aucun utilisateur ne supprime ou ne modifie accidentellement des fichiers importants. Aujourd’hui, dans cet article, nous allons parler de trois différents moyens de faire apparaître les fichiers et dossiers cachés sur un PC Windows 10.
Pour afficher les fichiers et dossiers au sein d’un dossier spécifique, utilisez l’Explorateur de fichiers Windows. Sinon, vous pouvez utiliser soit les paramètres du système, soit les modifications du registre pour rendre visibles tous les fichiers et dossiers sur votre ordinateur. Vous pouvez facilement reconnaître ceux qui étaient cachés puisqu’ils apparaissent en couleur légèrement atténuée. Découvrons ceci :
3 moyens d’accéder aux fichiers et dossiers cachés sur Windows 10
Pour afficher les fichiers et dossiers cachés sur un PC Windows 10, utilisez l’une des méthodes suivantes :
1] Utiliser les paramètres du système
Il s’agit de la méthode la plus facile de toutes pour pouvoir rendre visibles tous les fichiers et dossiers cachés. Allons-y :
- Appuyez sur la touche Windows et tapez « masqués » dans la barre de recherche.
- Cliquez sur le premier résultat, c’est-à-dire « Afficher les fichiers masqués » sous les paramètres du système.
- Sur l’écran suivant, appuyez sur « Afficher les paramètres » à côté de « Modifier les paramètres pour afficher les fichiers masqués et les fichiers système. »
- Quand la fenêtre des Options de l’Explorateur de fichiers apparaît, activez le bouton à côté d’« Afficher les fichiers, dossiers et lecteurs cachés. »
- Pour finir, appuyez sur Appliquer puis sur OK pour valider les modifications ci-dessus.
- Vous pouvez désormais vous rendre dans n’importe quel dossier de votre ordinateur et voir les fichiers cachés à l’intérieur.
2] Par le biais de l’Explorateur Windows
Si vous connaissez précisément un dossier contenant des fichiers ou des dossiers cachés, vous pouvez utiliser l’Explorateur Windows pour y accéder. Il vous suffit d’ouvrir ce dossier et de cliquer sur l’onglet Affichage. Ensuite, cocher la case à gauche d’« Éléments masqués » dans le panneau de navigation. Voir la photo ci-dessous :
Remarque : si vous ignorez où se trouvent les fichiers et dossiers cachés, cette méthode n’a alors aucune utilité. Cependant, vous pouvez continuer avec les autres.
3] Par le biais du registre
Vous pouvez aussi afficher les fichiers et dossiers cachés à l’aide de l’Éditeur du registre. Voici comment l’utiliser :
- Appuyez simultanément sur Win + R pour lancer la commande Exécuter.
- Tapez « regedit » dans le champ vide et appuyez sur Entrée.
- Lorsque la fenêtre de l’UAC s’affiche, appuyez sur Oui.
- Ensuite, atteignez le chemin suivant en développant les flèches dans le panneau de gauche :
HKEY_CURRENT_USER\Software\Microsoft\Windows\CurrentVersion\Explorer\Advanced
- Faites défiler vers le bas et double-cliquez sur le fichier « Hidden. » Ensuite, saisissez « 1 » au lieu de « 2 » dans le champ « Données de la valeur. »
Remarque : Pour rendre les fichiers et dossiers cachés invisibles, suivez les étapes ci-dessus et réinscrivez « 2 » dans le champ « Données de la valeur. »
C’est tout. Si vous avez des questions ou des suggestions, faites-le nous savoir dans la section commentaires ci-dessous.
GTemps vit grâce à ses lecteurs. Lorsque vous achetez quelque chose via un lien sur notre site, nous pouvons percevoir une commission d’affilié. En apprendre plus.

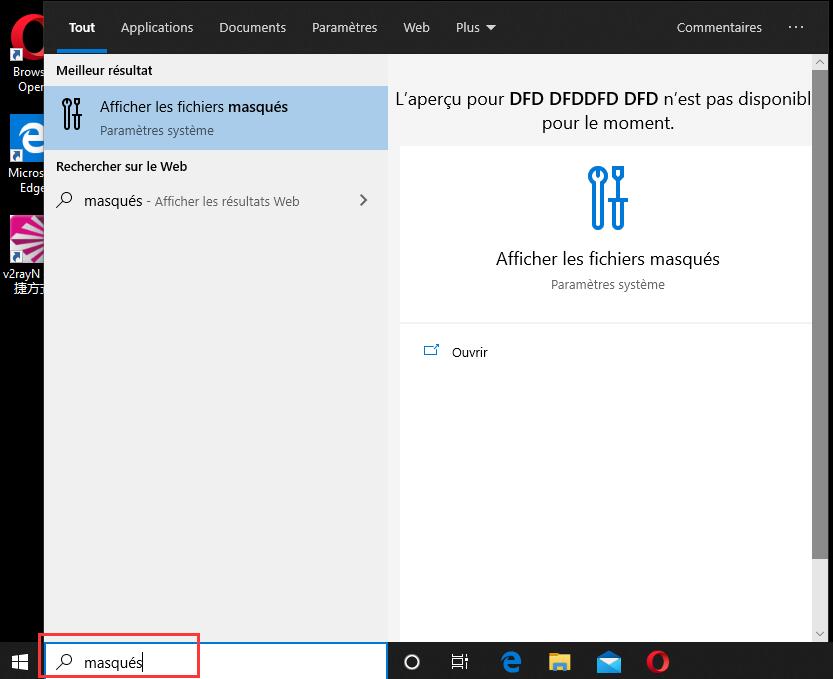
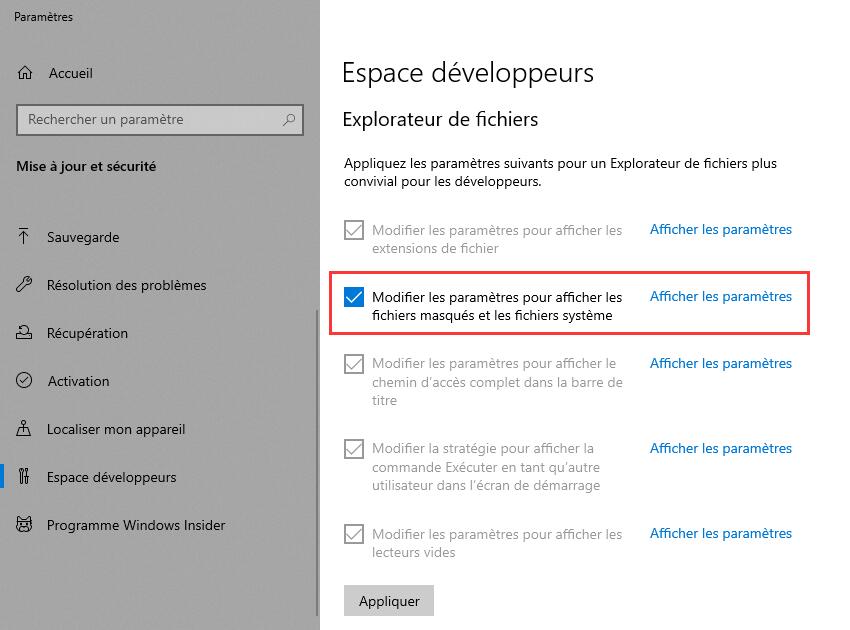
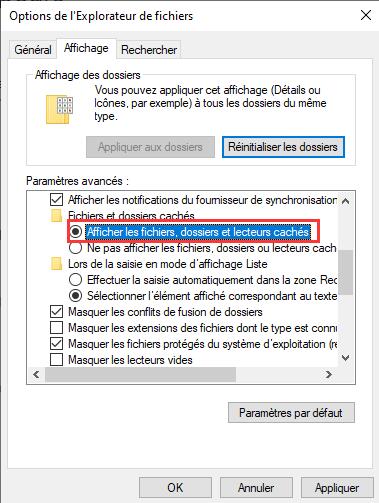
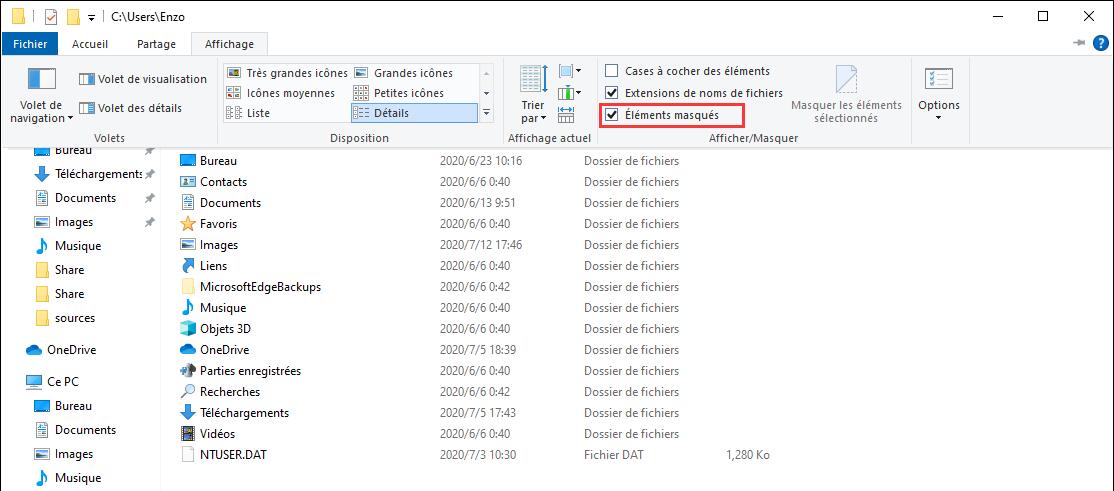
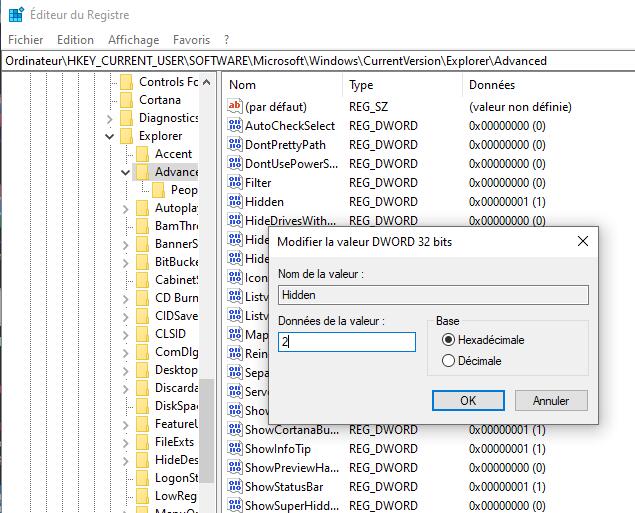
Laisser un commentaire