Vous pouvez afficher les extensions des fichiers connus lorsque vous parcourez l’Explorateur de Fichiers. Voici comment faire sur Windows 10.
Sur Windows 10, une extension de fichier est représentée par les trois lettres (ou plus) suivant le point à la fin du nom et indique le type de format du fichier.
Bien que le système d’exploitation n’ait pas besoin de l’extension intégrée au nom après l’enregistrement du fichier, il s’agit d’un indicateur visuel utile permettant aux utilisateurs de connaître rapidement le format utilisé par un fichier et de changer cette extension si nécessaire.
Dans ce guide, vous découvrirez les étapes faciles pour afficher les extensions de fichiers lorsque vous utilisez l’Explorateur de fichiers sur Windows 10.
Comment afficher les extensions de fichiers avec l’Explorateur de Fichiers
Afficher les extensions sur Windows 10 :
- Ouvrir l’Explorateur de fichiers.
- Cliquez sur l’onglet Affichage.
- Cochez l’option Extensions de noms de fichiers.
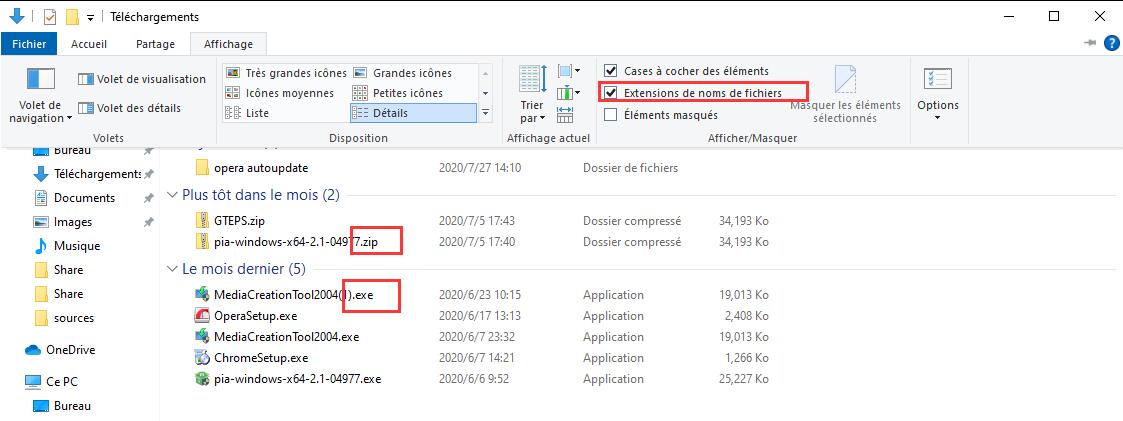
Vous pouvez aussi suivre ces étapes pour afficher les extensions de fichiers :
- Ouvrez l’Explorateur de fichiers.
- Cliquez sur l’onglet Affichage.
- Cliquez sur le bouton Options.
- Cliquez sur l’onglet Affichage.
- Désactivez l’option Masquer les extensions des fichiers dont le type est connu.
- Cliquez sur le bouton Appliquer.
- Cliquez sur le bouton OK.
Une fois ces étapes terminées, l’Explorateur de fichiers affichera les extensions (par exemple : .txt, .exe et .docx) des types de fichiers connus.
Ce guide se base sur Windows 10 mais la possibilité de masquer et afficher les extensions de fichiers existe depuis longtemps, ce qui veut dire que vous pouvez suivre ces mêmes étapes pour afficher les extensions sur Windows 8.1, Windows 7 et les versions plus anciennes.
Lire la suite:
Comment Cacher de Fichier et Dossier sur Windows 10
Comment Masquer Automatiquement la Barre des Tâches sur Windows 10 ?
Comment Afficher les Fichiers et Dossiers Cachés sur un PC Windows 10 ?
GTemps vit grâce à ses lecteurs. Lorsque vous achetez quelque chose via un lien sur notre site, nous pouvons percevoir une commission d’affilié. En apprendre plus.

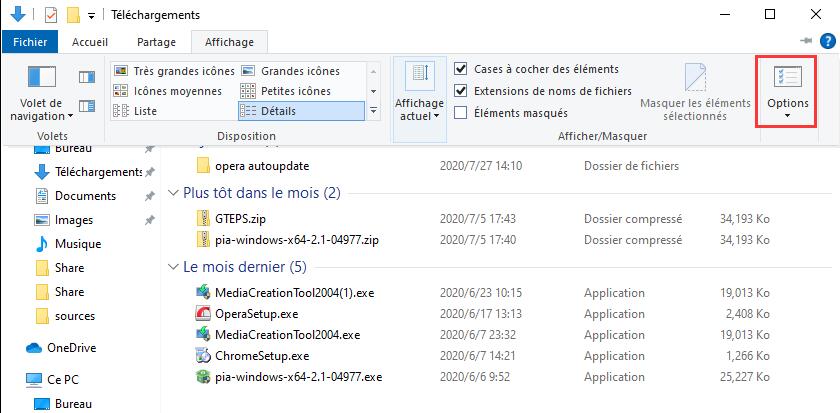
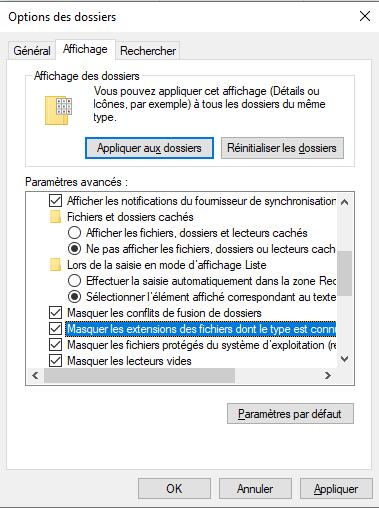
Laisser un commentaire