Avec Windows 10, Microsoft apporte une amélioration quant au temps de démarrage de nos PC. Cependant, les performances se dégradent avec le temps, ce qui ralentit votre appareil. Alors que vous installez de plus en plus d’applications de bureau, elles se faufilent elles-mêmes ou leurs agents dans la liste de démarrage, élargissant ainsi la liste des applications et des services de démarrage. Par conséquent, Windows 10 se trouve contraint de charger davantage d’applications et de processus en arrière-plan avant de pouvoir recevoir des données de votre part. L’onglet Démarrage du Gestionnaire des Tâches et de l’Application de Configuration de Windows 10 vous assiste dans la gestion, il vous permet de surveiller et de gérer les applications de démarrage. Dans le présent guide, nous vous expliquerons comment supprimer des programmes au démarrage dans Windows 10.
Désactiver les programmes de démarrage via l’application Paramètres
1: Allez à l’application Paramètres > Applications > Démarrage.
2: Désactivez les applications dont vous ne souhaitez pas le chargement avec Windows 10 en déplaçant le curseur en position d’arrêt.
Désactiver les programmes de démarrage via le Gestionnaire des Tâches
1. Appuyez sur les touches CTRL + MAJ + ESC pour ouvrir le Gestionnaire des Tâches.
2. Dans la fenêtre du Gestionnaire des Tâches, cliquez sur Plus de détails, sélectionnez l’onglet Démarrage.
3. À présent, examinez toutes les applications de démarrage et désactivez celles que vous ne voulez pas exécuter au démarrage.
En savoir plus sur les programmes de démarrage dans le Gestionnaire des Tâches de Windows 10
L’onglet Démarrage du Gestionnaire de Tâches est présenté en colonnes. Vous pouvez cliquer ou taper sur l’en-tête de n’importe quelle colonne et la faire glisser pour la réorganiser. L’organisation par défaut affiche quatre colonnes, avec le nom, l’éditeur, l’état et l’impact du démarrage pour chaque application de démarrage indiquée. Ces informations basiques vous permettront par la suite de déterminer l’impact de chaque application sur le temps de démarrage de Windows 10:
- Nom – Affiche le nom de l’application. Cette colonne est la seule qui ne peut pas être masquée.
- Éditeur – Affiche le nom de la société qui a publié le logiciel. Cela permet d’identifier chaque programme.
- Statut – Indique si un programme est activé ou désactivé pendant la procédure de démarrage. Les programmes désactivés sont bloqués au démarrage lorsque Windows 10 démarre.
- Impact du démarrage – Cela vous donne une idée générale de l’importance de l’impact de chaque programme: Impact élevé (applications utilisant plus d’une seconde de temps CPU ou plus de 3 Mo d’entrée/sortie disque), Impact moyen (applications utilisant 300 ms à 1 seconde de temps CPU ou 300 Ko à 3 Mo d’entrée/sortie disque) ou Impact faible (applications utilisant moins de 300 ms de temps CPU et moins de 300 Ko d’entrée/sortie disque). Toute nouvelle application ajoutée à la liste affiche initialement l’état Indéterminé, jusqu’à ce que vous redémarriez votre ordinateur suffisamment de temps pour que votre système rassemble les informations nécessaires pour l’inclure dans l’une des trois autres catégories.
Tandis que les données basiques mentionnées vous donnent une idée globale de la manière dont ces programmes affectent le processus de démarrage, l’onglet Démarrage du Gestionnaire de Tâches est en mesure de fournir des informations supplémentaires.
Pour plus de détails, faites un clic droit ou maintenez enfoncé un en-tête de colonne pour développer une liste de colonnes optionnelles. Ensuite, sélectionnez les champs d’information que vous souhaitez voir apparaître.
Ci-dessous se trouvent les colonnes supplémentaires que vous pouvez ajouter à l’onglet Démarrage dans le Gestionnaire des Tâches de Windows 10:
- Type de Démarrage – Indique la façon dont chaque application est programmée pour démarrer, en utilisant soit le Registre de Windows, soit le dossier de démarrage de Windows.
- E/S disque au démarrage – Indique la quantité d’entrée et de sortie requise de votre disque dur au démarrage de chaque programme.
- UC au démarrage – Indique le temps de fonctionnement du processeur requis par l’application au démarrage.
- En cours d’exécution – Signale si l’application mentionnée est en cours d’exécution.
- Temps de désactivation– Indique la date et l’heure auxquelles vous avez désactivé l’application à partir de la liste de démarrage.
- Ligne de commande – Indique la ou les commandes utilisées pour lancer l’application.
En cliquant ou en tapant sur l’en-tête d’une colonne, la liste dans Démarrage se réordonne en fonction des valeurs affichées dans cette colonne. Il peut sembler judicieux d’activer toutes les colonnes, mais il est préférable de ne sélectionner que les colonnes affichant les informations dont vous avez besoin, pour éviter de surcharger le Gestionnaire des Tâches.
Un champ nommé «Dernière heure du BIOS:» est affiché en haut à droite de l’onglet Démarrage, suivi d’une valeur de temps. Ce champ a pour but de vous indiquer combien de temps il a fallu pour charger le BIOS ou, plus exactement, le temps qui s’est écoulé entre le moment où vous avez appuyé sur le bouton Marche de votre appareil et celui où vous voyez l’écran qui indique que Windows 10 est en train de se charger.
Bonus: Des informations supplémentaires utiles sont disponibles sur les applications de démarrage dans le Gestionnaire des Tâches
En faisant un clic droit ou en appuyant sur n’importe quel programme ou application de démarrage à partir de l’onglet Démarrage du Gestionnaire des Tâches, un menu contextuel s’ouvre, ce qui permet d’obtenir rapidement des données supplémentaires.
Il existe trois options sur lesquelles vous pouvez cliquer ou appuyer afin d’obtenir des informations supplémentaires sur une application ou un programme:
- Ouvrir l’emplacement du fichier – Ouvre l’Explorateur de Fichiers dans le dossier qui contient le fichier exécutable mis en surbrillance qui correspond à une application de démarrage.
- Recherche en ligne – Ouvre votre navigateur web par défaut et lance une recherche sur le web avec le nom du fichier exécutable de l’application sur Bing.
- Propriétés – Indique les propriétés de toute application de démarrage, offrant des informations supplémentaires sur le programme exécutable qui l’exécute, comme la taille du fichier, son emplacement, etc.
ASTUCE: Ces trois mêmes options sont disponibles pour les applications et les processus en cours d’exécution mentionnés dans l’onglet Processus, tout en bas de leurs menus contextuels.
De combien de secondes avez-vous diminué votre temps de démarrage?
L’onglet Démarrage du Gestionnaire des tâches présente une vue d’ensemble pratique des applications de démarrage autorisées à s’exécuter sur votre ordinateur, ce qui vous permet de les désactiver très facilement. Si vous disposez d’un grand nombre d’applications de démarrage, le fait d’en supprimer quelques-unes devrait réduire considérablement la durée d’exécution. Combien de secondes avez-vous perdu au démarrage de Windows 10? Commentez ci-dessous et essayons de comparer les notes.
GTemps vit grâce à ses lecteurs. Lorsque vous achetez quelque chose via un lien sur notre site, nous pouvons percevoir une commission d’affilié. En apprendre plus.

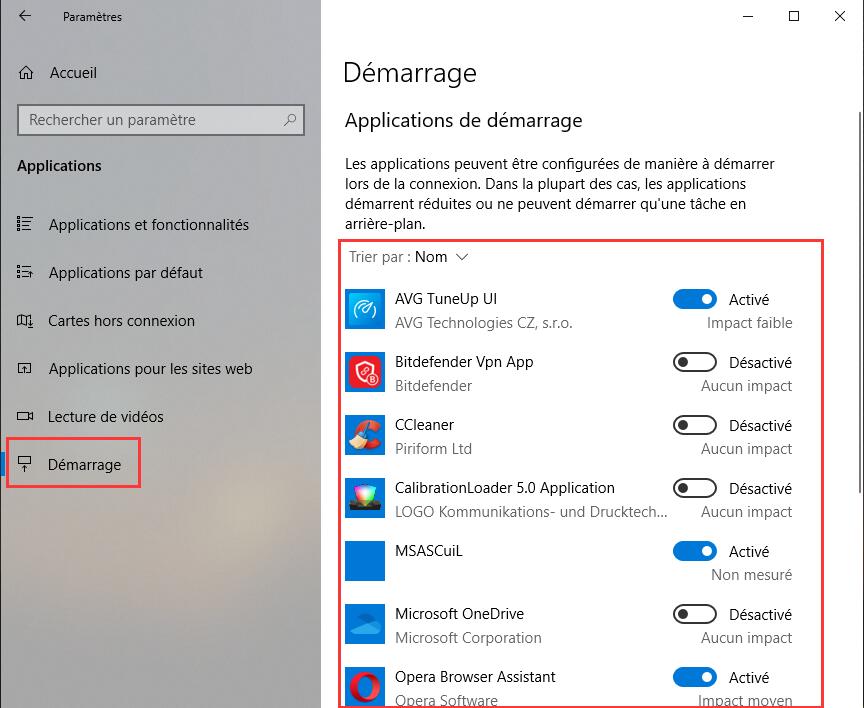
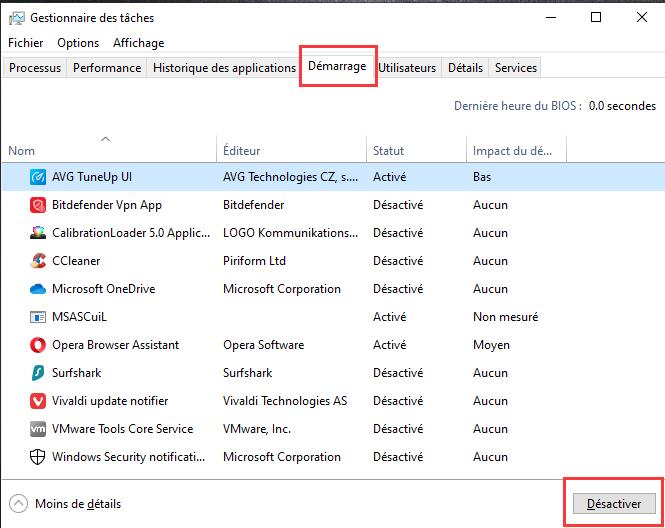
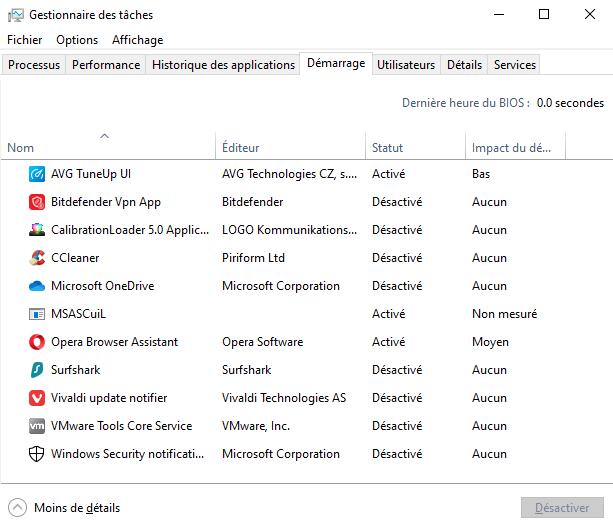
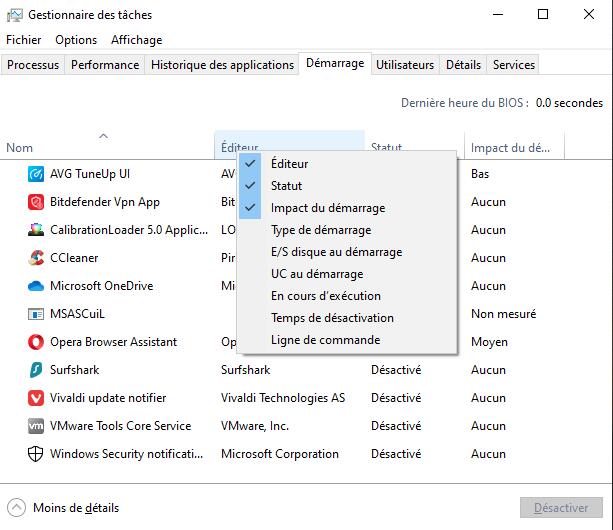
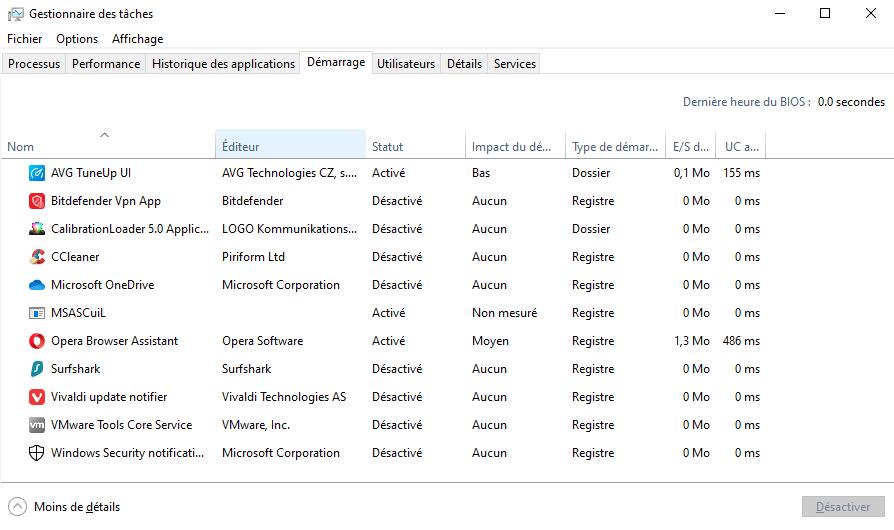

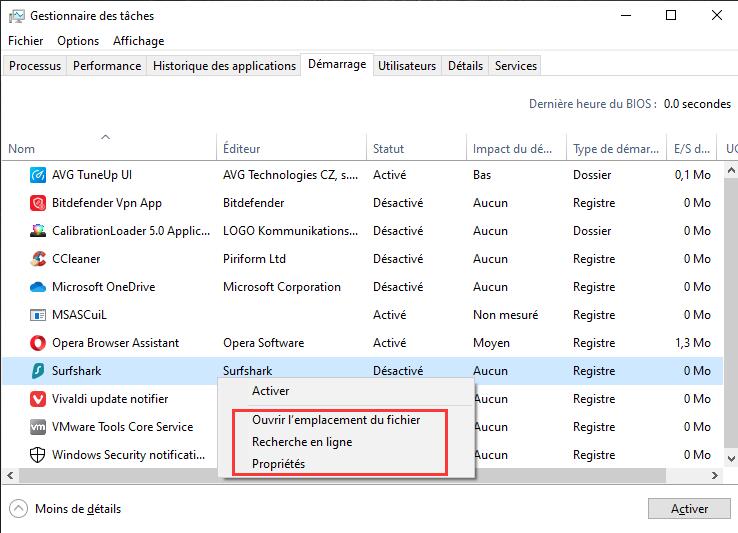
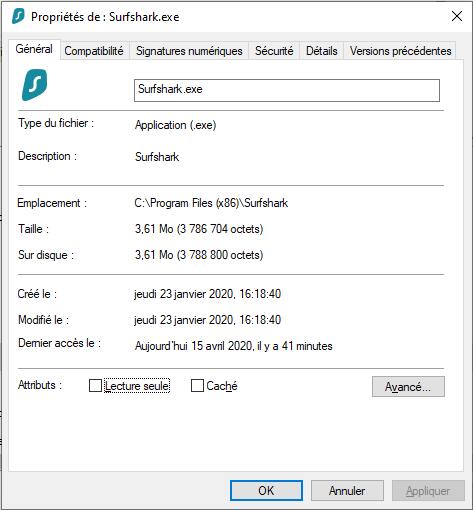
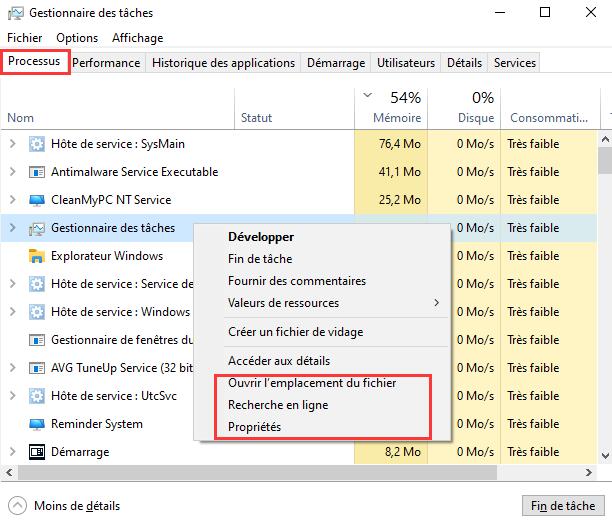
Laisser un commentaire