Windows 10 vous permet de partager rapidement des fichiers avec d’autres utilisateurs à travers un réseau. Voici trois façons de le faire.
Sous Windows 10, vous pouvez partager des fichiers depuis votre ordinateur avec d’autres utilisateurs du même réseau, et bien que cela paraisse compliqué, il est en réalité très simple de mettre le partage en place, simplement en utilisant les outils que votre système d’exploitation met à votre disposition.
Selon votre environnement réseau et ce que vous tentez de faire, il existe au moins quatre manières de mettre en place un partage de fichiers sous Windows 10. Vous pouvez utiliser les dossiers Publiques, qui permettent le partage de fichiers sur un réseau local sans configurer de permissions.
Sinon, vous pouvez partager du contenu en utilisant la fonctionnalité de Partage de Fichiers de Windows 10. Et si vous cherchez à partager des fichiers avec d’autres personnes via internet, vous pouvez également utiliser OneDrive.
Dans les versions précédentes, vous pouviez également utiliser Homegroup, qui contrairement aux dossiers Publiques, partage automatiquement vos dossiers Windows 10 (Images, Vidéos, Musique et Documents), Imprimantes, et autres appareils connectés à votre PC, mais la fonctionnalité a été supprimée de Windows 10.
Dans ce guide, vous allez découvrir les étapes à suivre pour partager des fichiers via le réseau en utilisant le Partage de Fichiers et OneDrive sous Windows 10. (Et bien qu’Homegroup ne soit désormais plus disponible dans les dernières versions de Windows 10, nous allons tout de même vous en présenter l’utilisation, comme l’outil existe toujours sur les versions plus anciennes.)
Comment partager des fichiers via l’Explorateur de Fichiers
Utiliser la fonctionnalité de Partage de Fichiers intégrée à Windows 10 est la meilleure méthode qui existe pour partager des fichiers dans un réseau local, car c’est la plus flexible. Vous pouvez utiliser des permissions plus restrictives que celles de bases, et partager des fichiers sur pratiquement n’importe quel appareil, dont les Macs, appareils sous Android, et Linux.
Il existe deux façons de partager des fichiers via l’Explorateur de Fichiers : Vous pouvez utiliser les paramètres de base, qui vous permettent un partage de fichiers simple sur le réseau pratiquement sans rien configurer, ou vous pouvez utiliser les paramètres avancés pour mettre en place des permissions personnalisées et choisir quelques options avancées.
Partager des fichiers en utilisant les paramètres de base
Suivez ces étapes pour partager des fichiers sur votre réseau local très rapidement :
1. Ouvrez l’Explorateur de Fichiers sous Windows 10.
2. Naviguez jusqu’au dossier que vous voulez partager.
3. Faites un clic droit sur le dossier ou le fichier, cliquez sur l’option Propriétés.
4. Cliquez sur l’onglet Partage.
5. Cliquez sur le bouton Partager….
6. Utilisez le menu déroulant pour sélectionner l’utilisateur ou le groupe auquel partager le fichier ou le dossier. (Pour ce guide, nous allons utiliser le groupe Everyone (Tout le monde).)
7. Cliquez sur le bouton Ajouter.
8. Sous la section « Niveau d’autorisation », sélectionnez le type d’autorisation que vous souhaitez pour le partage. Par exemple, vous pouvez choisir Lecture (par défaut) si vous voulez que les utilisateurs puissent seulement ouvrir les fichiers. Si vous sélectionnez Lecture/Écriture, les utilisateurs pourront voir, modifier, et supprimer le contenu du dossier que vous partagez.
9. Cliquez sur le bouton Partager.
10. Notez le chemin réseau que les utilisateurs devront utiliser pour accéder au contenu de ce dossier depuis le réseau, puis cliquez sur le bouton Terminer.
11. Cliquez sur le bouton Fermer.
Partager des fichiers avec les paramètres avancés
Suivez ces étapes pour partager des fichiers sur votre réseau local en utilisant les options de partage avancées :
1. Ouvrez l’Explorateur de Fichiers sous Windows 10.
2. Naviguez jusqu’au dossier que vous voulez partager.
3. Faites un clic droit sur le dossier ou le fichier, cliquez sur l’option Propriétés.
4. Cliquez sur l’onglet Partage.
5. Cliquez sur le bouton Partage avancé….
6. Cochez l’option Partager ce dossier.
7. Par défaut, Windows 10 octroie aux autres utilisateurs un accès en lecture seule au contenu que vous partagez, ce qui signifie qu’ils ne peuvent que voir les fichiers, mais ne peuvent rien en faire d’autre. Si vous voulez que les utilisateurs puissent éditer et supprimer les fichiers existants, et créer de nouveaux documents dans le dossier, vous devrez cliquer sur le bouton Autorisations.
8. Dans la fenêtre Autorisations, vous remarquerez que le groupe Tout le monde est l’option par défaut. Dans la section plus basse, vous pouvez personnaliser les autorisations pour un utilisateur ou groupe précis. Si vous voulez que les utilisateurs puissent ouvrir, éditer, supprimer, et créer des fichiers, alors pensez bien à cocher les autorisations Lecture et Modifier.
9. Cliquez sur le bouton Appliquer.
10.Cliquez sur le bouton OK.
Windows 10
11.Cliquez de nouveau sur le bouton OK.
Partager des fichiers avec un utilisateur spécifique
Si vous souhaitez simplement partager des fichiers avec un utilisateur précis, vous pouvez suivre les mêmes étapes, mais à partir de l’étape 8, suivez ces instructions :
1. Sélectionnez le groupe Everyone (Tout le monde) puis cliquez sur le bouton Supprimer.
2. Cliquez sur le bouton Ajouter….
3. Tapez le nom de l’utilisateur avec lequel vous souhaitez partager les fichiers.
4. Cliquez sur le bouton Vérifier les noms.
5. Cliquez sur le bouton OK.
6. Sélectionnez le compte utilisateur, et vous remarquerez que l’autorisation « Lecture » est cochée par défaut. Si vous voulez que l’utilisateur puisse éditer, supprimer et créer des fichiers, assurez-vous de cocher également l’autorisation Modifier.
7. Cliquez sur le bouton Appliquer.
8. Cliquez sur le bouton OK.
Une fois que vous aurez complété ces étapes, le contenu partagé devrait être disponible depuis l’autre ordinateur dans Explorateur de Fichiers > Réseau.
Comment partager des fichiers sur le réseau sans mot de passe
Sous Windows 10, tous les fichiers que vous partagez sont par défaut sécurisés par un nom d’utilisateur et un mot de passe. Ceci signifie que seules les personnes qui disposent d’un compte et d’un mot de passe sur le PC qui fait le partage peuvent accéder aux fichiers partagés.
Si vous mettez en place un partage de fichiers sur un réseau local pour les membres de votre famille, ou des personnes que vous connaissez, il est possible de supprimez la demande d’authentification pour permettre aux utilisateurs d’accéder aux fichiers partagés sans aucun mot de passe.
Pour désactiver les protections et mots de passes pour l’accès aux fichiers partagés sous Windows 10, suivez ces étapes :
1. Ouvrez le Panneau de Configuration.
2. Cliquez sur Réseau et Internet.
3. Cliquez sur Centre Réseau et partage.
4. Sur l’espace à gauche, cliquez sur Modifier les paramètres de partage avancés.
5. Déroulez la section Tous les réseaux.
6. Sous la section Partage protégé par mot de passe, sélectionnez l’option Désactiver le partage protégé par mot de passe.
7. Cliquez sur le bouton Enregistrer les modifications.
Désormais, les utilisateurs devraient avoir accès au dossier partagé sans utiliser de mot de passe.
Comment partager des fichiers avec OneDrive
Vous pouvez également partager des fichiers avec d’autres gens via votre réseau ou dans le monde entier en utilisant OneDrive.
Suivez ces étapes pour partager des fichiers avec OneDrive sous Windows 10 :
1. Ouvrez votre dossier OneDrive sous Windows 10.
2. Naviguez jusqu’au dossier que vous voulez partager.
3. Faites un clic droit sur le dossier et sélectionnez l’option Partager.
4. Précisez l’adresse email de la personne avec qui vous voulez partager le contenu. (Sinon, vous avez la possibilité de copier le lien ou de partager les fichiers via d’autres applis.)
5, Cliquez sur le bouton Envoyer.
Tous les utilisateurs qui recevront le lien pourront voir le contenu du dossier depuis n’importe quel navigateur internet.
Partager des fichiers avec OneDrive depuis internet
Si vous voulez que les utilisateurs puissent voir et éditer le contenu d’un dossier OneDrive, vous devrez partager le dossier depuis OneDrive sur internet.
1. Ouvrez OneDrive dans votre navigateur internet.
2. Naviguez jusqu’au fichier ou dossier que vous voulez partager.
3. Faites un clic droit sur le dossier et sélectionnez l’option Partager.
4. Précisez l’adresse email de la personne avec qui vous voulez partager le contenu. (Sinon, vous avez la possibilité de copier le lien.)
5. Cliquez sur le bouton Envoyer.
6. Suivez les directives affichées pour partager le contenu.
Désormais, tous ceux qui ont accès au lieu peuvent voir et modifier le fichier ou le contenu du dossier.
Si vous voulez ne partager des fichiers qu’avez des utilisateurs précis, vous pouvez sélectionner l’option de partage via email.
N’oubliez pas que les fichiers que vous partagez ne seront disponibles aux utilisateurs que lorsque votre PC est allumé, à l’exception du partage par OneDrive. Cependant, pour OneDrive, les utilisateurs auront besoin d’une connexion internet pour accéder au contenu partagé.
GTemps vit grâce à ses lecteurs. Lorsque vous achetez quelque chose via un lien sur notre site, nous pouvons percevoir une commission d’affilié. En apprendre plus.

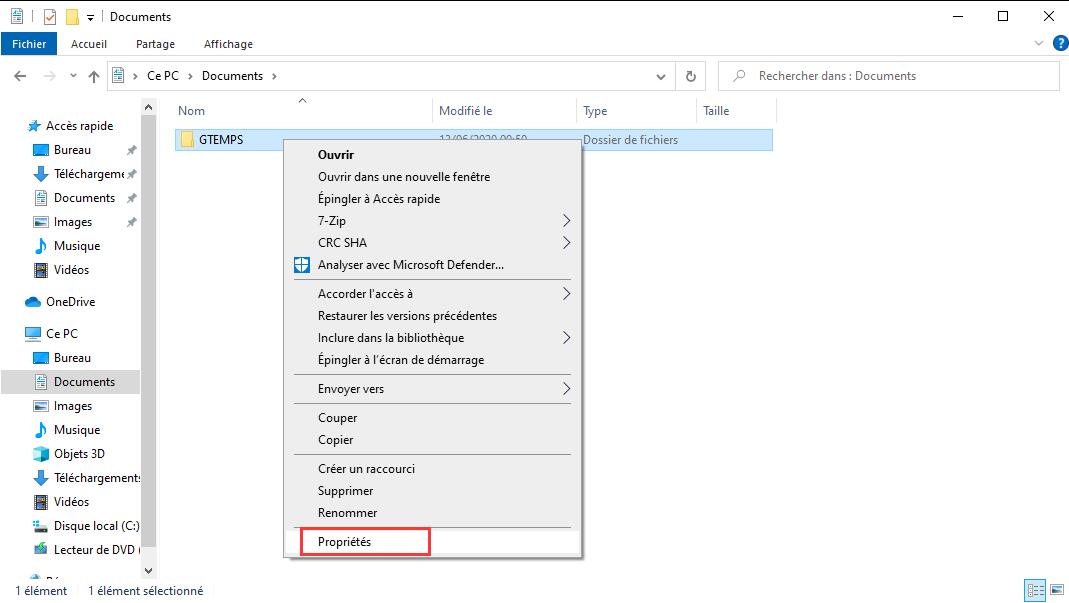
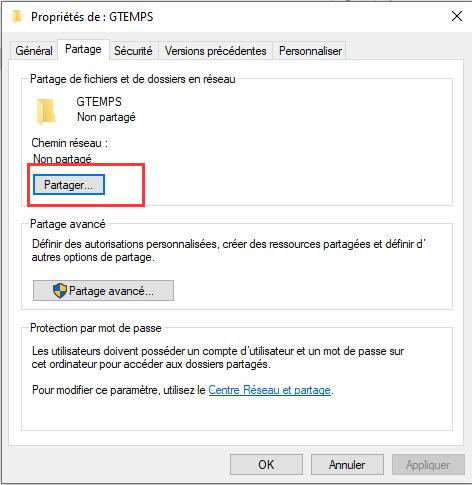
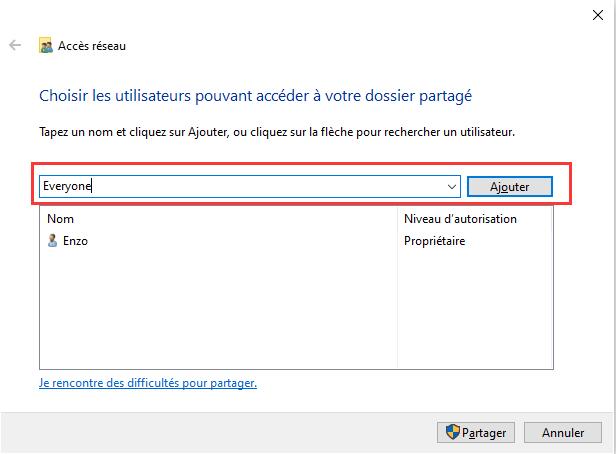
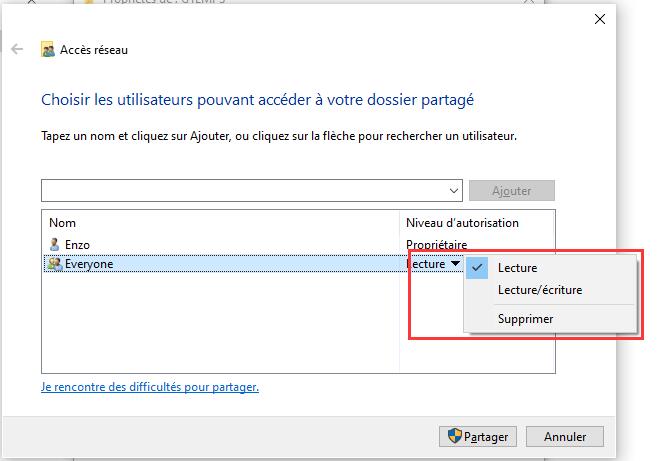
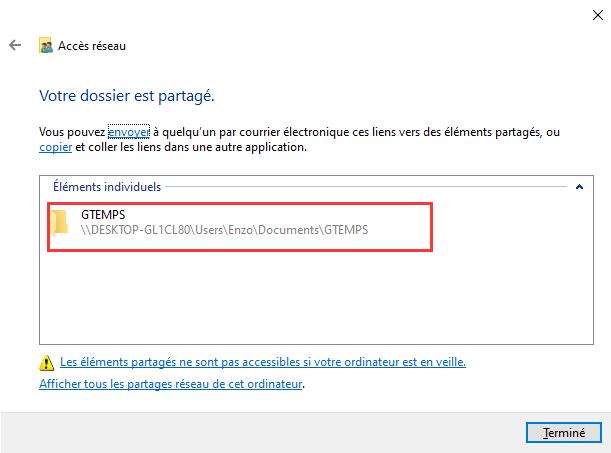
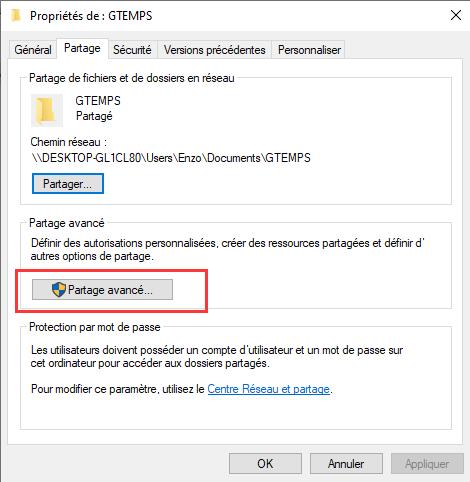
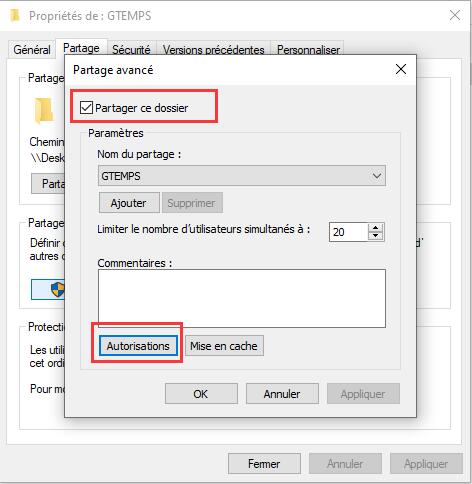
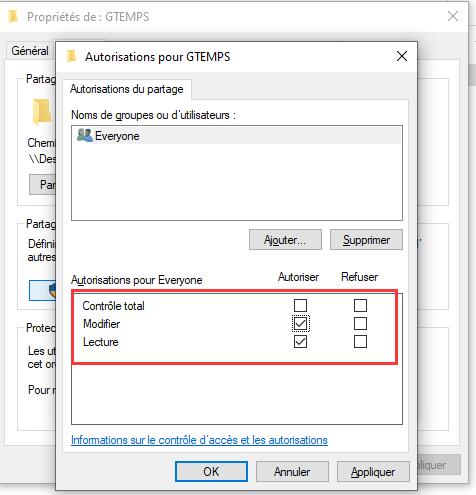
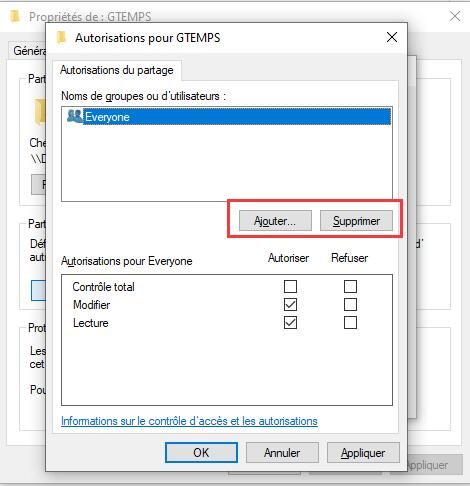
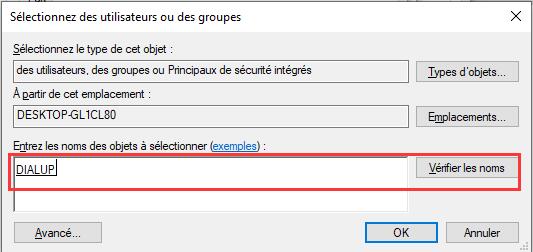
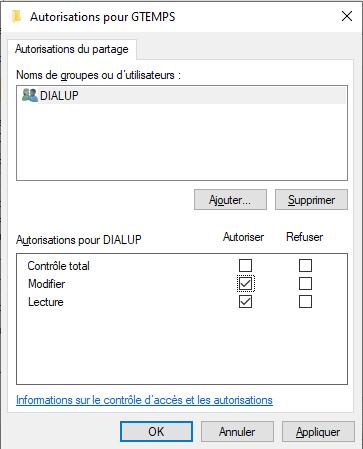
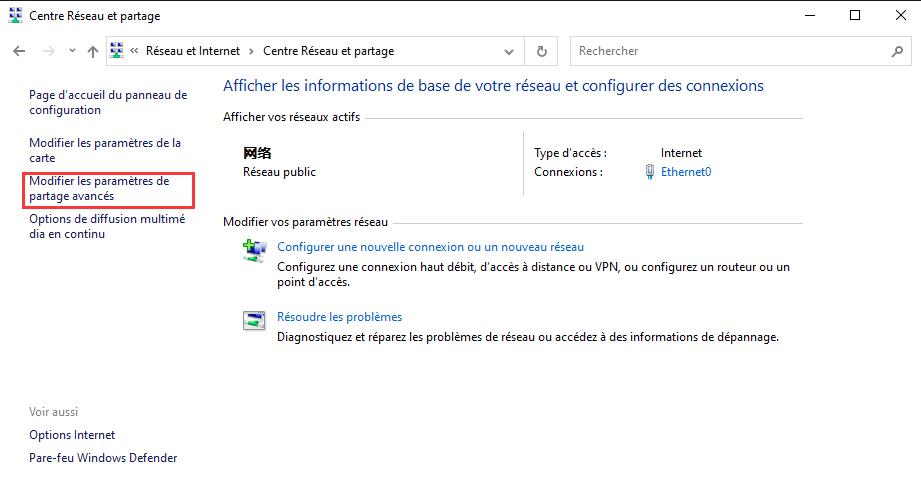
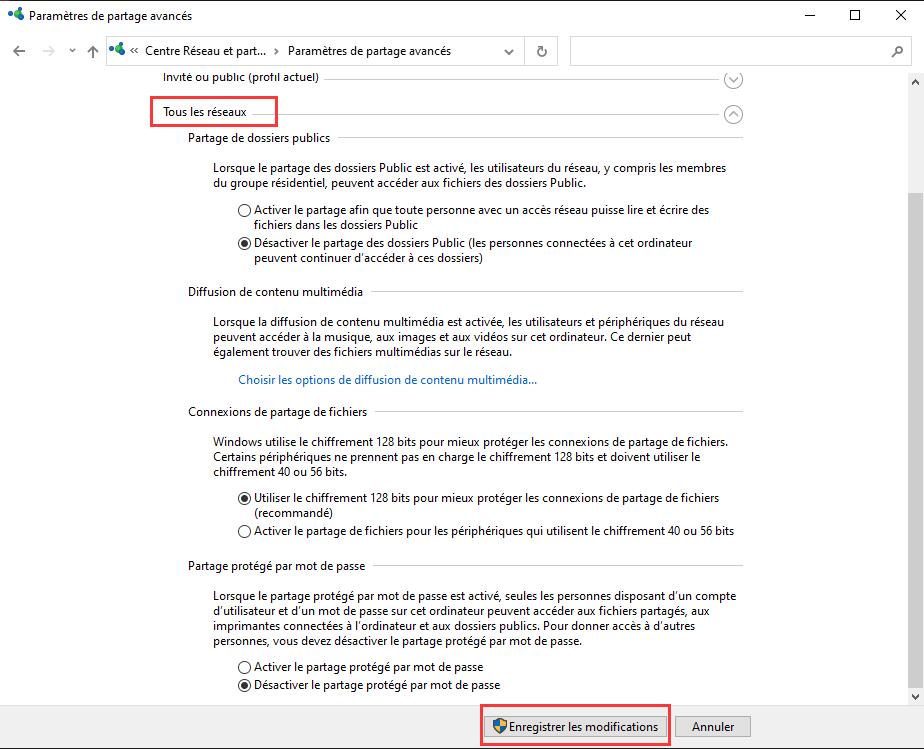
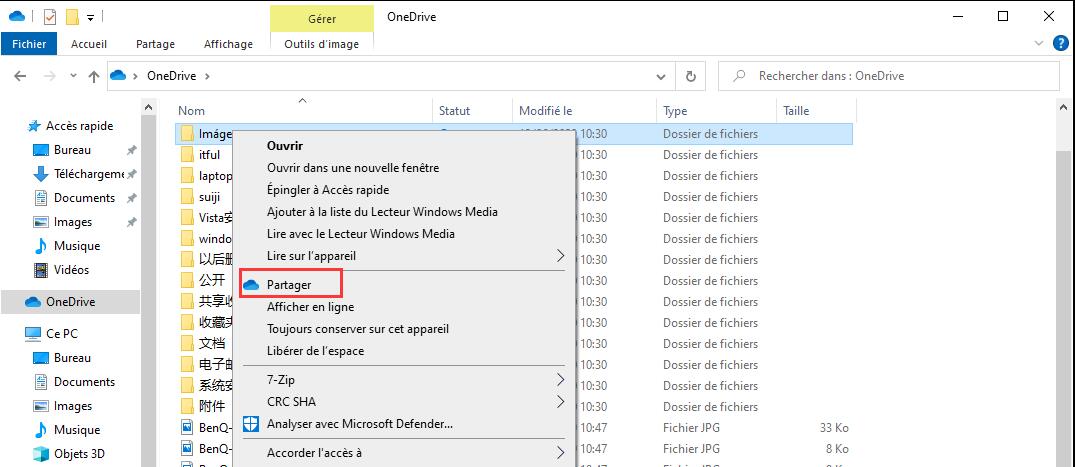
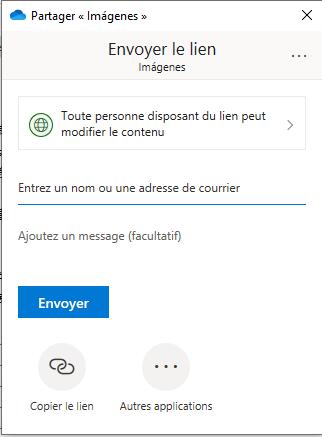
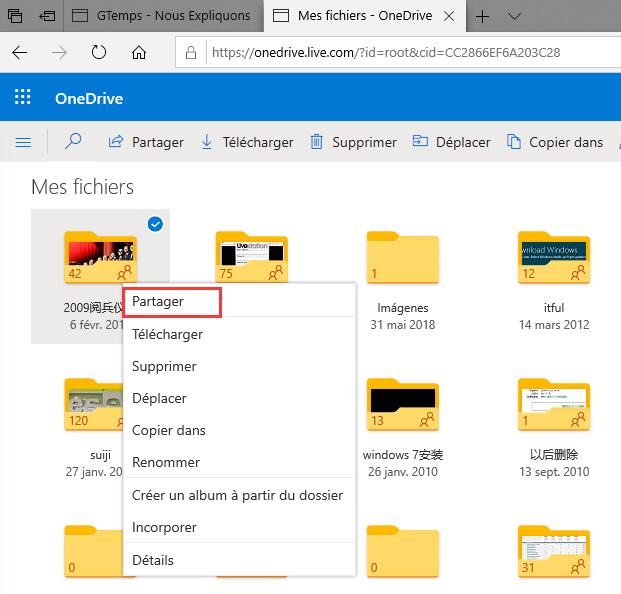
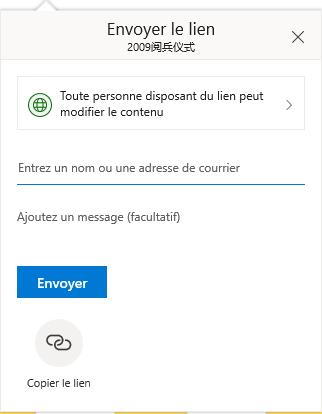
Laisser un commentaire