Vous avez toujours la possibilité d’utiliser des serveurs DNS plus privés et fiables et dans ce guide, nous vous montrerons comment changer de DNS sur Windows 10.
À chaque fois que vous vous abonnez à Internet, le fournisseur d’accès à Internet (FAI) vous donne également les paramètres réseau requis (dont les adresses DNS ou « système de noms de domaine ») pour utiliser vos sites web préférés, accéder à des services en ligne et télécharger des fichiers. Cependant, leurs serveurs DNS ont tendance à être plus lents, parfois peu fiables et pas vraiment privés. Mais vous pouvez utiliser différents résolveurs provenant de sociétés tierces afin d’améliorer votre expérience avec Internet sur Windows 10. Voici comment faire !
Qu’est-ce que le DNS ?
Un « système de noms de domaine » est un service (généralement gratuit) vous permettant de taper un nom de domaine courant sur votre navigateur afin de charger une page web.
Tout ordinateur connecté à un réseau (et à Internet) reçoit une adresse IP afin de communiquer avec d’autres appareils. Cependant, ces adresses ne sont pas faciles à mémoriser (104.18.189.55) ; de ce fait, le DNS fournit un mécanisme qui permet de traduire les noms de domaine en adresses courantes, comme « gtemps.com, » en une adresse IP que votre ordinateur peut comprendre.
Bien que vous puissiez taper https://gtemps.com pour accéder à notre site, en arrière-plan, le navigateur web envoie d’abord une requête aux serveurs DNS pour transformer le nom du site en une adresse IP. Lorsque l’adresse est trouvée, elle est renvoyée et le navigateur télécharge alors le contenu de la page et l’affiche.
Généralement, vous ne remarquerez pas ce processus, car il se déroule assez rapidement (en quelques millisecondes) mais si les résolveurs que vous utilisez ne sont pas fiables, qu’ils ralentissent votre connexion ou que vous voulez utiliser des serveurs plus rapides et privés, Windows 10 vous permet de modifier ces paramètres pour chaque service que vous désirez utiliser.
Dans ce guide pour Windows 10, nous vous accompagnerons à travers les étapes à suivre pour changer les paramètres DNS sur votre appareil en utilisant le Panneau de Configuration, l’invite de commande et l’application Paramètres.
Comment changer les paramètres DNS à l’aide du Panneau de Configuration
Pour modifier les paramètres DNS actuels via les paramètres du réseau dans le Panneau de Configuration, suivez ces étapes :
1, Ouvrez le Panneau de Configuration.
2, Cliquez sur Réseau et Internet.
3, Cliquez sur Centre Réseau et partage.
4. Cliquez sur l’option Modifier les paramètres de la carte dans le volet de gauche.
5. Faites un clic droit sur l’interface réseau connectée à Internet et sélectionnez l’option Propriétés.
6. · Sélectionnez et cochez l’option Protocole Internet Version 4 (TCP/IPv4).
7. Cliquez sur le bouton Propriétés.
8. Sélectionnez l’option Utiliser l’adresse de serveur DNS suivante.
9. Saisissez vos adresses DNS « préférée » et « auxiliaire. »
10, Si vous utilisez Google Public DNS, OpenDNS ou CloudFlare, vous pouvez entrer ces paramètres:
- Google Public DNS : 8.8.8.8 et 8.8.4.4
- OpenDNS : 208.67.222.222 et 208.67.220.220
- Cloudflare : 1.1.1.1 et 1.0.0.1
Lire la suite: DNS Google vs. OpenDNS vs. Cloudflare DNS
Astuce : si vous avez besoin d’utiliser plus de deux adresses DNS, vous pouvez cliquer sur le bouton Avancé… et dans l’onglet DNS, vous pouvez ajouter, modifier et supprimer autant de résolveurs que vous le désirez. Vous disposez même d’une option sur le côté pour définir leur priorité.
11, Cliquez sur le bouton OK.
12, Cliquez sur le bouton Fermer.
Une fois que vous avez effectué ces étapes, votre appareil commencera immédiatement à utiliser les paramètres DNS que vous avez spécifiés.
Comment changer les paramètres DNS à l’aide des Paramètres
Pour modifier les paramètres DNS en utilisant l’application Paramètres de Windows 10, suivez ces étapes :
1, Ouvrez Paramètres.
2, Cliquez sur Réseau et Internet.
3, Cliquez sur Ethernet (ou Wi-Fi en fonction de votre connexion).
4. Sélectionnez la connexion réseau.
5. Sous la section « Paramètres IP, » cliquez sur le bouton Modifier.
6. Utiliser le menu déroulant de la fenêtre « Modifier les paramètres IP » et sélectionnez l’option Manuel.
7. Activez l’interrupteur IPv4.
8. Tapez vos adresses DNS dans « préféré » et « autre. »
9, Cliquez sur le bouton Enregistrer.
10, Redémarrer votre ordinateur.
Une fois que vous avez effectué ces étapes, les nouveaux paramètres DNS prendront effet, et vous devriez dès lors pouvoir vous connecter à Internet en utilisant les nouveaux résolveurs.
Bien que l’utilisation de l’application Paramètres soit l’option recommandée pour modifier les paramètres DNS sur votre ordinateur, nous plaçons cette option en dernier, car elle présente quelques défauts de conception et peut être déroutante pour certaines personnes. Par exemple, si vous effectuez des modifications, les nouveaux paramètres ne s’appliqueront pas tant que vous n’aurez pas redémarré votre ordinateur ou renouvelé le bail du protocole TCP/IP de votre configuration actuelle. De plus, en utilisant cette interface, vous ne pouvez pas ajouter plus de deux adresses DNS.
En résumé
Outre la possibilité de recourir à différents résolveurs sur Windows 10, il existe de nombreuses méthodes alternatives que vous pouvez utiliser, dont la modification des paramètres sur le routeur ou l’utilisation d’applications tierces.
En général, vous préférerez utiliser les instructions mentionnées ci-dessus si vous souhaitez configurer un ou deux appareils à la maison, ou si vous désirez utiliser différents serveurs DNS lorsque vous vous trouvez dans un lieu public.
Si vous utilisez un ordinateur au travail, il est recommandé de ne pas utiliser ces instructions, car les nouveaux paramètres pourraient causer des problèmes de connectivité. Dans le cas où vous devez modifier les paramètres DNS, vous devriez consulter votre administrateur réseau pour obtenir de l’aide.
Nous orientons ce guide sur Windows 10 mais vous pouvez au moins effectuer ces étapes pour changer les paramètres DNS en utilisant le Panneau de Configuration sur Windows 8.1 et Windows 7.
Lire la suite:
Qu’est-ce qu’une fuite DNS
GTemps vit grâce à ses lecteurs. Lorsque vous achetez quelque chose via un lien sur notre site, nous pouvons percevoir une commission d’affilié. En apprendre plus.

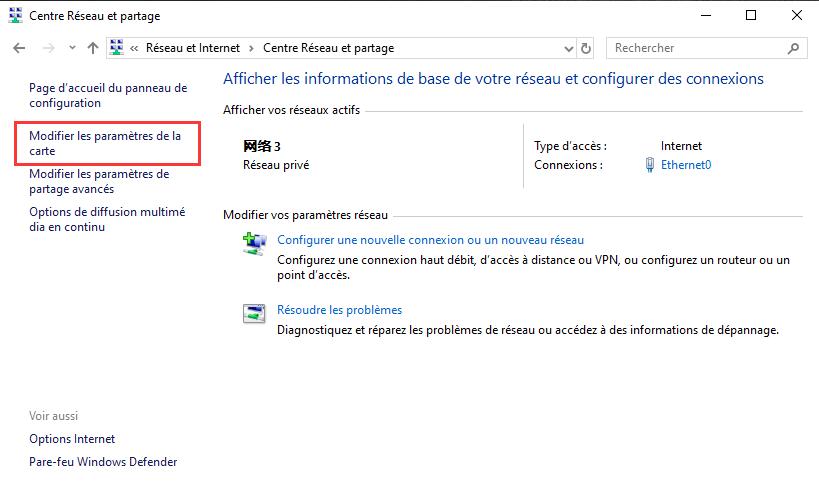
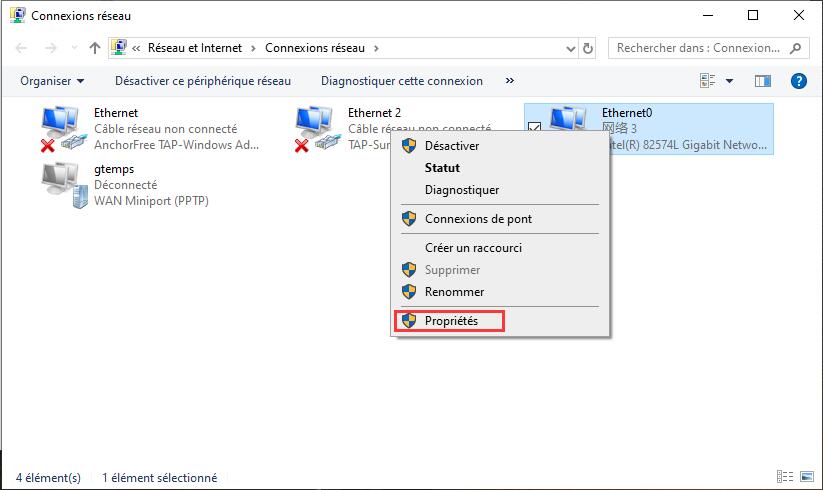
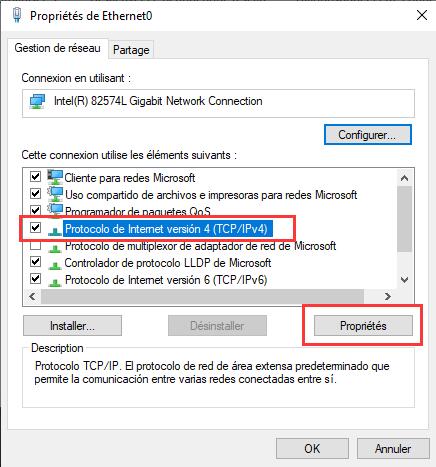
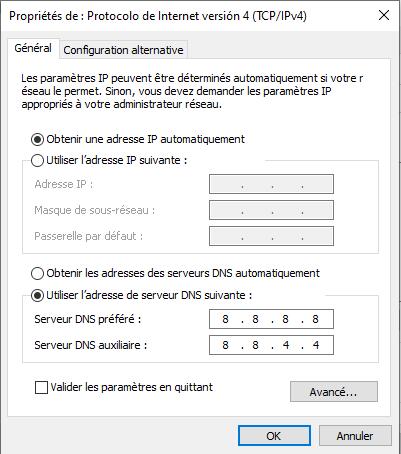
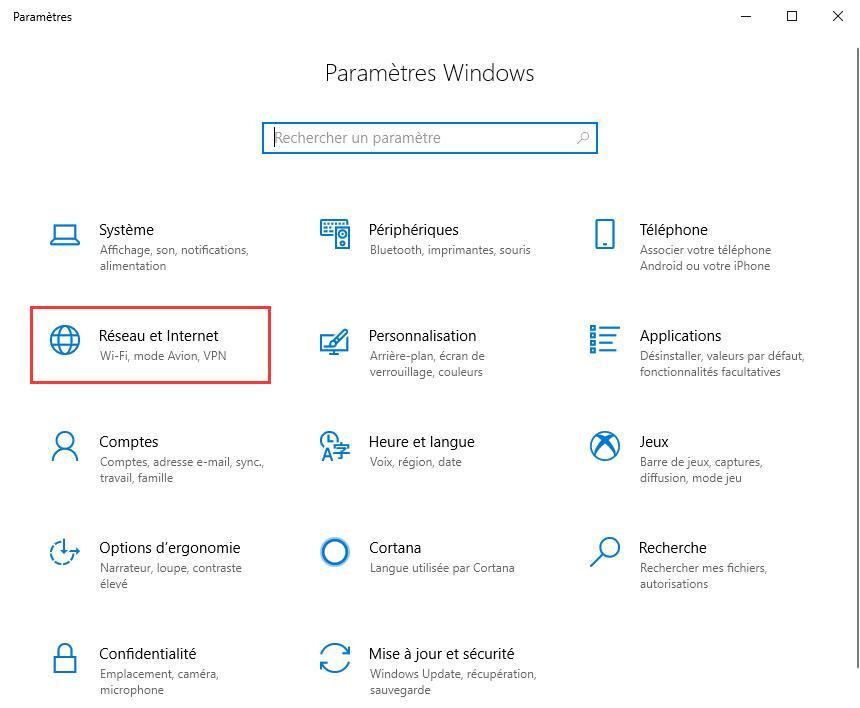
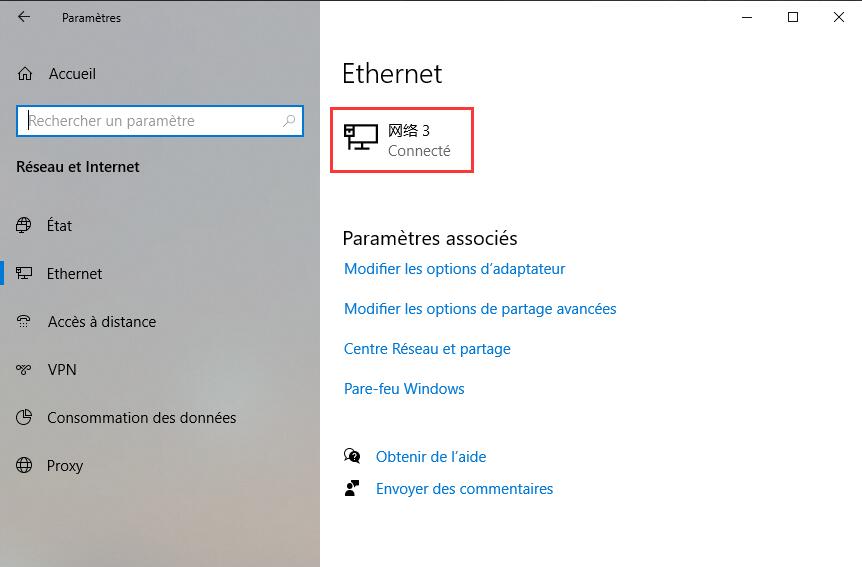
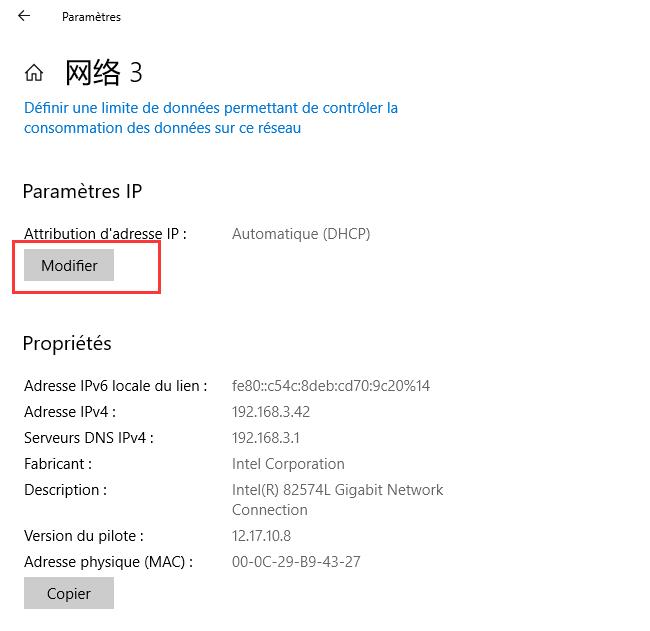
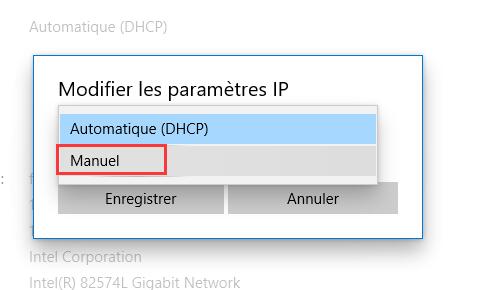
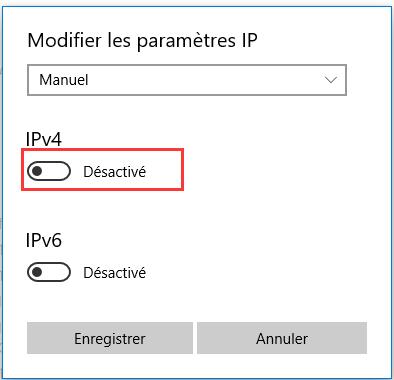
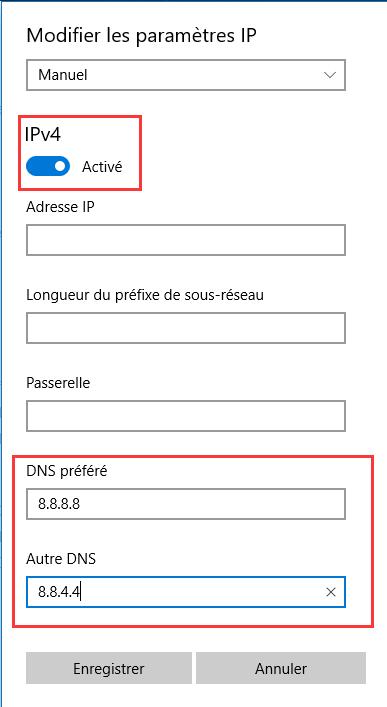
Laisser un commentaire