Les screenshots ont toujours été le meilleur moyen de capturer votre écran sous Windows et la plateforme a toujours offert une touche Impr.Ecran. pour le faire à la volée. Mais avec les progrès de Windows au fil du temps, les moyens de prendre des screenshots ont également évolués. Vous pouvez désormais le faire via divers outils, que ce soit la touche d’impression d’écran (Raccourci Clavier), l’outil capture d’écran, ou des logiciels tiers. Voici tous les moyens pour faire des captures d’écran sous Windows.
Méthode #01 : Utiliser la touche d’impression d’écran (Raccourci Clavier)
Capturer tout l’écran et le copier dans le presse-papier via la touche d’impression d’écran
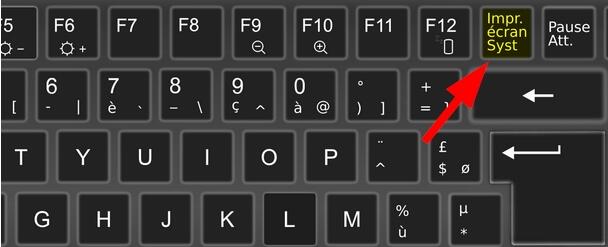
La façon la plus rapide et la plus simple d’effectuer une capture d’écran sur Windows 11 est d’appuyer sur la touche d’impression d’écran, ou Impr.Ecr sur votre clavier. La touche est une touche dédiée présente physiquement sur les claviers Windows depuis très longtemps. Cela ne sauvegardera pas l’image sur votre PC, mais l’ajoutera à votre presse-papier – Vous pouvez la coller dans n’importe quelle appli de retouche d’image, y compris Paint, entre autres. Pour coller le screenshot, lancez l’appli et appuyez sur CTRL+V, le raccourci clavier pour coller.
Utiliser la touche Impr.Ecr avec OneDrive
Vous pouvez également utiliser Impr.Ecr avec OneDrive pour créer automatiquement un fichier image de votre capture d’écran dans OneDrive. Je sépare cette méthode du reste des options d’impression d’écran car le résultat est très différent et vous économise les étapes d’ouverture d’appli et de collage depuis le presse-papier. Voici comment mettre cette fonction en place :
Allez dans les paramètres OneDrive depuis l’icône en forme de nuage à droite de la barre des tâches.
Choisissez l’onglet Sauvegarde dans la boite de dialogue des paramètres de OneDrive, et cochez Enregistrer automatiquement les captures d’écran sur OneDrive.
Cette simple case à cocher change absolument tout à propos d’Impr.Ecr : Vous n’avez plus besoin d’ouvrir un logiciel de retouche d’image ou de coller quoi que ce soit depuis le presse-papier. Un fichier image sera automatiquement créé dans le dossier OneDrive de votre choix. Vous pouvez y accéder depuis n’importe quel appareil sur lequel vous avez accès à OneDrive (il y a des clients pour toutes les plateformes). J’utilise toujours cette méthode lorsque j’ai besoin d’utiliser le screenshot en tant que fichier image plutôt que de le coller quelque part.
Au cours des années la fonctionnalité d’impression d’écran a été intégrée de plus en plus à Windows et de plus en plus de raccourcis ont été ajoutés. Voici tout ce qu’il faut savoir sur la touche Impr.Ecr et comment prendre des screenshots avec.
Prendre un screenshot complet avec la touche d’impression d’écran
Si vous voulez prendre un screenshot de votre écran complet, appuyez sur les touches Windows + Impr.Ecr de votre clavier simultanément. Cela capturera l’intégralité de votre écran et le screenshot sera stocké à l’emplacement suivant.
C:/Utilisateurs/<nom d’utilisateur>/Images/Captures
Vos screenshots seront automatiquement nommés et numérotés, puis stockés au format PNG. Si vous ne voulez pas enregistrer l’image au format PNG, ouvrez simplement l’image dans Paint et enregistrez-la sous le format de votre choix – JPEG, GIF, etc.
Capturer la fenêtre activer avec la touche Impr.Ecr
Vous pouvez également capturer la fenêtre activer de votre PC Windows en appuyant simultanément sur les touches Alt + Impr.Ecr de votre clavier. Cela permettra de capturer la fenêtre active dans le presse-papier. Vous pouvez ensuite utiliser le guide pour enregistrer les captures d’écran pour l’enregistrer en tant qu’image. Si vous souhaitez l’uploader sur un sercive de cloud ou l’utiliser dans une messagerie instantanée, collez simplement l’image à l’endroit souhaité et elle sera automatiquement uploadée sur les serveurs.
Capturer une partie de l’écran avec la touche d’impression d’écran
Si vous souhaitez capturer une portion de l’écran via la touche Impr.Ecr, appuyez sur les touches Windows + Maj + S de votre clavier.
Un rectangle de sélection s’affichera. Cliquez et faites glisser la sélection sur votre écran pour capturer la zone et la copier dans le presse-papier. Cette capture pourra ensuite être collée dans n’importe quel champ de texte comme lorsque vous rédigez un e-mail, ou sur un site de partage d’images, ou dans un outil de retouche d’image pour créer de nouvelles images. Vous pouvez ensuite ajouter la zone capturer en tant que nouvelle couche dans n’importe quel logiciel de retouche d’image compatible sur PC.
Où sont les screenshots que je prends avec la touche Impr.Ecr ?
Vos screenshots sont soit stockés sur votre stockage local ou directement copiés dans le presse-papier selon votre choix. Si vous décidez de capturer votre écran complet, vos screenshots seront stockés au format PNG à l’emplacement suivant de votre PC.
C:/Utilisateurs/<Nom d’utilisateur>/Images/Captures d’écran
Si par contre vous décidez de ne capturer qu’une partie de votre écran ou la fenêtre active, alors la capture sera copiée temporairement dans le presse-papier. Elle sera ensuite supprimée si vous copiez quelque chose d’autre et vous devrez refaire la capture. Dans ce cas, vous pouvez enregistrer la capture dans un fichier image vierge pour créer votre propre image, ou la coller dans un champ compatible pour créer/uploader une image. Utilisez le guide ci-dessous pour enregistrer vos screenshots sur votre stockage local au format PNG ou JPEG.
Comment enregistrer les captures faites avec la touche Impr.Ecr au format PNG ou JPEG
Capturez n’importe quelle fenêtre ou portion d’écran comme vous le feriez normalement. Une fois la capture effectuée, ouvrez Paint sur votre PC Windows. Le moyen le plus simple de le faire est d’appuyez sur Windows + S sur votre clavier et de chercher Paint.
Une fois que Paint est ouvert, réduisez la taille du canevas à une taille inférieure à celle de votre capture.
Appuyez maintenant sur Ctrl + V pour coller la capture.
Cliquez sur Fichier tout en haut à gauche puis cliquez sur Enregistrer sous.
Naviguez jusqu’à l’emplacement auquel vous voulez enregistrer votre capture. Entrez maintenant le nom voulu puis le format de fichier souhaité depuis le menu déroulant en-dessous.
Une fois que vous avez fait votre choix, cliquez sur Enregistrer.
Et c’est bon ! La capture sera désormais enregistrée à l’emplacement choisi au format désiré.
Méthode #02 : Utiliser l’outil capture d’écran
Outre la touche d’impression d’écran, Windows 11 fournit également l’outil capture d’écran, pour vous aider à capturer facilement votre écran. Vous pouvez capturer votre écran de diverses façons via l’outil capture d’écran, tout comme avec la touche d’impression d’écran, mais avec plus de simplicité et moins de raccourcis claviers à mémoriser. Suivez le guide ci-dessous le plus adapté à votre besoin du moment.
Activer l’outil capture d’écran via un raccourci clavier (le plus simple)
Vous pouvez activer l’outil capture d’écransous votre système Windows 11 via un raccourci clavier. Appuyez simultanément sur Windows + Maj + S pour ouvrir la barre d’outil capture d’écran.
Vous trouverez quatre options de capture en haut, tandis que le dernier sert à fermer l’outil capture d’écran. Choisissez l’option désirée pour capturer votre écran :
- Capture rectangulaire : C’est l’outil par défaut qui s’active lorsque vous activez Outil Capture d’écran sur votre PC Windows. L’outil vous permet de capturer n’importe quel rectangle sur votre écran.
- Capture de fenêtre : Il y a des fois où vous ne voulez capturer qu’une fenêtre plutôt que votre écran complet. Dessiner la forme d’une fenêtre en mode rectangle ou forme libre peut être compliqué, c’est pourquoi il existe une option dédiée pour capturer n’importe quel fenêtre active. Utilisez le guide ci-dessous pour ce faire.
- Capture plein écran : Vous pouvez également facilement faire une capture de l’écran complet de votre appareil via l’outil capture d’écran.
- Capture de forme libre : Dans ce mode, vous pouvez capturer un screenshot de n’importe quelle forme.
Après avoir effectué votre capture, une notification va apparaître en bas à droite de l’écran. Cliquez sur la notification pour ouvrir le screenshot dans l’appli pour l’annoter.
Vous trouverez diverses options dans la barre d’outil en haut. L’option pour capturer un nouveau screenshot est à gauche, les divers outils d’annotation sont au centre de la barre d’outil, et les options de zoom, de sauvegarde, de copie sur le presse-papier, et de partage sont à droite.
Voyons les diverses options qu’offre l’appli.
- Stylet pointe bille : Cet outil simule l’utilisation d’un style bille. Vous pouvez cliquez sur la flèche vers le bas en-dessous pour choisir la couleur de votre choix ainsi que l’épaisseur de la ligne via la jauge en bas.
- Surligneur : Comme vous l’aurez sûrement deviné, cet outil simule un surligneur qui peut être utilisé pour annoter les parties importantes de votre capture. Tout comme les outils ci-dessus, il suffit de cliquer et de choisir l’outil surligneur à utiliser pendant l’annotation. Vous pouvez cliquer sur la flèche vers le bas pour changer la couleur et la taille.
- Gomme : Vous avez fait une erreur ? Vous pouvez utiliser cet outil pour effacer simplement toute annotation que vous auriez fait sur votre capture. Cliquez simplement sur l’outil gomme puis cliquez et glissez sur l’annotation que vous voulez effacer. En plus de cela, au cas où vous voudriez supprimer toutes les annotations, vous pouvez cliquer sur la flèche vers le bas puis sélectionner Tout supprimer. Cela supprimera toutes les annotations que vous avez ajouté sur votre capture.
- Règle : Faire des traits droits peut être compliqué lorsque vous annotez numériquement une image. Heureusement, l’outil règle est là pour vous aider. Cliquez et sélectionnez l’outil Règle dans la barre d’outils en haut, et une règle devrait apparaître sur votre écran. Il vous suffit ensuite de déplacer la règle à l’endroit voulu. Une fois que vous avez placé la règle comme vous le souhaitiez, choisissez un outil de dessin, puis cliquez et glissez le long de la règle. Vous devriez désormais avoir une ligne droite à l’endroit voulu.
- Écriture tactile : Une options spécifique aux utilisateurs de tablettes ou qui ont un écran tactile ou un appareil d’entrée avec stylet. Cette option peut être utilisée dans l’outil capture d’écran pour changer facilement de périphérique d’entrée pour facilement annoter votre capture. Cette option fonctionne conjointement avec les outils mentionnés ci-dessus.
- Rogner l’image : Vous avez légèrement raté votre capture ? Vous pouvez toujours utiliser l’option de rognage pour rogner et embellir votre capture d’écran. Cliquez sur l’outil en haut de votre écran puis cliquez et glissez pour sélectionner la zone à rogner.
Plus important, vous pouvez enregistrer le screenshot et n’importe quelle retouche en cliquant sur l’icône de disquette 3,5 pouces (certaines métaphores visuelles ne meurent jamais). Un bouton de Partage vous permet d’envoyer l’image via le panneau de partage standard de Windows 11, et vous pouvez également imprimer l’image ou l’ouvrir dans une autre appli dans le menu d’options.
Vous allez vous familiariser avec les différentes options en quelques minutes. L’outil est assez simple et dispose d’une interface intuitive. L’outil capture d’écran offre des options d’édition très pratiques.
L’un des avantages de l’outil capture d’écran est que vous pouvez facilement modifier les paramètres et lancer l’appli simplement en appuyant sur la touche Impr.Ecr.
Pour activer cette option, ouvrez le Menu Démarrer, cherchez Paramètres, puis cliquez sur le résultat adéquat.
Vous aurez une liste des différents paramètres à gauche, cliquez sur Accessibilité.
Dans les paramètres d’Accessibilité, descendez à droite jusqu’à Clavier sous la partie Interaction.
Cliquez ensuite sur le commutateur à côté de Utiliser le bouton Imprimer l’écran pour ouvrir la capture d’écran pour activer la fonctionnalité.
Il est recommandé de redémarrer l’ordinateur pour que les changements s’effectuent bien pour toutes les applis. Une fois que vous avez redémarré votre ordinateur, une simple pression sur Impr.Ecr ou Fn + Impr.Ecr (le cas échéant) lancera l’outil capture d’écran.
Activer l’outil capture d’écran depuis l’appli
Appuyez simplement sur Windows + S sur votre clavier pour ouvrir l’outil de recherche de Windows 11, et cherchez outil capture d’écran. Vous n’aurez pas besoin de taper tout le nom pour que l’appli s’affiche.
Une fois qu’elle apparaît, cliquez simplement sur son nom pour lancer l’appli. Cliquez maintenant sur Nouveau si vous souhaitez effectuer une capture rectangulaire.
Si vous voulez capturer une fenêtre ou une forme libre, cliquez sur Mode puis choisissez l’option voulue. Vous pouvez voir les descriptions en détails des quatre modes plus haut.
Cliquez sur Nouveau puis faites glisser le curseur sur l’écran pour capturer la portion voulue selon l’outil choisi.
Si vous voulez effectuer une capture d’un pop-up ou d’une bulle d’informations, l’option Retardateur est ce qu’il vous faut. Cliquez simplement sur l’option Retardateur, choisissez la durée voulue avant la capture, puis le mode désiré. L’option retardateur fonctionne avec les quatre modes.
Après avoir choisi la durée d’attente et le mode, assurez-vous que le pop-up ou la bulle s’affiche au moment de la capture, puis cliquez sur la capture via la méthode mentionnée plus haut.
La capture sera ensuite ajoutée à l’outil capture d’écran et vous pouvez la retoucher et l’enregistrer comme bon vous semble.
Vous pouvez utiliser les diverses options mentionnées plus haut pour profiter pleinement des possibilités de l’outil capture d’écran.
Méthode #03: Utiliser une appli de screenshot tierce
Pendant de nombreuses années, j’ai été un fervent utilisateur de SnagIt – qui reste notre utilitaire de screenshot préféré – surtout parce que j’aimais la façon dont il enregistrait tous vos screenshots pour plus tard. (L’outil intégré à Windows répond donc désormais à mes attentes en la matière.) SnagIt peut également capturer des vidéos de vos actions à l’écran, le scrolling sous Windows, des graphiques comme de flèches etc.
Méthode #04: Utiliser la Barre de jeux (Xbox Game Bar)
Touche Windows + G ouvre la Game bar. De là, si vous allez dans la fenêtre Capture, vous verrez une icône en forme de caméra.
Cliquez dessus, et votre screenshot sera enregistré (de façon assez contre-intuitive) dans le dossier Vidéos/Captures de votre utilisateur principal.
Vous pouvez changer le dossier cible via les Paramètres Windows. (Sinon, vous pouvez appuyer sur Touche Windows + Alt + Impr.Ecr pour ne pas à avoir à ouvrir la Game Bar.)
Utiliser Augmenter le volume + On sur les tablettes Surface
Prendre des screenshots sur les tablettes Surface est différent de le faire sur PC à moins que vous n’ayez un clavier branché. Le clavier tactile à l’écran n’a pas de touche Impr.Ecr.
Sur la Surface Pro 8 et la plupart de ses prédécesseurs, vous pouvez appuyer sur Augmenter le volume et le bouton d’allumage en même temps pour prendre un screenshot. Faites bien attention à appuyer sur les deux boutons simultanément ou vos éteindrez l’écran.
Le résultat de cette méthode de capture est le même qu’avec la touche Impr.Ecr : L’image est copiée sur votre presse-papier et vous devrez la coller dans une appli dédiée, à moins que vous n’ayez paramétré l’enregistrement dans OneDrive.
Les tablettes Surface plus anciennes utilisent la combinaison Fn + Touche Windows + Barre d’espace sur les claviers attachés, et certains vous demandaient d’appuyer sur le bouton On et sur un bouton Windows physique en même temps. Sur la tablette Dell Latitude vous pouvez utiliser les boutons On et Baisser le volume simultanément ; pour les modèles de tablettes moins populaires, fiez vous à la documentation du modèle ou expérimentez. Comme nous l’avons mentionné précédemment, un double-tap sur le bouton retour du Surface Pen ouvre l’outil Capture d’Écran.
Screenshots sous Windows 11 : Quelques astuces
Voici quelques astuces supplémentaires qui pourraient vous aider pour vos screenshots sous Windows 11.
Où se trouve la touche Impr.Ecr
La réponse n’est pas forcément évidente dans la mesure où elle dépend du type de clavier que vous utilisez. Vous pouvez utiliser la section ci-dessous pour trouver la touche Impr.Ecr sur votre clavier.
- Clavier pleine taille : C’est le type de clavier sur lequel trouver la touche Impr.Ecr est le plus simple. Regardez au-dessus des touches fléchées près de la touche Suppr et vous y trouverez les touches d’impression d’écran et quelques autres.
- Claviers compacts : Sur la plupart des claviers compacts, vous trouverez la touche Impr.Ecr près des touches fléchées en bas, généralement entre les touches Alt et Ctrl. Si vous ne la trouvez pas là, c’est qu’elle est sûrement quelque part dans les touches Fn ou les touches de chiffres.
- PC portables : On passe au plus compliqué. Chaque PC portable a son propre clavier légèrement différent des autres, à moins que vous n’ayez opté pour un modèle totalement standard. La plupart du temps, vous trouverez la touche dans le coin supérieur droit de votre clavier, mais si ce n’est pas le cas, vous devrez chercher sur l’intégralité de votre clavier. Parfois, la touche Impr.Ecr est sur la même touche qu’un autre symbole ou fonction, et vous devrez dans ce cas utiliser la touche Fn pour l’activer.
Je ne trouve pas la touche Impr.Ecr sur mon clavier
Si vous ne parvenez vraiment pas à trouver la touche Impr.Ecr, vous devrez contacter le constructeur. Bien qu’il soit extrêmement improbable qu’elle ne soit pas présente, c’est tout de même possible si vous avez opté pour un modèle ultra compact. En plus de cela, de nombreux claviers ont tendance à placer la fonction Impr.Ecr avec une autre touche, vous devrez donc bien vérifier qu’elle n’est pas avec Arrêt Défil par exemple. Nous vous recommandons donc de contacter votre constructeur pour trouver la touche Impr.Ecr sur votre modèle précis.
Nous espérons que ce guide vous aura aidé à découvrir tout ce qu’il faut pour prendre des screenshots sous Windows 11. Si vous avez le moindre problème ou la moindre question, n’hésitez pas à nous contacter dans la section commentaires ci-dessous.
Lire la suite:
Comment faire une Capture d’écran Sur Windows 10
GTemps vit grâce à ses lecteurs. Lorsque vous achetez quelque chose via un lien sur notre site, nous pouvons percevoir une commission d’affilié. En apprendre plus.

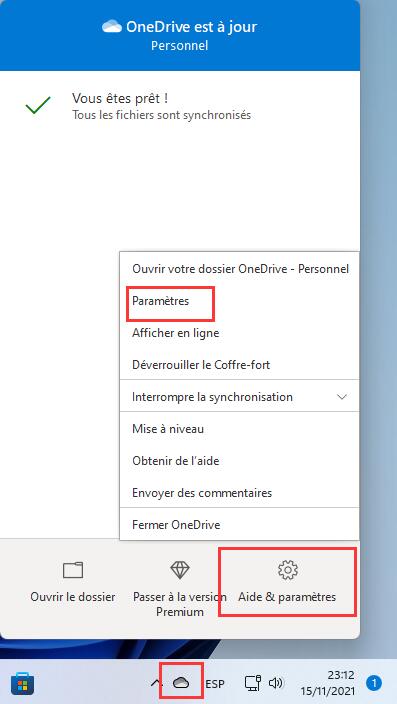
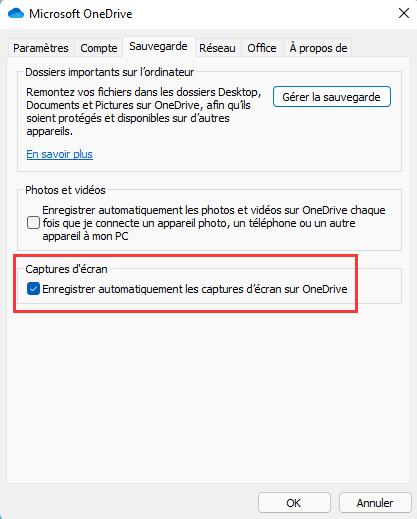

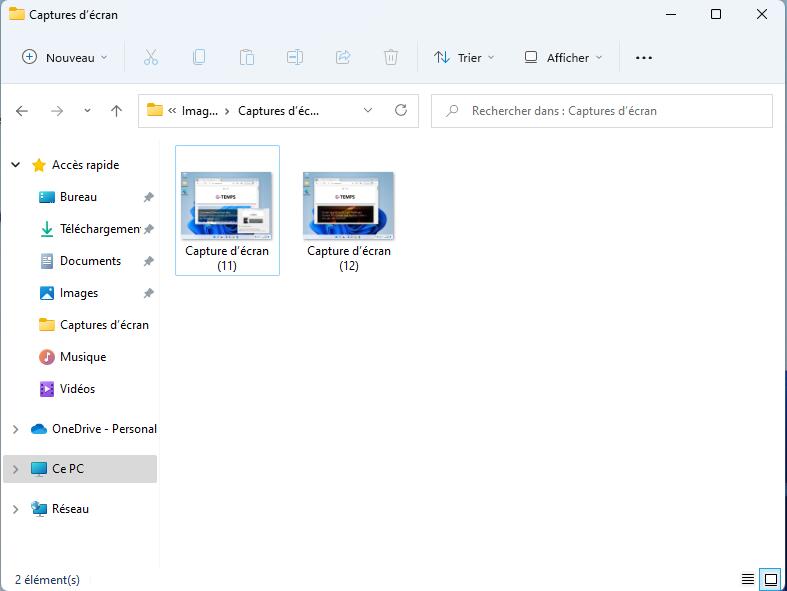
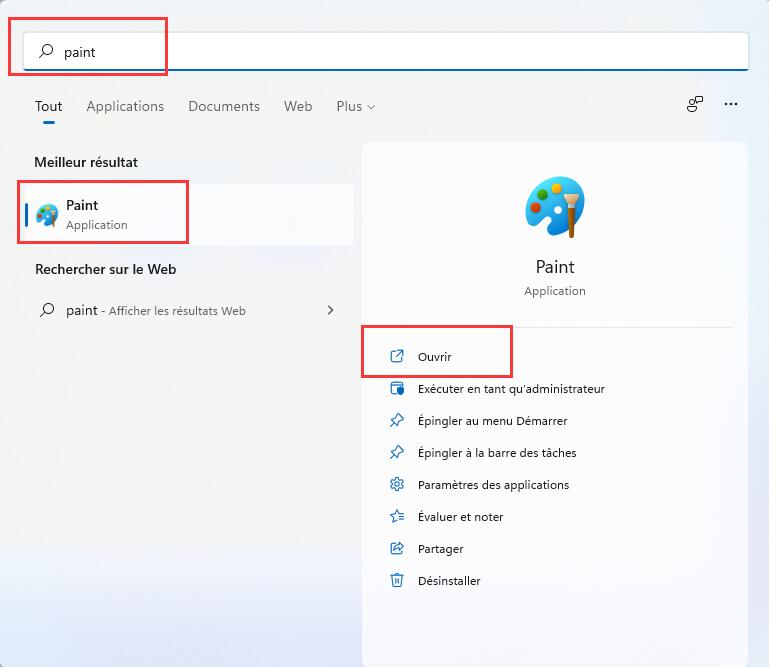
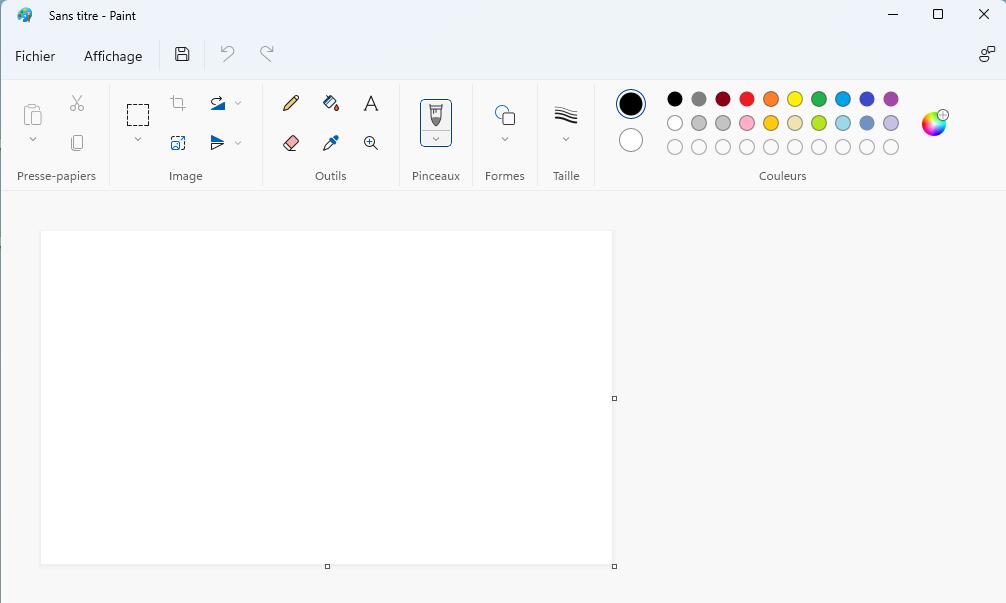
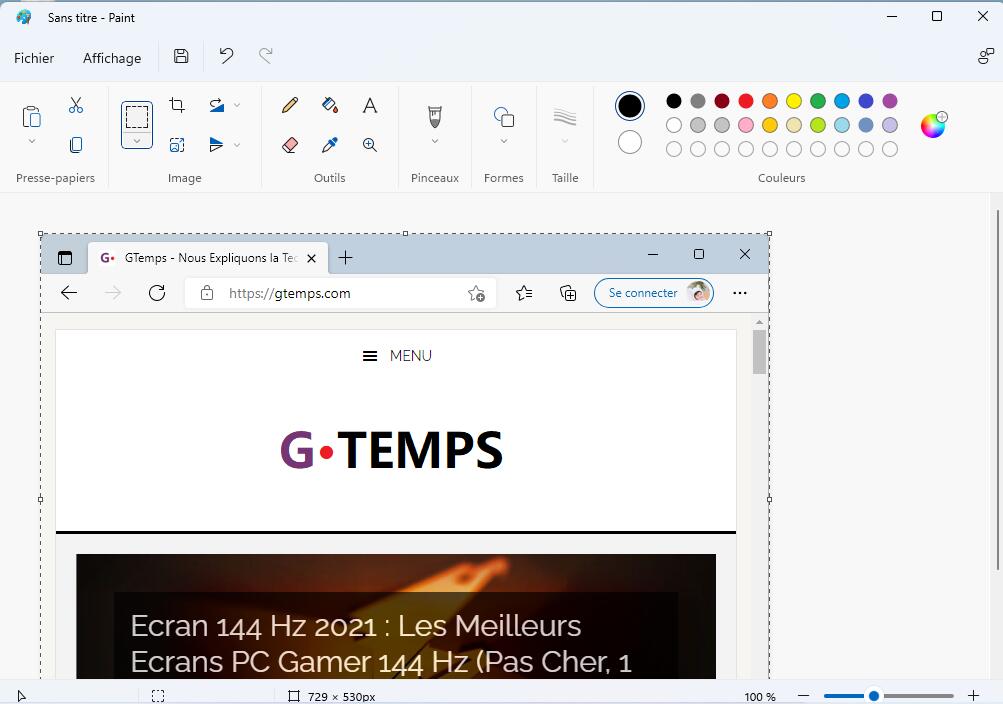
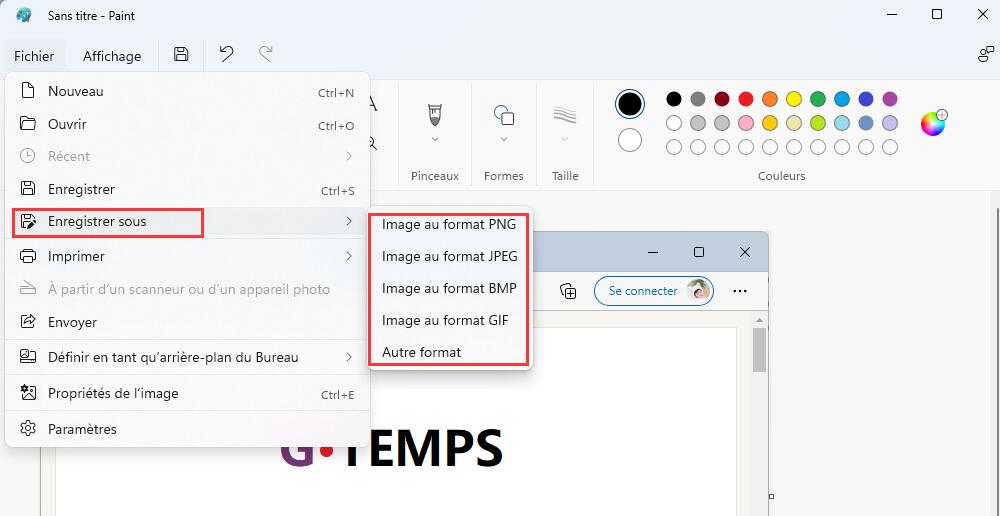
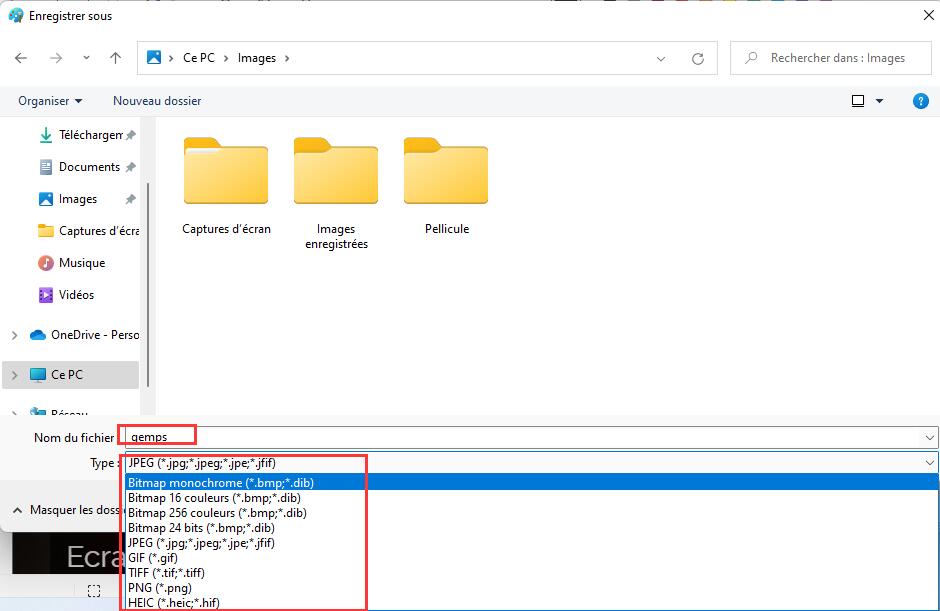
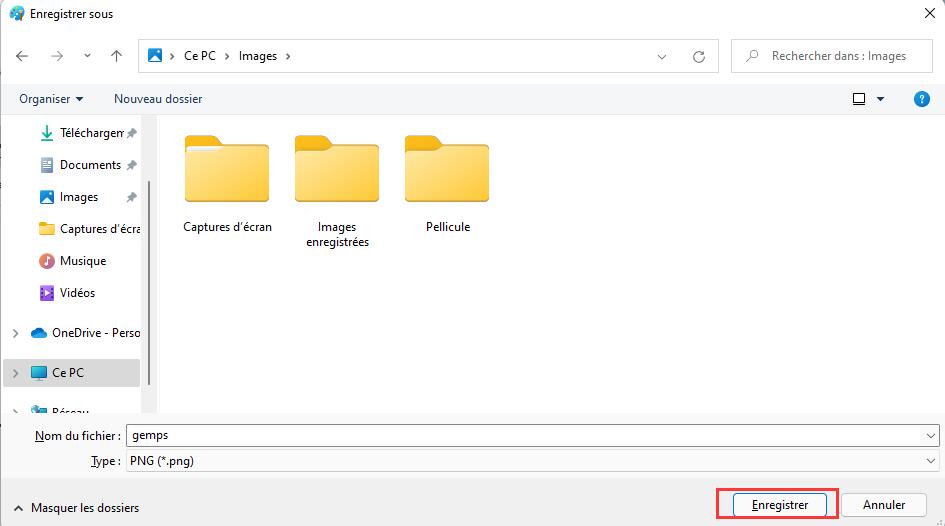
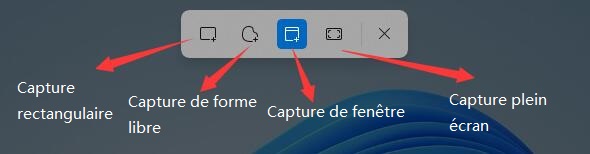
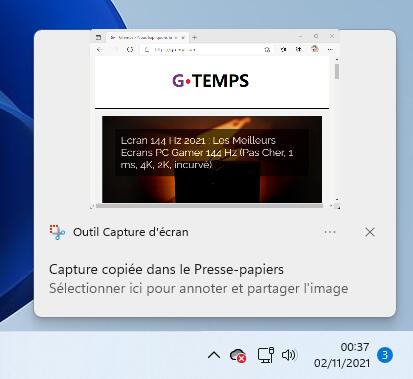
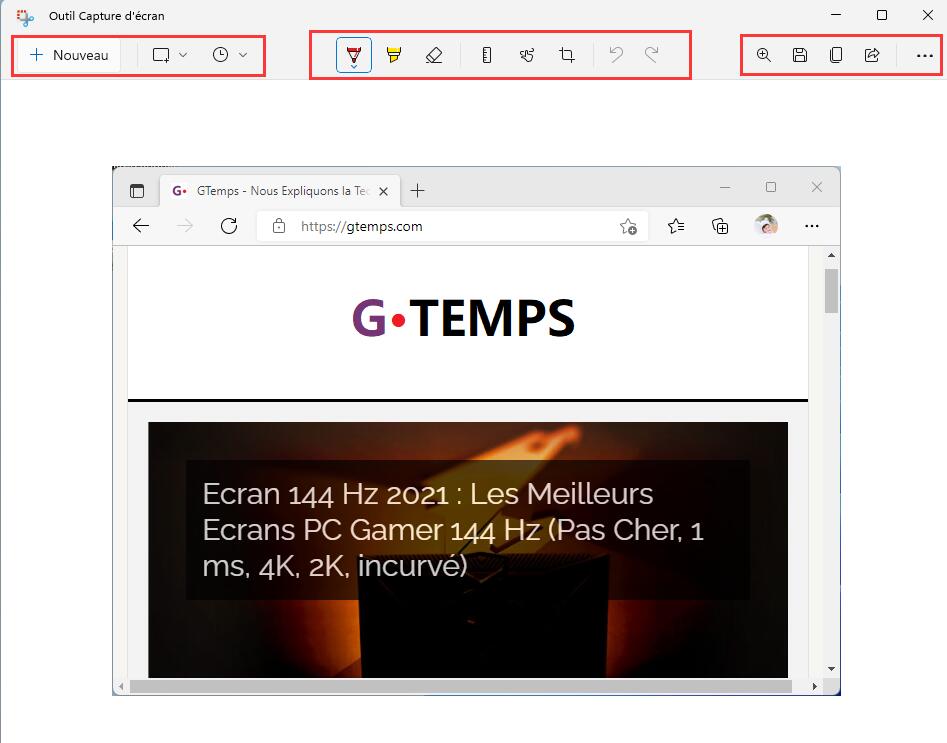
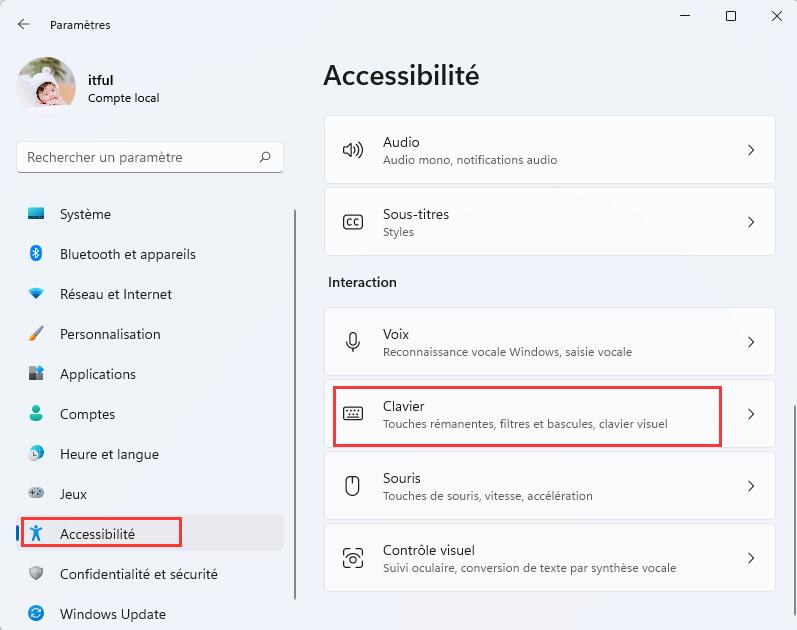
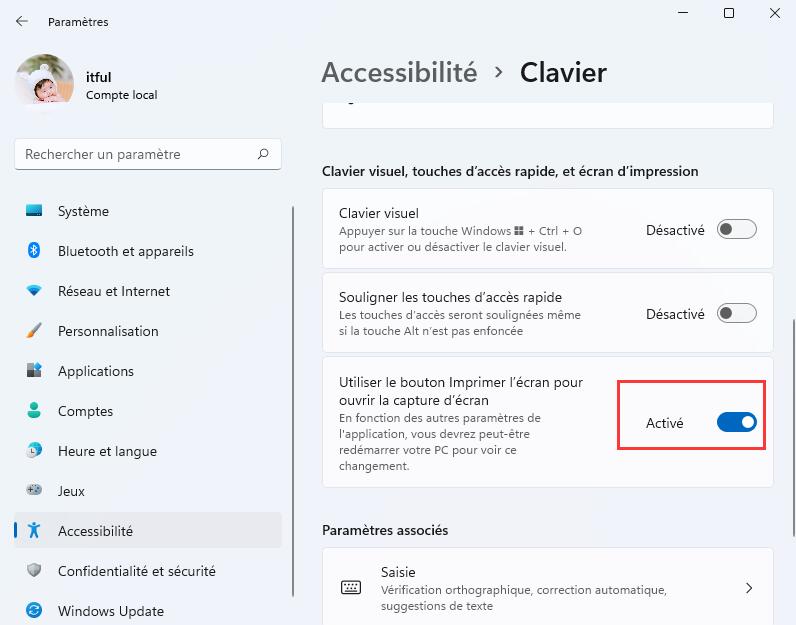
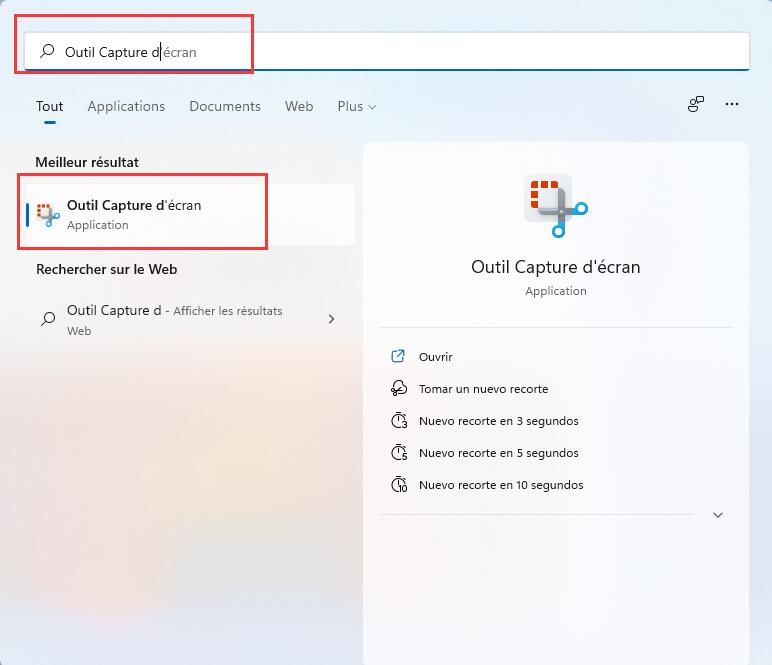
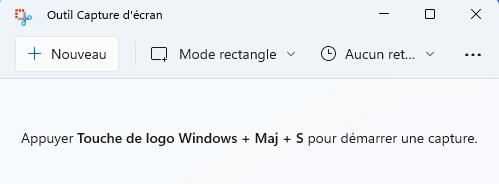
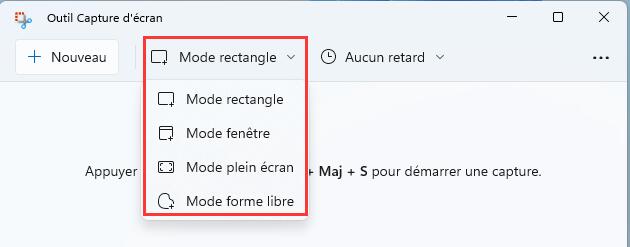
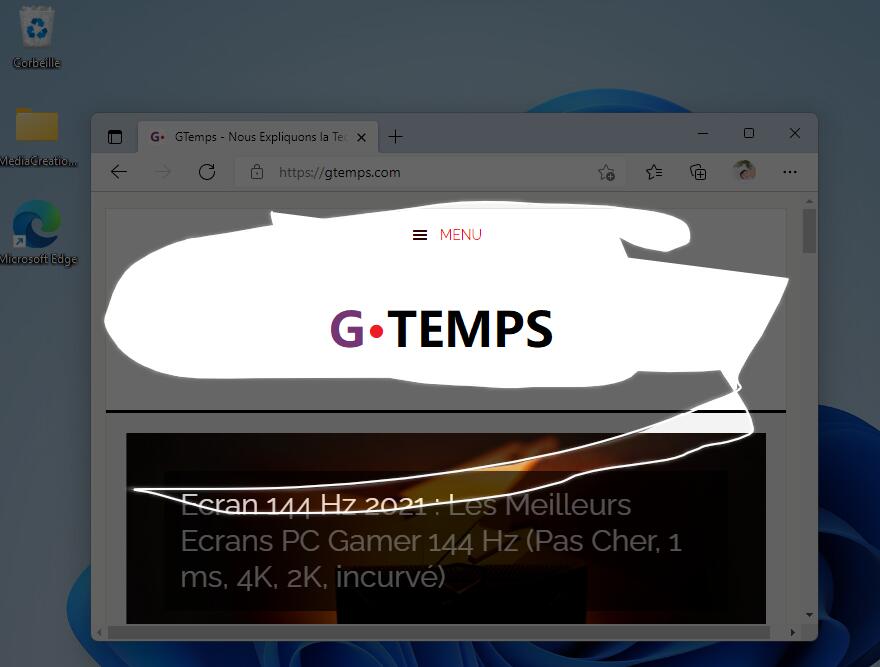
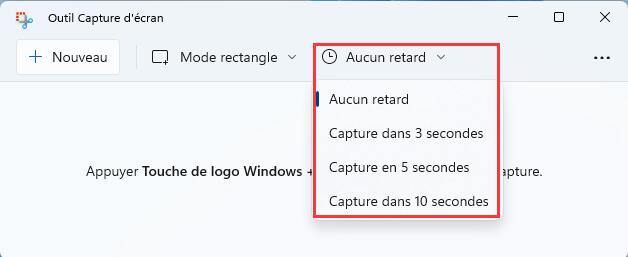
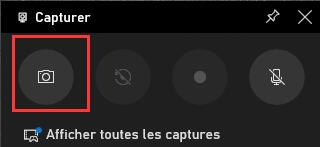
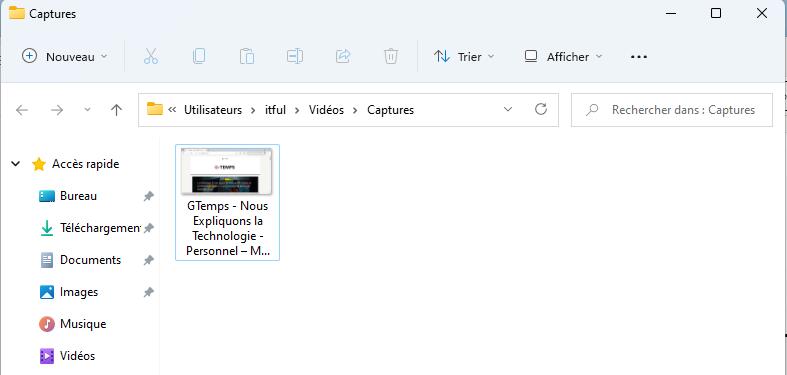
Comment faire des encadrés rouge sur le print screen? 🙂