« Filter SmartScreen » est une fonction des systèmes Windows 8, Windows 8.1 et Windows 10 visant à améliorer la sécurité de votre ordinateur. Il vérifie automatiquement les sites web, les programmes, les applications et les fichiers pour détecter du contenu pernicieux et prévient l’utilisateur s’il trouve quelque chose de suspect ou de non identifiable. Il peut également bloquer le site, l’application ou le fichier malicieux si besoin est.
Dans Windows 8 et les premières versions de Windows 10, les paramètres de Filter SmartScreen pouvaient être réglés dans la catégorie Panneau de Configuration -> Sécurité et Maintenance.
Mais dans les dernières versions de Windows 10, Microsoft a retiré ces paramètres. Mais la modification du registre mentionnée à la fin de l’article ci-dessus fonctionne toujours sur les versions plus récentes de Windows 10.
Ne vous en faites pas ! Maintenant, les paramètres de Filter SmartScreen ont été déplacés vers un autre emplacement dans les versions récentes de Windows 10.
Filter SmartScreen fait maintenant partie intégrale du Centre de Sécurité Windows Defender dans les dernières versions de Windows 10, et vous pouvez changer ses paramètres en suivant ces étapes :
1. Tout d’abord nous devons ouvrir le Centre de Sécurité Windows Defender. Vous pouvez cliquer droit sur son icône de Bouclier dans la zone de notifications de la Barre de Tâches, et sélectionner l’option Afficher le tableau de bord de sécurité. Vous pouvez également l’ouvrir depuis le Menu Démarrer -> Sécurité Windows.
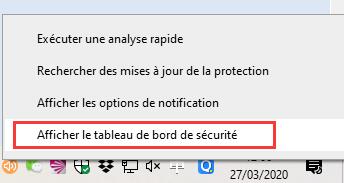
Autrement, vous pouvez le lancer directement en utilisant la commande windowsdefender: dans la boîte de dialogue Exécuter. Veuillez noter que le double point ‘: est requis à la fin du mot-clé.
2. Cliquez manitenant sur la section Contrôle des Applications et du Navigateur de la fenêtre.
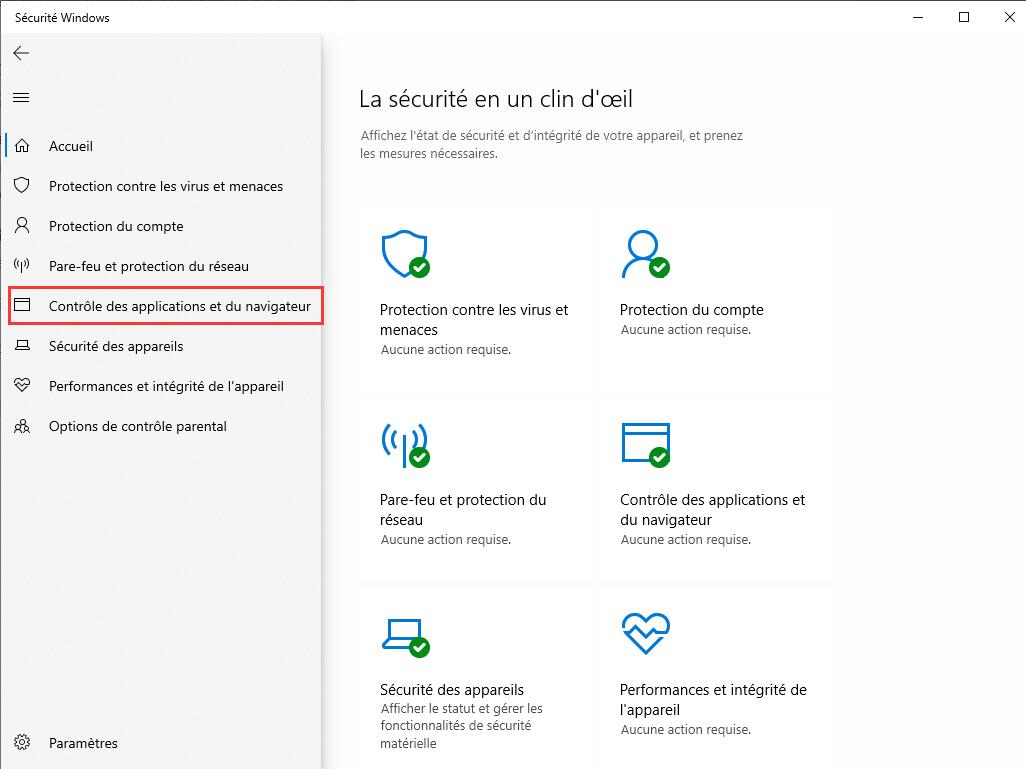
3. Dans la page « Contrôle des Applications et du Navigateur », vous pouvez désactiver SmartScreen pour les applications et les fichiers, Microsoft Edge et les applications du Windows Store.
Par défaut, les 3 options sont réglées sur « Prévenir ». Pour désactiver SmartScreen, réglez toutes les options sur Off. Vous verrez un triangle jaune contenant un point d’exclamation et le message « SmartScreen est désactivé. ce qui rend votre appareil vulnerable.» écrit au-dessus des options.
C’est tout. Cela désactivera SmartScreen et vous ne devriez plus voir d’autres messages d’avertissement ou de blocages dans le futur.
Méthodes Avancées pour Totalement Désactiver Filter SmartScreen :
Si vous recevez toujours des messages d’avertissement de SmartScreen occasionnellement en installant des drivers, des logiciels ou en lançant certaines applications, vous pouvez désactiver SmartScreen de façon permanente en utilisant les méthodes avancées suivantes :
- MÉTHODE 1 : En utilisant l’Editeur de Stratégie de Groupes (gpedit.msc)
- MÉTHODE 2 : En utilisant l’Editeur de Registre (regedit)
MÉTHODE 1 : En utilisant l’Editeur de Stratégie de Groupes (gpedit.msc)
1. Utilisez la combinaison de touches « Win+R » pour lancer la boîte de dialogue RUN pui tapez gpedit.msc et appuyez sur Entrée. Ca ouvrira l’Editeur de Stratégie de Groupes.
2. Allez maintenant sur :
Configuration de l’Ordinateur -> Modèles Administratifs -> Composants Windows -> Explorateur de fichiers
3. Sur le panneau de droite, cherchez l’option « Configurer Windows Defender SmartScreen ».
4. L’option devrait être réglée sur Non Configurée. Double-cliquez la et réglez-la sur Désactivée.
Cela désactivera SmartScreen pour tous les utilisateurs, et ne les préviendra plus.
PS: Si vous voulez revenir aux paramètres par défaut dans le futur, réglez de nouveau l’option dans l’Editeur de Stratégie de Groupes sur « Non Configurée ».
MÉTHODE 2 : En utilisant l’Editeur de Registre (regedit.exe)
Si vous utilisez Windows 10 Home Edition, vous ne pourrez pas utiliser la commande gpedit.msc car cette édition ne dispose pas de l’éditeur de stratégie de groupes.
Si vous ne pouvez ou ne voulez pas l’utiliser, vous pouvez utiliser l’éditeur de registre à la place. Suivez ces étapes :
1. Appuyez sur les touches WIN+R ensemble pour lancer la boîte de dialogue RUN. Maintenant, tapez regedit et appuyez sur Entrée. Ca ouvrira l’Editeur de Registre.
2. Allez maintenant sur la clé suivante :
HKEY_LOCAL_MACHINE\SOFTWARE\Policies\Microsoft\Windows\
3. Créez une nouvelle clé dans Windows et donnez-lui le nom System
4. Sélectionnez maintenant la clé System et créez dans le panneau de droite un nouveau DWORD EnableSmartScreen et réglez sa valeur sur 0.
5. Fermez l’éditeur de registre et redémarrez votre système, ou redémarrez l’Explorateur. Après le redémarrage, SmartScreen sera arrêté et vous ne recevez plus de messages d’avertissement en provenant.
PS: Dans le futur, si vous voulez restaurer les paramètres par défaut, supprimez tout simplement le DWORD créé à l’étape 4.
Lire la suite:
Comment Désactiver/Activer Windows Defender
Meilleur Antivirus
GTemps vit grâce à ses lecteurs. Lorsque vous achetez quelque chose via un lien sur notre site, nous pouvons percevoir une commission d’affilié. En apprendre plus.

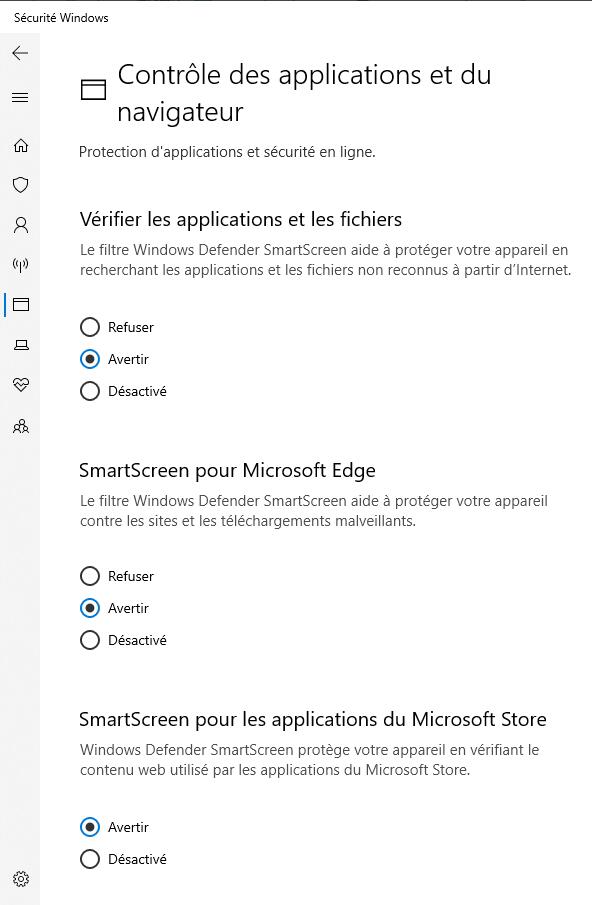
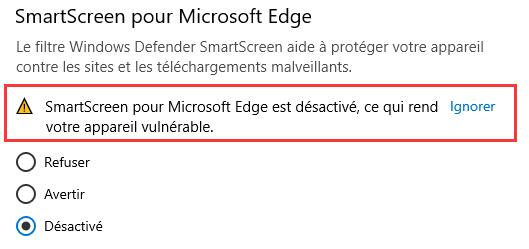
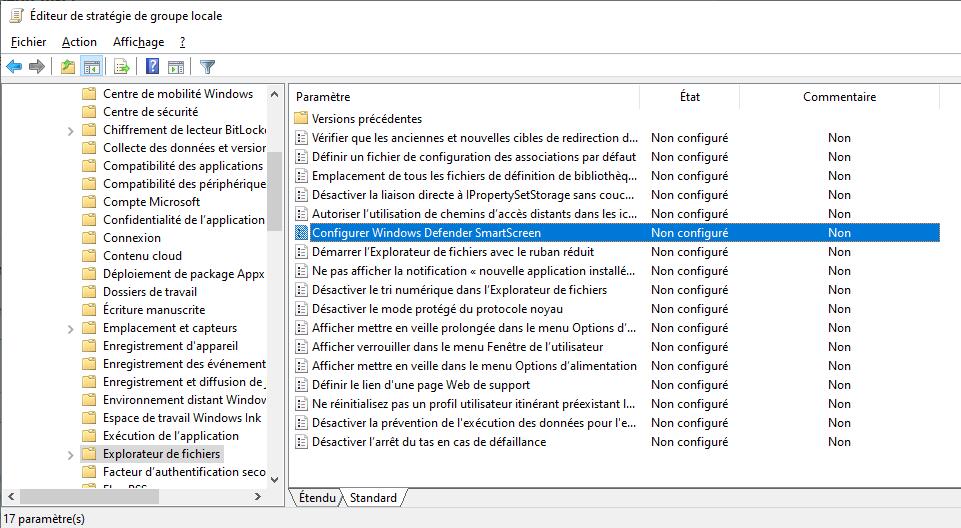
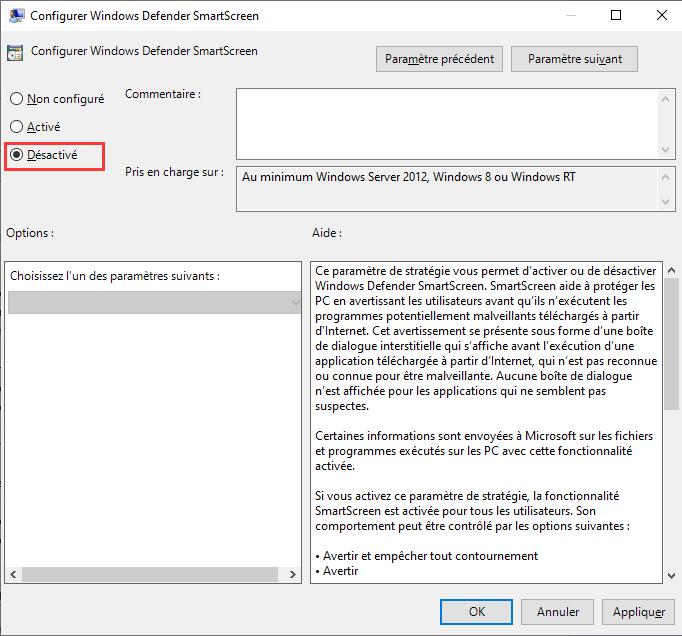
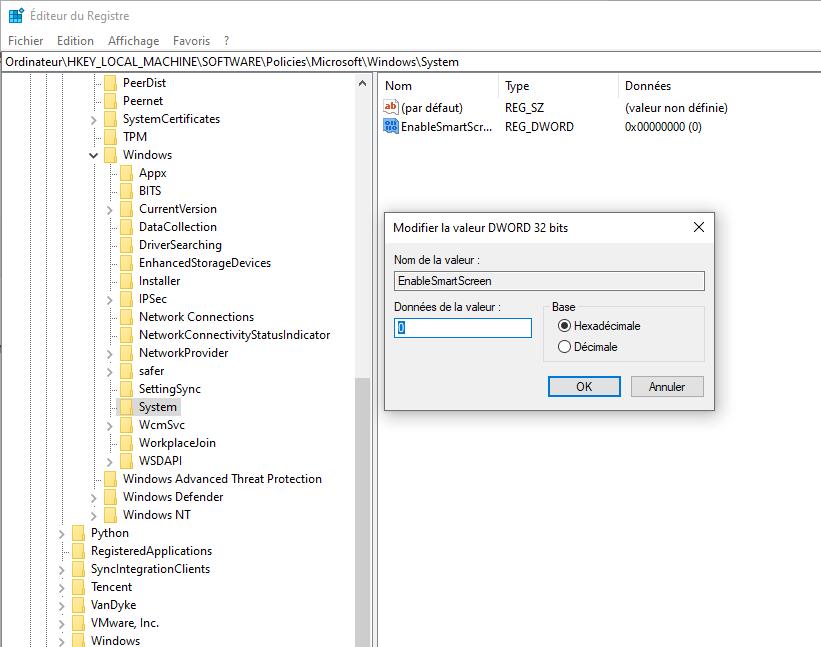
Deberiais publicar mas posts como este… Muchas gracias, Un saludo