Savoir comment trouver les caractéristiques d’un PC sous Windows 11 est une nécessité. Cela peut aider lorsque vous devez mettre à niveau votre système d’exploitation ou que vous voulez connaitre la compatibilité avec une application que vous souhaitez installer. Dans cet article, vous allez apprendre comme trouver les caractéristiques complètes de votre PC, y compris la quantité de RAM disponible, les détails de votre processeur, de votre carte graphique, de vos disques durs et SSD, et bien plus encore.
Quelle que soit la raison pour laquelle vous souhaitez consulter les caractéristiques de votre PC Windows 11, voici un guide qui vous aidera à toutes les trouver via 5 méthodes différentes.
Comment trouver les caractéristiques d’un PC Windows 11
1. Comment trouver les caractéristiques d’un PC Windows 11 via les Informations Système
Pour voir les caractéristiques d’un PC fixe ou portable, vous pouvez utiliser cette méthode qui profite de la fenêtre Exécuter. Voici les étapes :
- Ouvrez la fenêtre d’exécution en appuyant sur Windows + R.
- Tapez ensuite la commande “msinfo32” et appuyez sur Entrée.
- Vous pouvez également le faire d’une autre façon. Cliquez sur le bouton Démarrer et cherchez informations système et choisissez le résultat adapté, puis vous arriverez à la fenêtre où vous aurez toutes les informations et caractéristiques du système.
Vous aurez ici des informations bien plus détaillées avec cette méthode qu’avec les autres.
2. Comment consulter les caractéristiques d’un PC Windows 11 depuis les propriétés système
Pour voir les caractéristiques d’un PC Windows 11, c’est une méthode commune et généralement appréciée des utilisateurs du fait de sa simplicité. Pour cette méthode, il suffit de suivre ces étapes :
- Tout d’abord, effectuez un clic droit sur l’icône Ce PC sur votre bureau puis choisissez Propriétés pour ouvrir la fenêtre système du PC.
- Cela ouvrira une fenêtre avec des informations basiques sur le système. Ici vous pouvez voir des informations sur la version de Windows 11, le processeur, la RAM, le type de système (32 ou 64-bits), le nom de l’ordinateur, le statut d’activation de Windows, etc.
3. Comment consulter les caractéristiques d’un PC Windows 11 via les Paramètres
C’est la troisième méthode par laquelle vous pouvez consulter les caractéristiques de votre PC Windows 11.
- Cliquez sur Bouton Démarrer > Paramètres.
- Sélectionnez Système puis Informations système.
- Cela ouvrira une fenêtre avec les caractéristiques de votre appareil.
- Dans ces caractéristiques vous trouverez le nom de l’appareil, le processeur, la RAM, l’identifiant de l’appareil, celui du produit, le type de système, les détails de l’écran tactile.
- Lorsque vous descendez, vous avez également l’édition de Windows, sa version, sa date d’installation et le build de l’OS.
4. Comment consulter les caractéristiques système via CMD
Une autre méthode pour voir les caractéristiques de votre PC est d’utiliser l’invité de commandes.
- Ouvrez l’invité de commande. Pour ce faire, appuyez sur Windows + R. Cela ouvrira la fenêtre Exécuter.
- Dans la fenêtre Exécuter, tapez “cmd” et appuyez sur Entrée.
- Une fois l’invité de commandes ouvert, tapez
systeminfoet appuyez sur Entrée.
Vous aurez les caractéristiques de l’ordinateur directement dans l’invité de commandes.
5. Comment consulter les caractéristiques d’un PC portable Windows 11 via PowerShell
Vous pouvez également consulter les informations système via PowerShell sous Windows 11.
- Cliquez sur le bouton Démarrer et cherchez PowerShell.
- Choisissez PowerShell dans les résultats de recherche et exécutez-le en tant qu’administrateur.
- Vous arrivez sur une interface en ligne de commande avec un fond bleu. Tapez la commande Get-ComputerInfo et appuyez sur Entrée.
· Une fois la commande lancée, vous aurez toutes les caractéristiques de l’ordinateur dans l’interface PowerShell.
En conclusion
Voici donc 5 méthodes pour trouver les caractéristiques d’un PC sous Windows 11. Des 5 méthodes, la première est celle qui vous donnera le plus d’informations sur votre PC. Bien qu’elle ne soit pas la plus simple, c’est ma préférée car elle permet d’avoir un maximum d’informations au même endroit.
De ces 5 méthodes, quelle est votre préférée ? Laissez nous un commentaire pour nous le dire dans la section juste en dessous. Et en cas de doute ou de question, n’hésitez pas à nous contacter.
GTemps vit grâce à ses lecteurs. Lorsque vous achetez quelque chose via un lien sur notre site, nous pouvons percevoir une commission d’affilié. En apprendre plus.

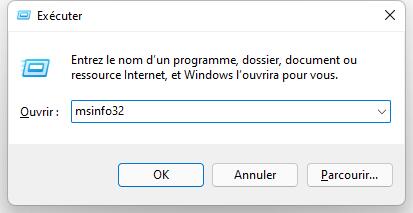
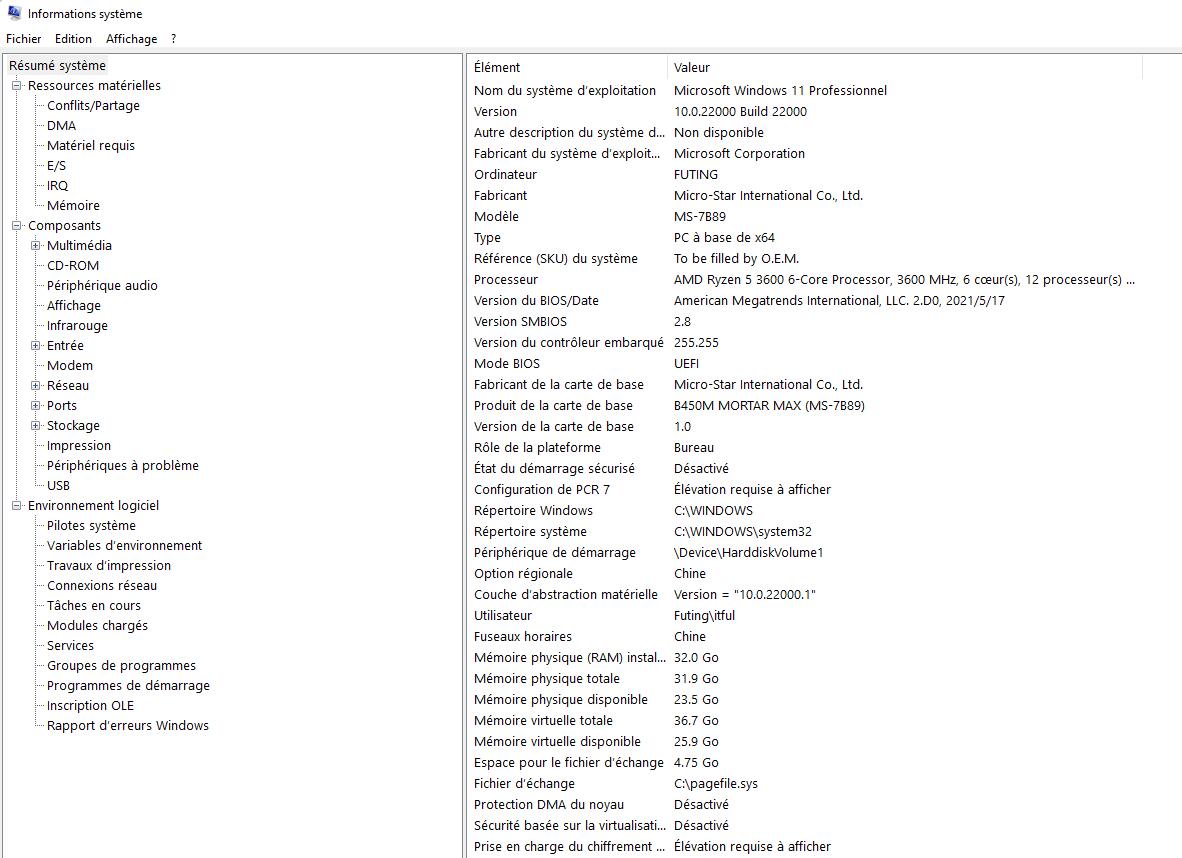

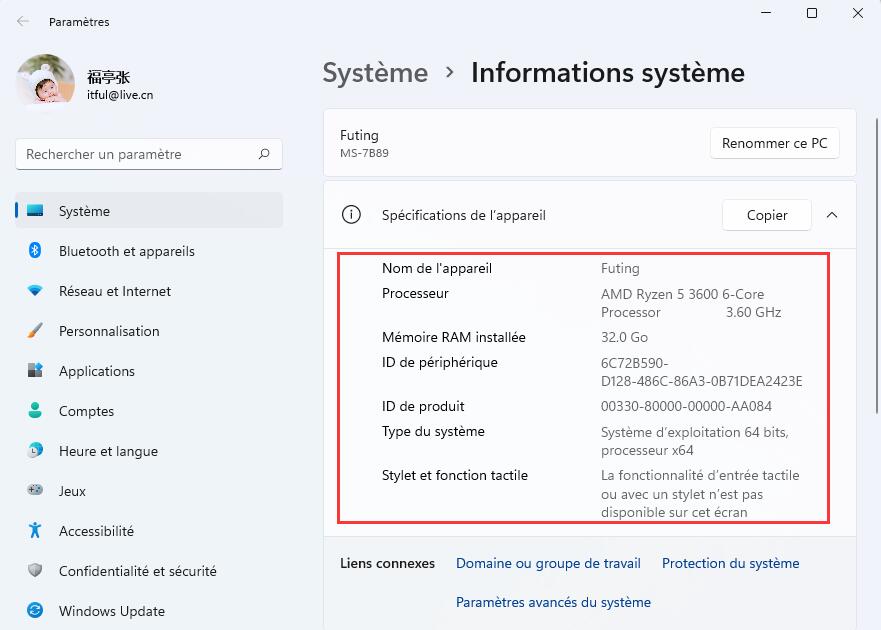
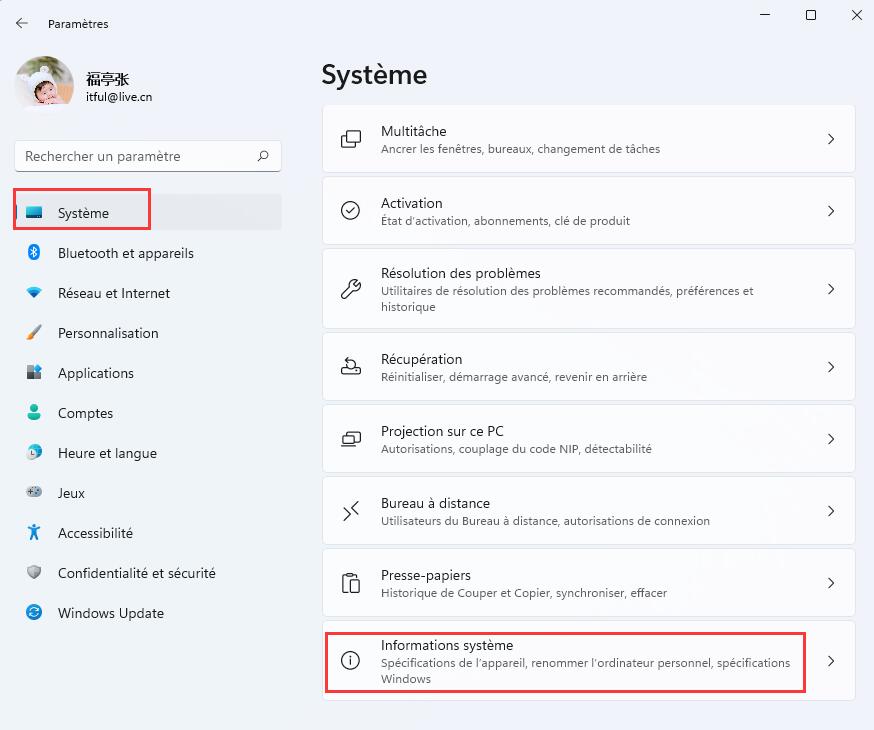
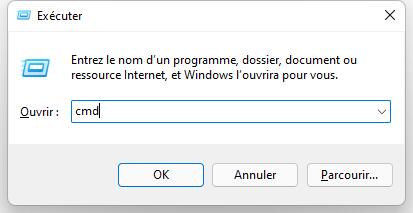
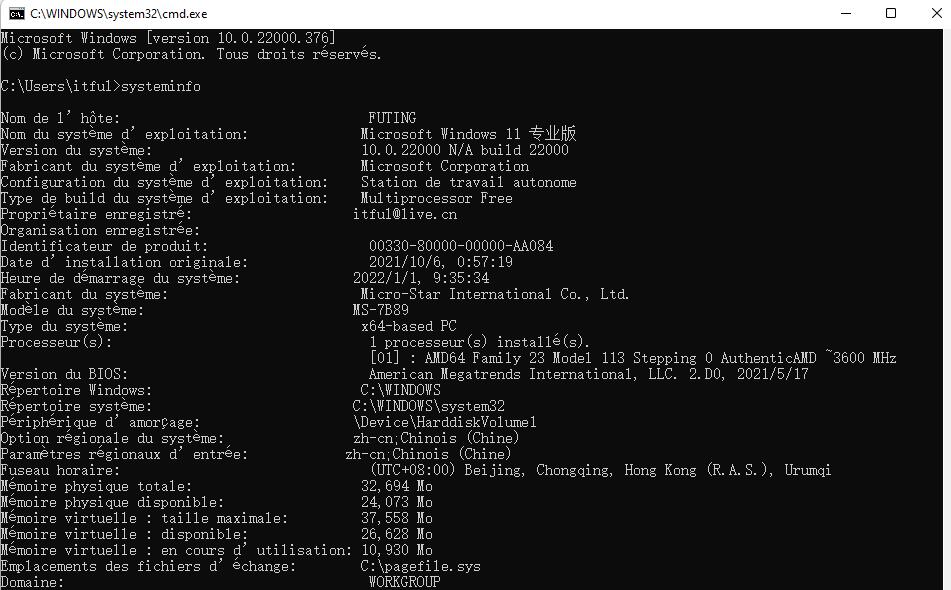
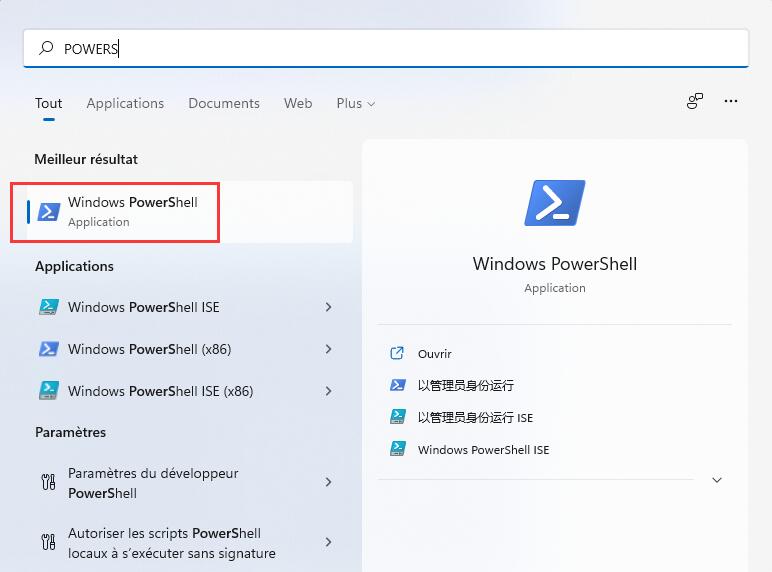
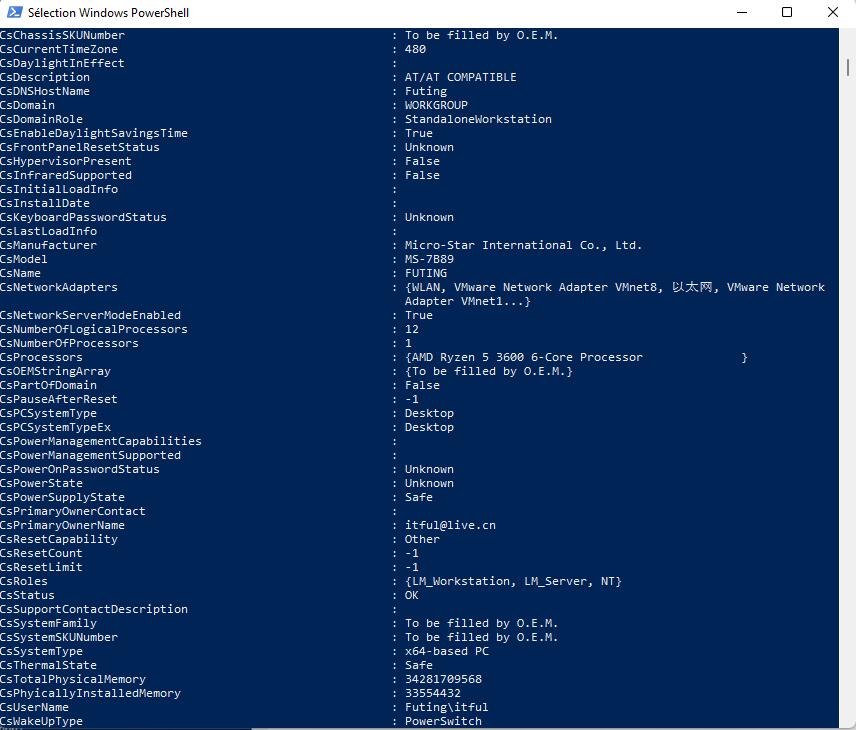
Laisser un commentaire