Trouver le dossier d’installation de n’importe quel logiciel ou jeu sur votre PC Windows 11.
Lorsqu’on installe un logiciel sur notre PC, il est stocké quelque part sur le périphérique de stockage. La plupart du temps, lorsqu’on installe quelque chose, on a la possibilité de choisir où l’enregistrer. Vous pouvez choisir différents dossiers ou disques pour stocker les fichiers de votre logiciel.
Si vous avez de nombreux logiciels installés sur votre PC et que vous voulez trouver le dossier d’installation d’une appli précise, vous pouvez facilement le faire même si vous ne vous souvenez plus d’où vous l’aviez installé à l’origine. Ce guide va vous présenter quelques méthodes simples et rapides pour localiser le dossier d’installation d’un logiciel sur votre PC Windows 11.
Utiliser l’icône du programme pour localiser son installation
Vous pouvez naviguer jusqu’au dossier d’installation d’un logiciel simplement en effectuant un clic droit sur l’icône du programme. Faites un clic droit sur l’icône du logiciel sur le bureau et sélectionnez “Ouvrir l’emplacement du fichier”.
Une fois que vous aurez cliqué sur “Ouvrir l’emplacement du fichier”, vous atterrirez sur le dossier d’installation du logiciel.
Trouver le dossier d’installation d’un logiciel depuis le menu Démarrer
Le menu Démarrer de Windows 11 vous propose d’aller directement à l’emplacement d’installation d’un logiciel. Pour ce faire, tapez le nom du logiciel dans la barre de recherche du menu Démarrer.
Une fois que vous avez repéré le logiciel dans les résultats de recherche, vous verrez plusieurs options à droite du menu Démarrer. D’ici, cliquez sur “Ouvrir l’emplacement du fichier”. Vous arriverez directement au dossier d’installation du logiciel.
Localiser le dossier d’installation d’un logiciel via le Gestionnaire des tâches
Vous pouvez également utiliser le Gestionnaire des tâches pour trouver le dossier d’installation d’un logiciel. Ouvrez tout d’abord le Gestionnaire des tâches via une recherche dans le menu Démarrer.
Une fois le Gestionnaire des tâches ouvert, passez à l’onglet “Détails”. Vous y trouverez une liste des applications en cours d’exécution et les divers processus en arrière-plan.
Faites maintenant un clic droit sur l’une des applications de la liste et cliquez sur “Ouvrir l’emplacement du fichier”, et vous arriverez sur le dossier d’installation du logiciel.
Trouver le dossier d’installation d’un logiciel via l’Explorateur de Fichiers
L’Explorateur de Fichiers de Windows, l’appli native permettant de naviguer dans vos dossiers, peut être utilisée pour trouver un dossier d’installation de logiciel. Vous devez cependant garder à l’esprit que l’outil doit passer par de nombreux dossiers et fichiers pour trouver celui que vous désirez, et que ce processus peut prendre du temps.
Cette méthode a toutefois ses avantages. Si vous n’avez pas choisi de dossier spécifique à l’installation, le dossier sera, sous Windows 11, dans l’un de ces deux dossiers :
C:\Programmes
ou,
C:\Programmes (x86)
Ouvrez tout d’abord l’Explorateur de Fichiers en appuyant sur Windows+E ou via une recherche dans la barre de recherche Windows.
Dans la fenêtre de l’Explorateur de Fichiers, cliquez tout d’abord sur “Ce PC” sur le panneau de gauche, puis sur “Disque local (C:)” dans le panneau de droite.
Après cela, vous verrez les deux dossiers “C:\Programmes” et “C:\Programmes (x86)”.
Ouvrez l’un de ces dossiers en double cliquant dessus, et vous verrez le dossier d’installation de tous les logiciels installés sur ce PC.
GTemps vit grâce à ses lecteurs. Lorsque vous achetez quelque chose via un lien sur notre site, nous pouvons percevoir une commission d’affilié. En apprendre plus.

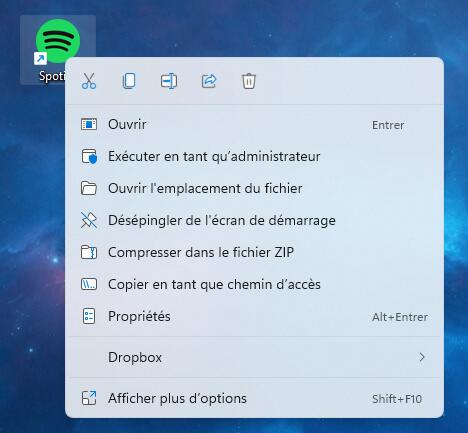
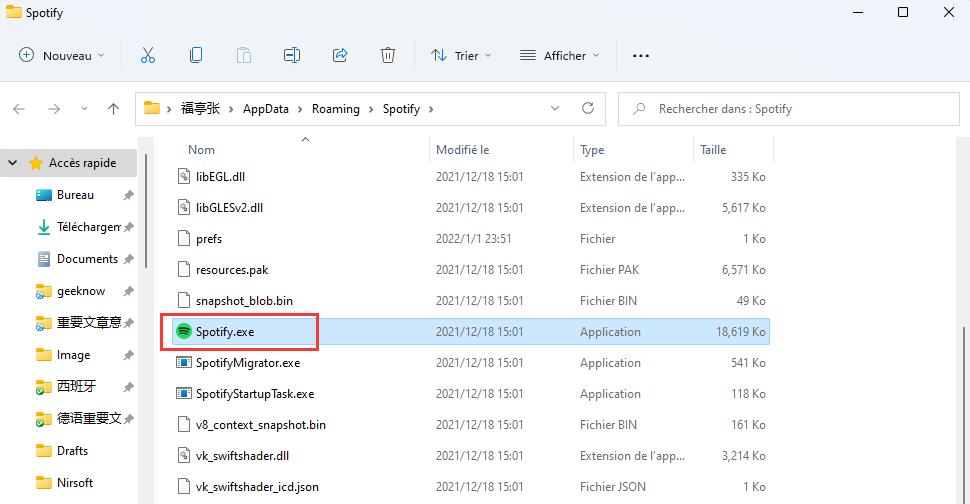

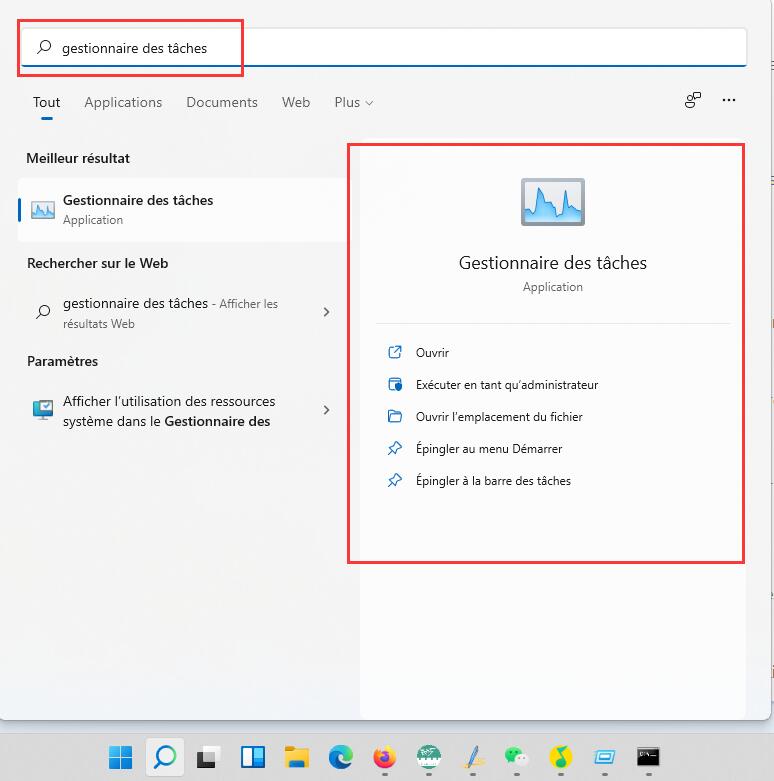

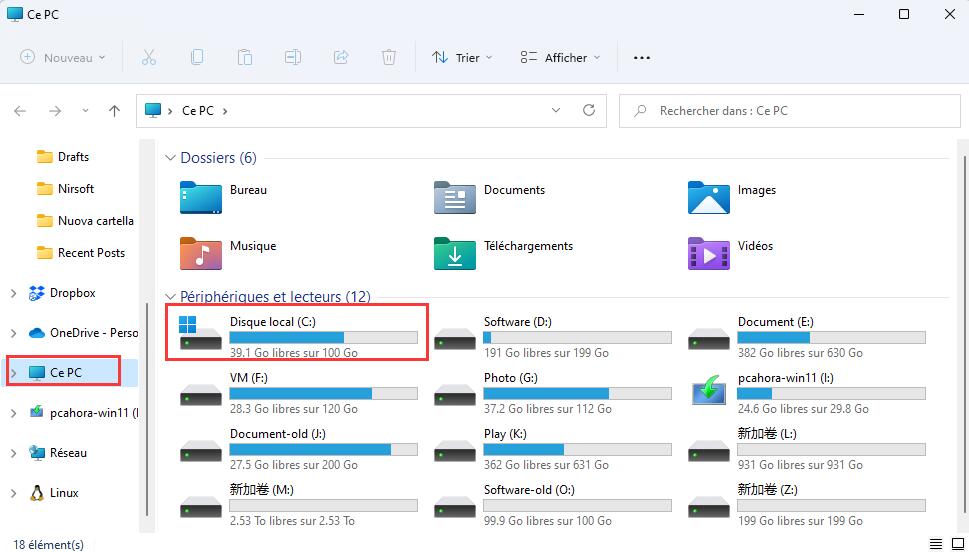

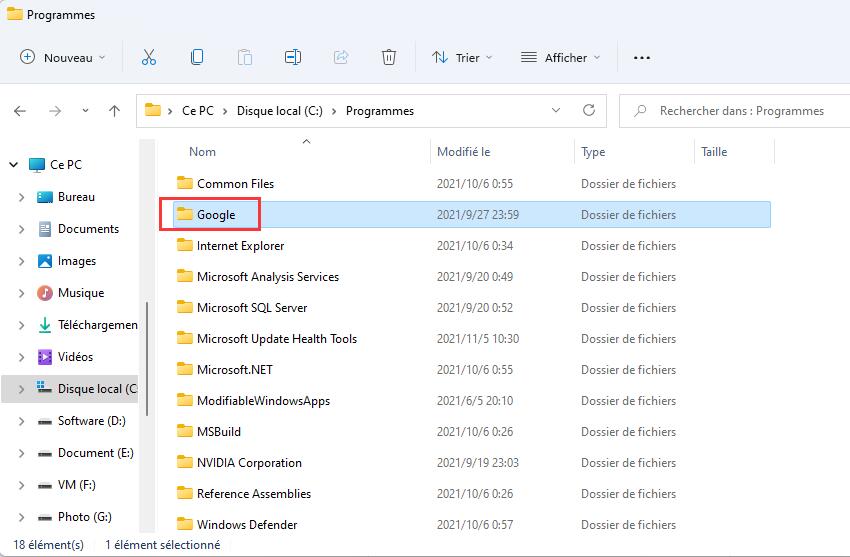
Laisser un commentaire