Le fichier ISO de Windows 11 est désormais officiellement disponible sur le site de Microsoft.
Windows 11 a fait sa sortie publique et Microsoft a même publié les liens de téléchargement direct des derniers builds stables de Windows 11 au format ISO.
Si vous voulez avoir une sauvegarde des fichiers d’installation de Windows 11 ou que vous prévoyez d’installer l’OS sur une machine virtuelle, vous devez vous procurer le fichier ISO. L’ISO est un format de fichier qui stocke le contenu d’un disque physique (CD, DVD, Blu-ray). Typiquement, les entreprises de création de logiciels (comme Microsoft, par exemple) utilisent ce format comme un moyen de distribuer l’appli et les outils sans avoir besoin de créer des médias physiques, qui demandent du temps, de l’argent, et génèrent des déchets.
Le fichier ISO de Windows 11 de Microsoft est un fichier multi-édition, ce qui signifie que vous aurez plusieurs éditions de Windows 11 dans un seul installateur, et que pour obtenir la version de Windows 11 que vous possédez vous devrez utiliser votre clé produit ou votre clé d’activation.
Assurez-vous également que votre ordinateur est compatible avec tous les pré-requis de Windows 11 et qu’il dispose de TPM 2.0 et de Secure Boot avant d’installer le système d’exploitation.
Dans ce guide sur Windows 11, nous allons vous guider à travers le processus simple de téléchargement du fichier ISO du nouveau système d’exploitation.
Télécharger l’ISO de Windows 11 Pro / Famille (build le plus récent)
Comment télécharger le fichier ISO de Windows 11 via le support d’installation
Pour télécharger le fichier ISO de Windows 11 via l’Outil de Création de Médias, suivez ces étapes :
1, Ouvrez la page de téléchargement de Windows 11.
2. Sous la section « Créer un support d’installation de Windows 11 », cliquez sur le bouton Télécharger pour enregistrer le fichier sur votre appareil.
3. · Double-cliquez sur MediaCreationToolW11.exe pour lancer l’outil.
4. · Cliquez sur le bouton Accepter pour accepter les conditions.
5. · (Optionnel) Décochez l’option Utiliser les options recommandées pour ce PC.
6. · Sélectionnez la bonne langue et la bonne édition de Windows 11.
7. · Cliquez sur le bouton Suivant.
8. Sous l’option « Choisir le média à utiliser », sélectionnez l’option Fichier ISO.
9, Cliquez sur le bouton Suivant.
10, Choisissez l’emplacement de sauvegarde du fichier.
11, Confirmez un nom pour l’image – par exemple, Windows_11_ISO.
12, Cliquez sur le bouton Enregistrer.
13, Cliquez sur le bouton Terminer.
Une fois que c’est fait, l’Outil de Création de Médias téléchargera les fichiers et créera le fichier ISO, que vous pouvez ensuite utiliser pour installer Windows 11 sur une machine virtuelle ou monter dans l’Explorateur de Fichiers pour mettre à niveau votre appareil.
Si vous choisissez Clé USB bootable sous « Choisir le média à utiliser », alors :
Cliquez sur le bouton Suivant.
Choisissez votre clé USB.
Cliquez encore une fois sur Suivant.
Cliquez sur Terminer pour démarrer le processus de téléchargement de Windows 11 et créer la clé USB bootable.
Une fois que c’est fait, démarrez votre PC sur la clé USB. La touche d’accès au menu de démarrage dépend du constructeur de votre PC, mais vous pouvez essayer « F2 », « F12 », ou « Suppr » après le démarrage du PC.
Lorsque vous voyez un écran bleu avec la fenêtre d’installation, le reste du processus est simple et évident. Vous n’avez globalement qu’à choisir une partition, une langue, une édition du système d’exploitation, et Microsoft se chargera du reste.
Des détails: Comment installer Windows 11 à partir d’une clé USB ?
Comment télécharger directement le fichier ISO de Windows 11
Pour télécharger le fichier ISO de Windows 11 directement depuis le site du support de Microsoft, suivez ces étapes :
1, Ouvrez la page de téléchargement de Windows 11.
2. Sous « Téléchargement de l’image de disque (ISO) Windows 11 », choisissez l’option Windows 11.
3. Cliquez sur le bouton Télécharger.
4. Choisissez la langue de l’ISO.
5. Cliquez sur le bouton Confirmer.
6. Cliquez sur le bouton 64-bit Download.
Une fois que c’est fait, le fichier ISO de Windows 11 sera téléchargé sur votre PC.
Une fois le téléchargement terminé, vous pouvez utiliser le fichier ISO pour créer une clé USB bootable et l’utiliser pour installer Windows 11 sur n’importe quel appareil compatible.
Comment télécharger le fichier ISO de Windows 11 via l’Assistant d’Installation
Si vous mettez à niveau votre PC depuis Windows 10, c’est le moyen le plus simple de le faire. Téléchargez l’Assistant d’Installation de Windows 11 depuis le site officiel.
Lancez Windows11InstallationAssistant.exe, et il va vérifier si votre PC est compatible avec le nouvel OS. S’il l’est, l’installateur proposera de télécharger et d’installer Windows 11 sur votre PC.
Il y a des moyens de contourner les vérifications de compatibilité.
Comment télécharger l’ISO de Windows 11 via l’Universal MediaCreationTool Wrapper
1. Allez chercher l’outil sur sa page GitHub et cliquez sur le bouton Télécharger le ZIP dans le coin supérieur droit.
2. Extrayez le contenu de l’archive dans un dossier.
3. Ouvrez le dossier, puis faites un clic droit sur le fichier nommé MediaCreationTool.bat, puis cliquez sur Exécuter en tant qu’administrateur.
4, Cliquez sur « Informations complémentaires ».
5, Cliquez sur « Executer quand même ».
4. Une fenêtre d’Invité de commande devrait s’ouvrir ainsi qu’un menu popup (nommé MCT Version). Il liste divers builds de Windows que vous pouvez télécharger. Comme nous cherchons ici à télécharger Windows 11, vous devez cliquer sur le bouton « 11 » tout en bas de la liste.
5. Sur l’écran suivant, vous avez diverses options, dont Auto Setup, Create ISO, Create USB, Select in MCT.
Auto Setup vous permet de mettre à niveau Windows sans choix ni changements. Create ISO télécharge l’image de Windows 11 et vous permet de faire la mise à niveau manuellement. Cela peut également être utile si vous comptez mettre à niveau plusieurs PC. Sinon, si vous voulez une clé USB bootable, utilisez l’options Create USB. La dernière option, MCT, utilise les options de l’Outil de Création de Médias officiel pour télécharger l’image.
L’option ISO devrait être utilise au plus de monde. Lorsque vous avez fait votre choix, l’invité de commandes devrait afficher une ou deux lignes de code puis se fermer automatiquement, après quoi Windows 11 Setup devrait commencer à télécharger l’ISO. L’image sera enregistrée dans le dossier d’extraction de l’archive. Lorsque vous utilisez l’image pour installer Windows 11, il détectera automatiquement la version que vous possédez, en l’occurrence une édition Familiale ou Pro, et fera la mise à niveau en fonction de celle-ci.
Maintenant, vous avez une copie de Windows 11 prête à installer. Le souci, c’est que si vous tentez de lancer le fichier d’installation, il risque d’échouer. La raison est que l’installateur vérifie lui aussi si TPM 2.0 est présent. Ne vous inquiétez pas, nous pouvons vous aider à installer Windows 11 sans TPM 2.0.
Télécharger l’ISO de versions Insider Preview de Windows 11
Microsoft vous permet également de télécharger les builds de Insider Preview de Windows Insider de Windows 11 au format ISO si vous en avez besoin.
Cependant, même avec l’ISO de Insider Preview de Windows 11, vous aurez besoin de vous inscrire au programme Windows Insider. Vous n’avez toutefois pas besoin de vous soucier du « Channel » Insider disponible car une fois que vous êtes inscrit au programme Windows Insider, Microsoft vous permettra de télécharger tous les builds au format ISO, y compris le build Dev Channel que vous pourrez utiliser pour mettre à niveau votre machine ou pour effectuer une installation complète.
Tout d’abord, inscrivez-vous au programme Windows Insider pour pouvoir télécharger le fichier ISO de Windows 11
Vous pouvez vous inscrire au programme Windows Insider via le site de Microsoft ou directement depuis Windows. Nous vous recommandons de le faire directement depuis Windows, car de toute façon le site web de Microsoft vous redirigera vers votre Windows après quelques étapes pour terminer l’inscription.
Pour ce faire, rendez vous tout d’abord dans l’appli « Paramètres » depuis le Menu Démarrer de Windows.
Cliquez ensuite sur l’onglet « Mise à jour et Sécurité » dans la partie gauche de la fenêtre « Paramètres ».
Puis, cliquez sur la zone « Programme Windows Insider » toujours dans la barre de gauche de la fenêtre « Paramètres ».
Après cela, cliquez sur le bouton « Commencer » pour lancer la procédure d’inscription.
Cliquez ensuite sur le bouton « S’inscrire » du bandeau qui s’affiche à l’écran.
Lisez ensuite les informations concernant l’inscription au programme Windows Insider puis cliquez sur « S’inscrire ».
Après cela, cliquez sur la case à cocher face à l’option « J’ai lu et j’accepte les conditions de contrat » puis sur le bouton « Envoyer».
Une fois inscrit, vous allez recevoir un message de confirmation. Cliquez sur le bouton « Fermer » dans la fenêtre pour continuer.
Cliquez ensuite sur « Lier un compte » dans le bandeau bleu pour démarrer.
Sélectionnez maintenant votre compte Microsoft et cliquez sur le bouton « Continuer » dans la fenêtre qui s’affiche à l’écran.
Vous pourrez ensuite voir les différents « Channels » qui vous sont accessibles selon votre système. Cliquez sur l’un des « Channels » disponibles pour continuer, le choix n’ayant pas d’importance car Microsoft permet même aux Insiders du « Release Preview Channel » de télécharger les ISO « Dev » et « Beta » sur le site. Cliquez ensuite sur le bouton « Confirmer » pour continuer.
Cliquez ensuite sur le bouton « Confirmer » du bandeau.
La prochaine étape est de redémarrer votre système pour lier l’adresse email et le système au programme Windows Insider. Pour ce faire, cliquez sur le bouton « Redémarrer maintenant » du bandeau.
Une fois le redémarrage effectué, vous serez officiellement inscrit au programme Windows Insider. Voyons maintenant comment télécharger l’ISO de Windows 11.
Télécharger l’ISO de Windows 11 depuis le site de Microsoft
Une fois que vous êtes inscrit au programme Windows Insider, télécharger l’ISO est extrêmement simple. Il vous suffit de suivre les étapes suivantes.
Tout d’abord, rendez vous sur la page microsoft.com/software-download/ et cliquez sur l’option « Connexion » en haut à droite de la page pour accéder au site.
Après vous être connecté, scrollez jusqu’à la section « Choisir une version » de la page « Windows Insider Preview Downloads ». Cliquez ensuite sur le build de votre choix dans la liste déroulante de cette section.
Une fois votre choix effectué, cliquez sur « Confirmer », juste sous la liste déroulante. Vous arrivez ensuite dans la section « Choix de la langue du produit ».
Choisissez ensuite la langue souhaitée via le menu déroulant et cliquez sur le bouton « Confirmer » sous ce menu.
Après avoir cliqué sur le bouton « Confirmer », Microsoft va prendre en compte votre requête et rafraîchir la page. Vous pourrez alors voir un lien de téléchargement de l’édition souhaitée de la version Insider Preview de Windows 11 valable 24 heures à partir de sa création.
Cliquez maintenant sur le bouton « Télécharger » pour télécharger l’ISO de Windows 11, et le téléchargement devrait démarrer immédiatement. Notez que ce lien n’est valable que 24 heures et non pas permanent. Vous avez toutefois assez de temps pour le partager avec vos amis.
Et c’est tout, vous pouvez maintenant utiliser l’ISO pour mettre à niveau votre système actuel ou pour créer une clé USB bootable pour installer Windows 11 sur votre machine.
Les fonctionnalités de Windows 11
Nous allons voir apparaître diverses améliorations de Windows par rapport à Windows 10. Cette nouvelle mouture, Windows 11, se focalise sur une nouvelle interface utilisateur, un nouveau store et quelques autres points clés.
La nouvelle UI de Windows 11
La première chose qu’on constate avec Windows 11 est la nouvelle UI. Les icônes changent avec cette mise à niveau. Les tuiles et fenêtres de logiciels ont des angles arrondis. Cela donne une apparence plus fraîche à Windows.
Le design du menu de la barre des tâches est flottant. Le menu Démarrer, le centre d’actions et les menus sont désormais séparés de la barre des tâches. Le centre d’actions change également avec cette version. Le design de Windows 11 se rapproche de celui de Windows 10X.
Nouveau panneau de contrôle
Windows 11 doit également amener un nouveau panneau de contrôle. Via ce panneau de contrôle, vous aurez un aperçu des applications en cours ainsi que de votre compte Microsoft. Les utilisateurs pourront désormais voir les futurs événements du calendrier, les documents récents, les to-do lists, et d’autres informations.
Nouveau Windows Store
Nous allons observer un changement au niveau de l’UI du Microsoft Store par rapport à celui de Windows 10. Le design sera plus agréable. Il y aura également des mises à jour pour les créateurs d’applis qui font passer leurs logiciels par le Microsoft Store.
Faites tourner des applis Android sous Windows 11
Les utilisateurs Windows pourront désormais lancer des applis Android directement sur leur PC. Microsoft a intégré l’Amazon App Store au Microsoft Store de Windows 11. Les utilisateurs devront télécharger l’Amazon App Store en premier lieu, puis ils pourront ensuite télécharger et installer des applis Android sur leur PC.
Section Widgets
Windows 11 intègre une nouvelle section Widgets accessible depuis la barre des tâches. Cette section permettra d’afficher des news, la météo, un calendrier, votre to-do list, et bien d’autres choses. La section Widgets sera personnalisable selon vos préférences.
Snaps Layout
C’est l’une des meilleures fonctionnalités pour ceux qui travaillent avec plusieurs applis en même temps. Avec cette fonctionnalité, vous pourrez arranger les applis que vous utilisez sur votre écran pour les utiliser selon vos besoins.
Vous pouvez également créer un groupe de snaps, auquel vous pourrez accéder plus tard via la barre des tâches.
Intégration de Microsoft Teams
Windows 11 a également intégré Microsoft Teams. Vous pouvez désormais accéder directement à Microsoft Teams depuis le système et contacter facilement n’importe qui. Vous pourrez accéder à Microsoft Teams depuis la barre des tâches.
Performances Gaming améliorées
Windows 11 apporte des améliorations au gaming. Il améliore les performances gaming de votre PC. Vous pourrez profiter de meilleurs graphismes sous Windows 11. Il intègre également le Xbox Game Pass qui offre un accès à plus de 100 jeux de qualité.
GTemps vit grâce à ses lecteurs. Lorsque vous achetez quelque chose via un lien sur notre site, nous pouvons percevoir une commission d’affilié. En apprendre plus.

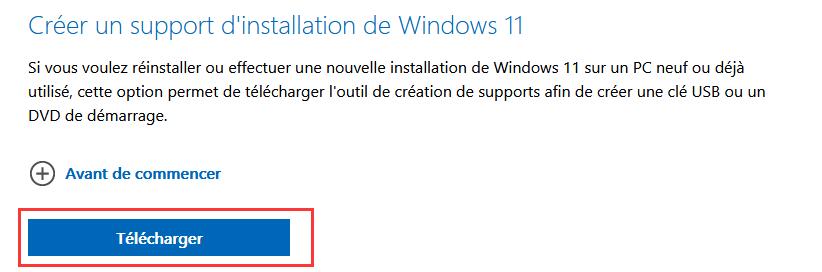
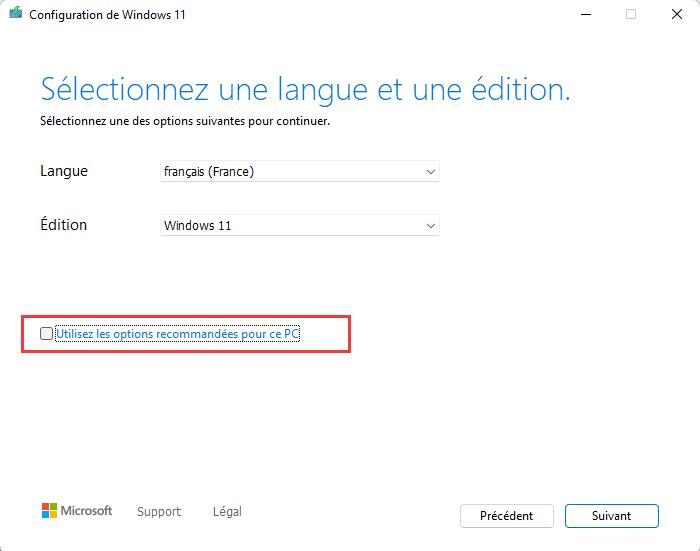
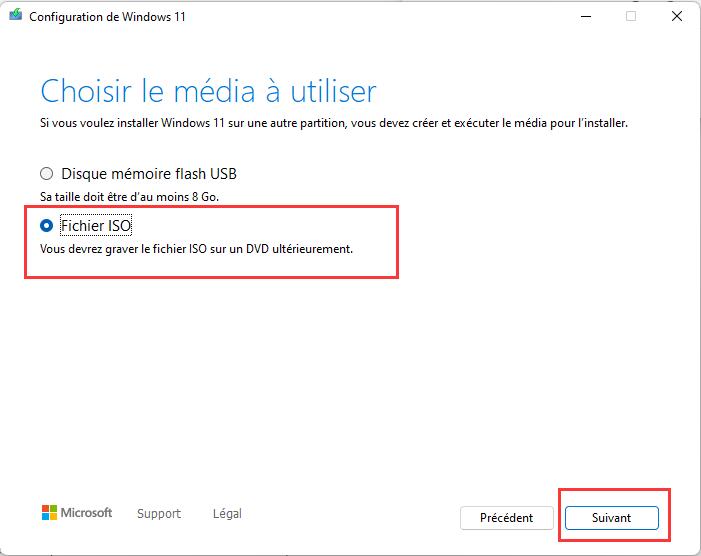
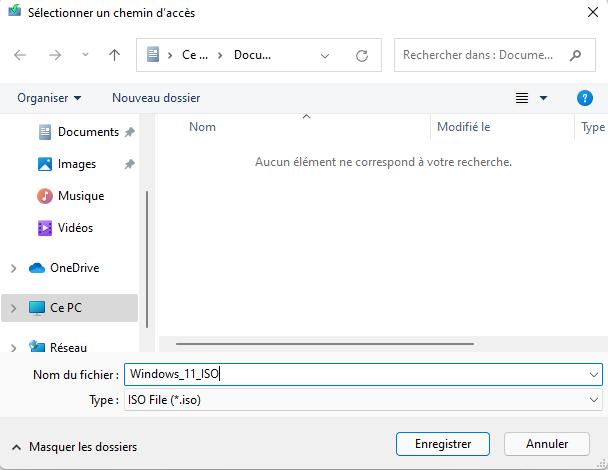
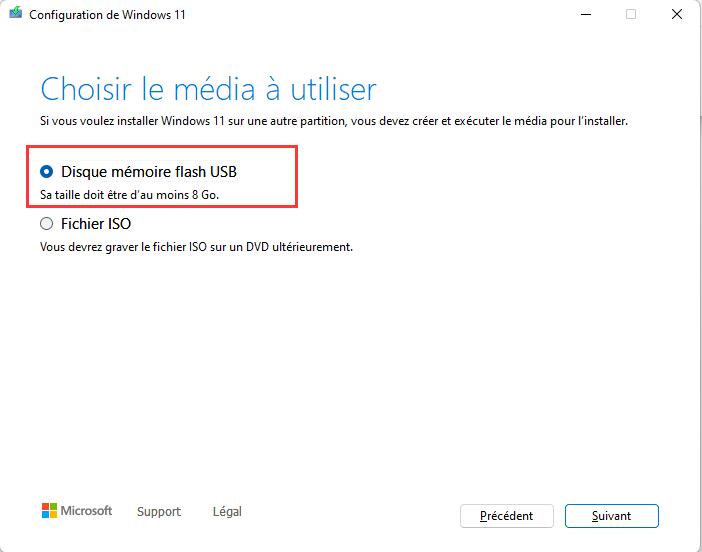
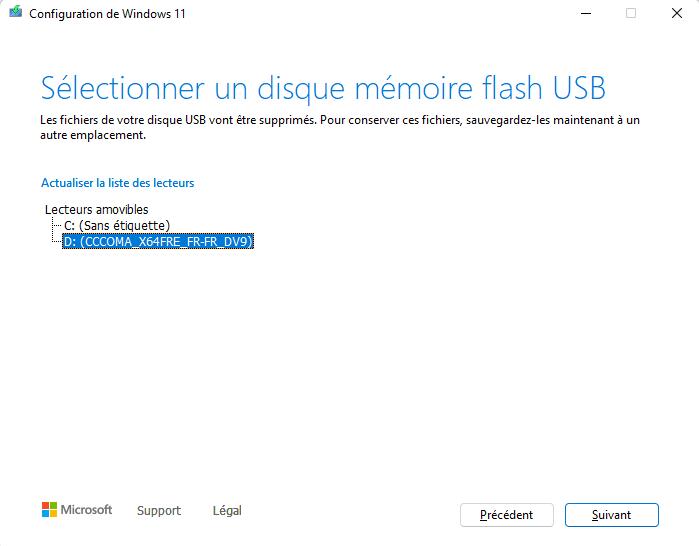
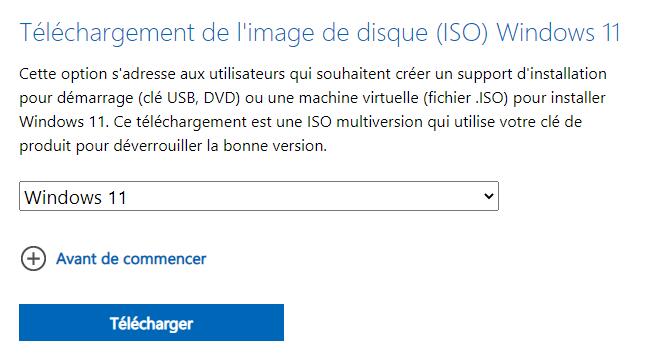
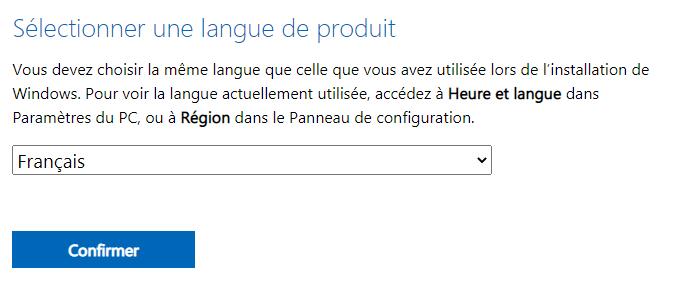
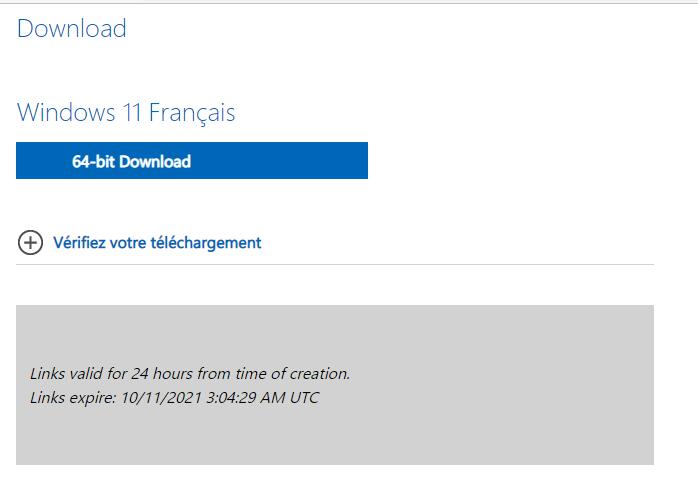
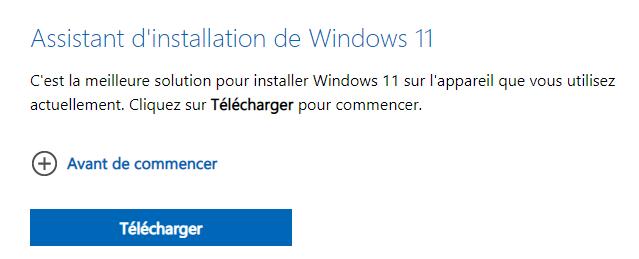
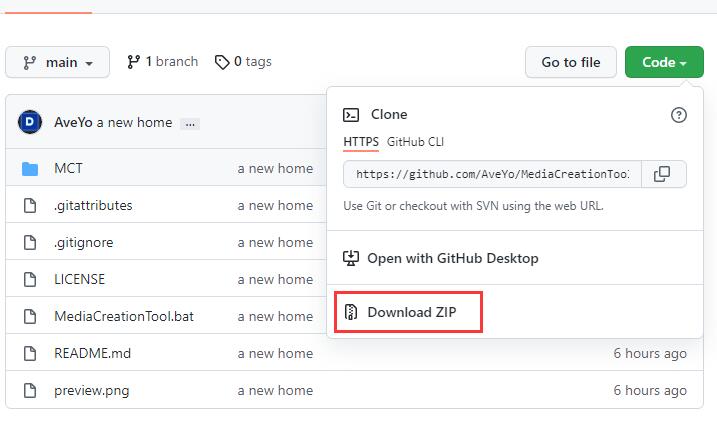
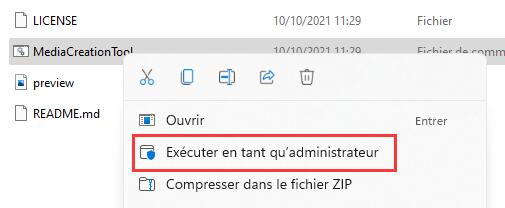
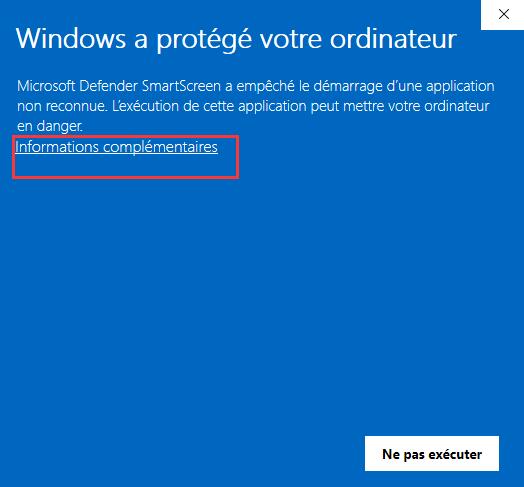
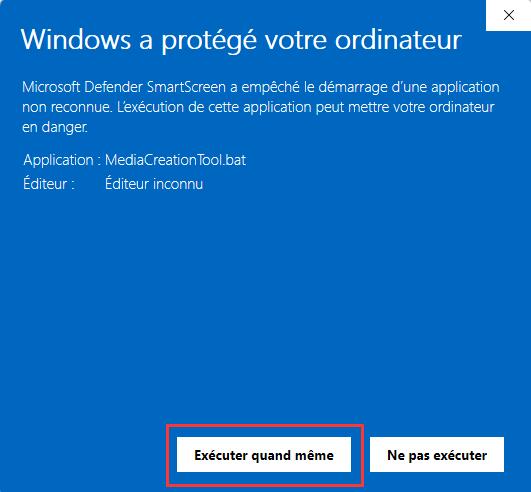
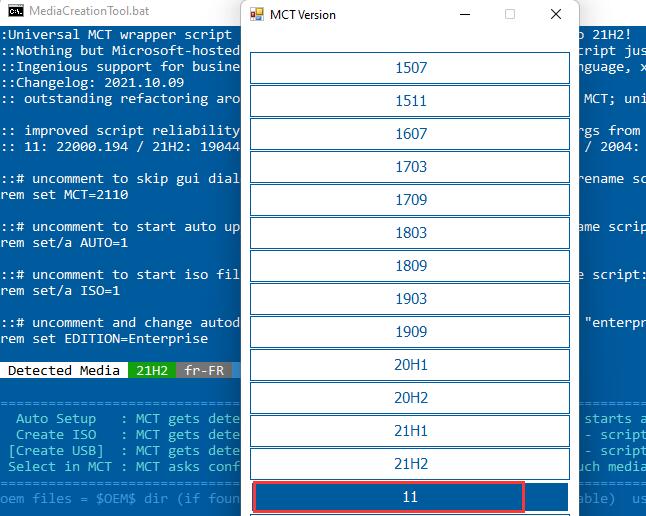
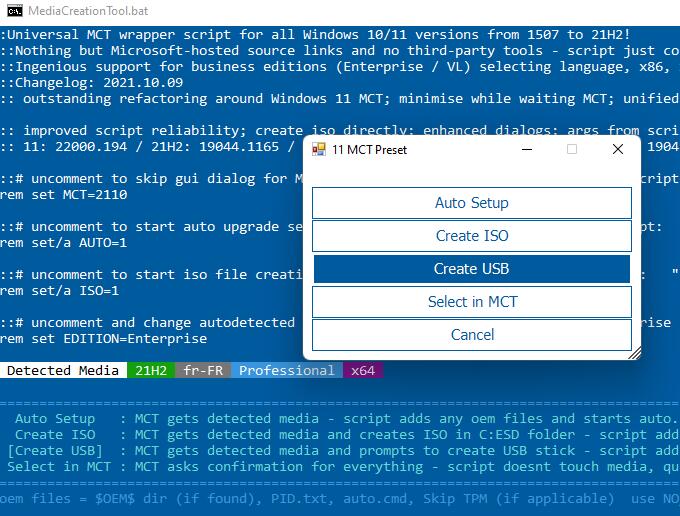
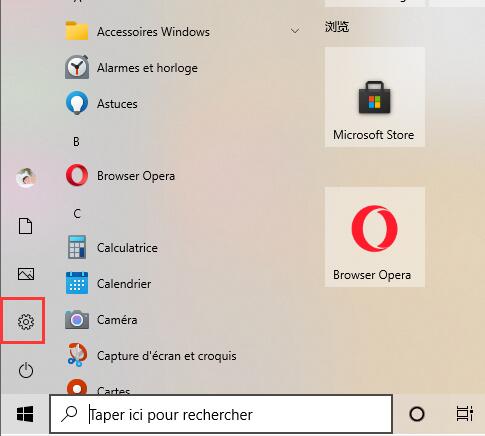
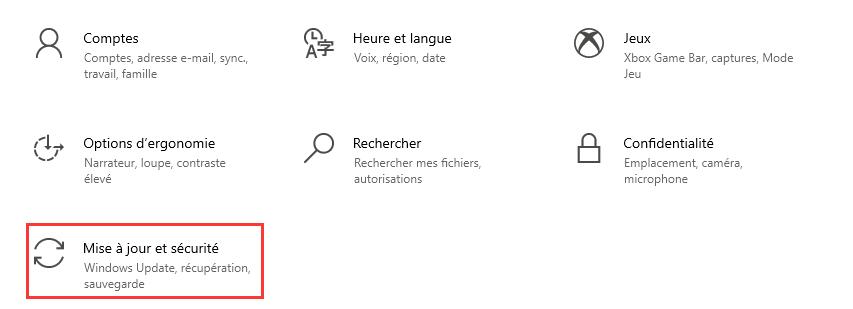
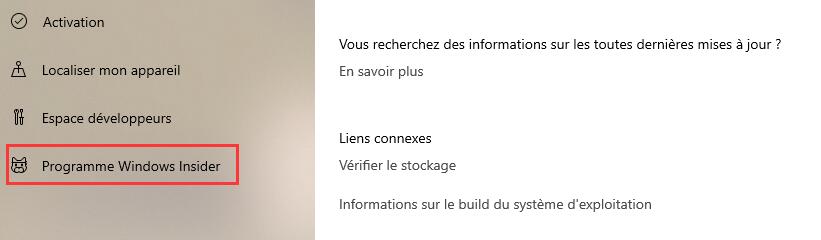
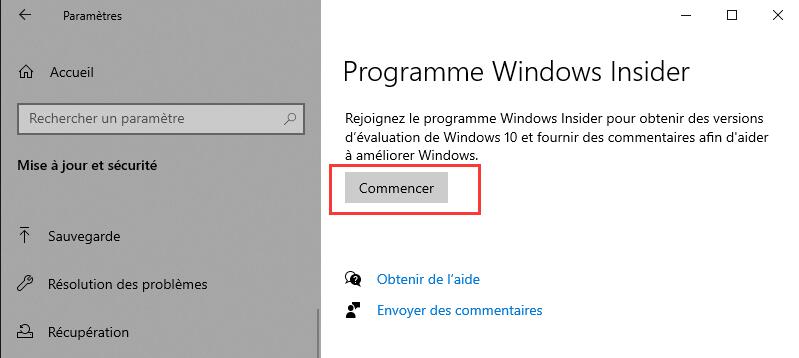

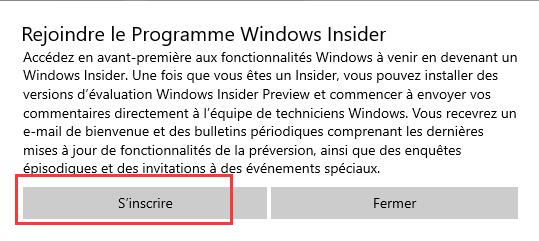
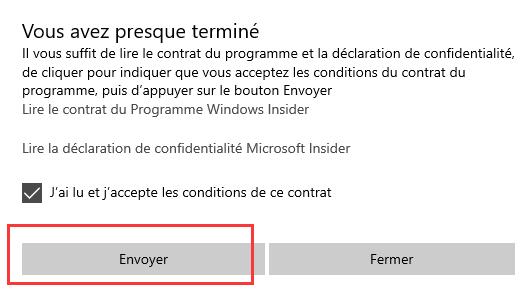
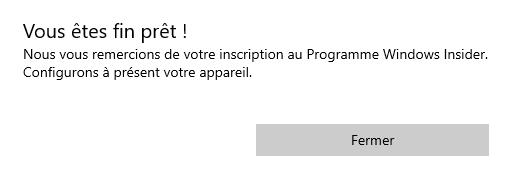
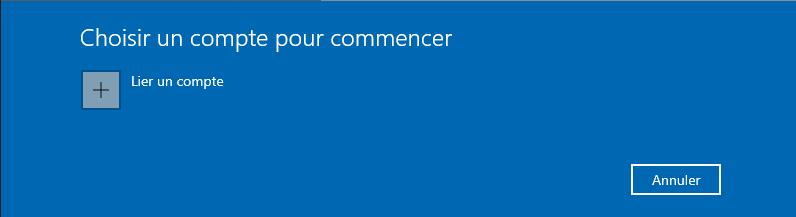
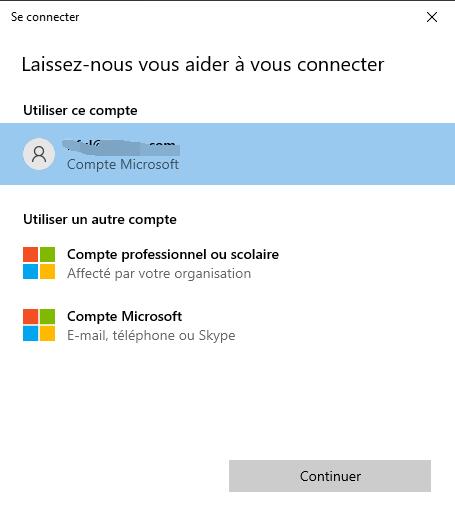
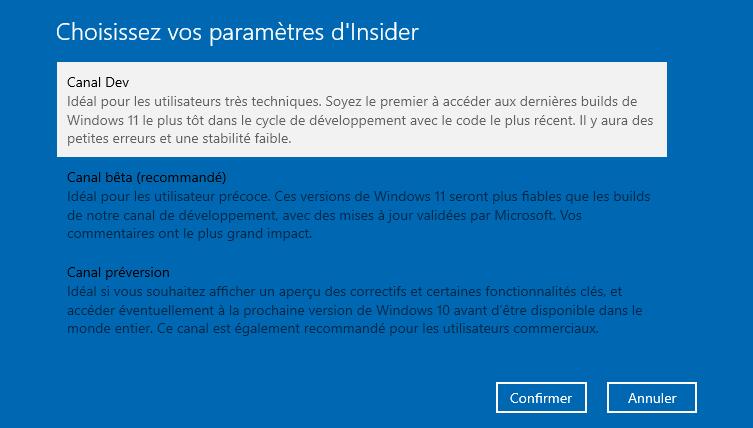
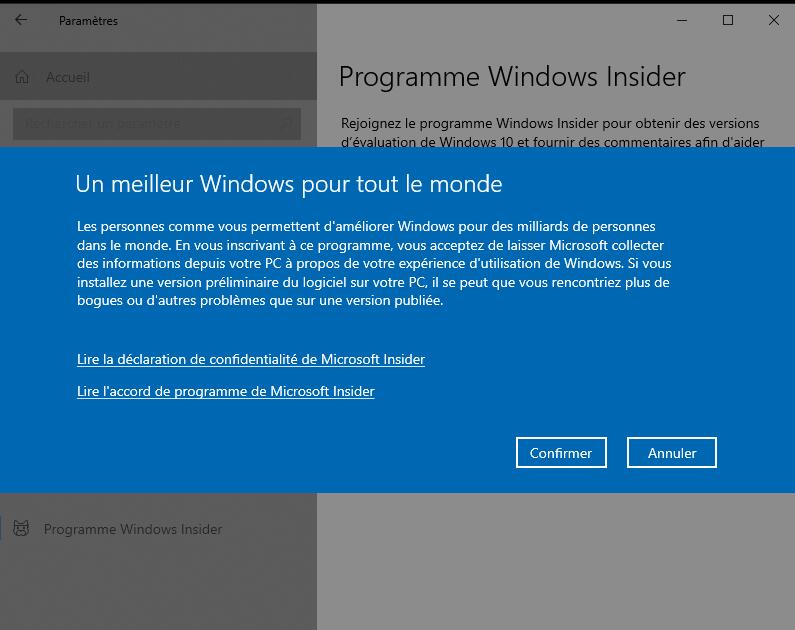
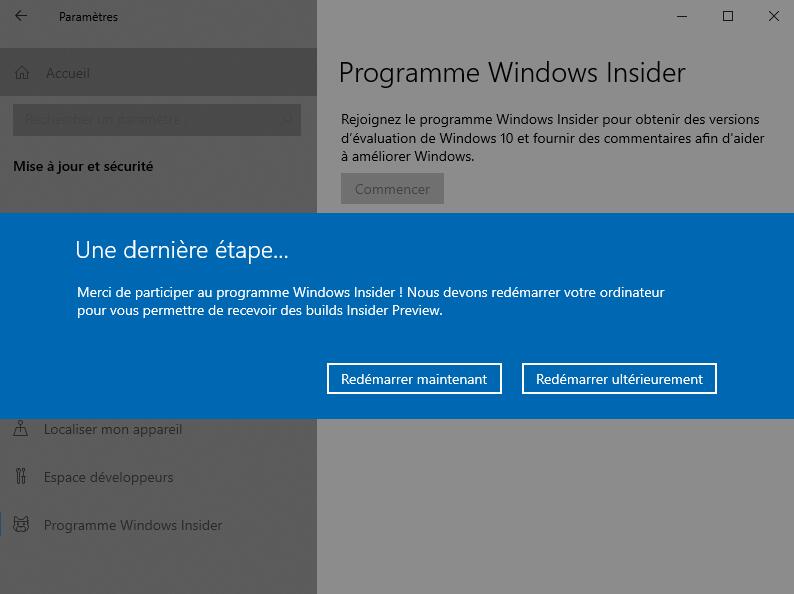
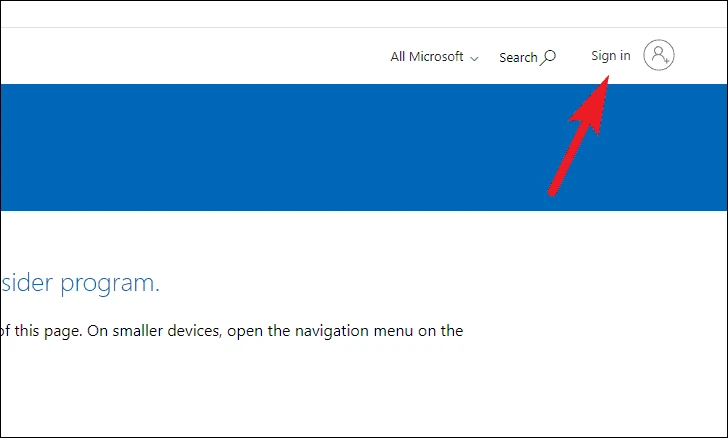
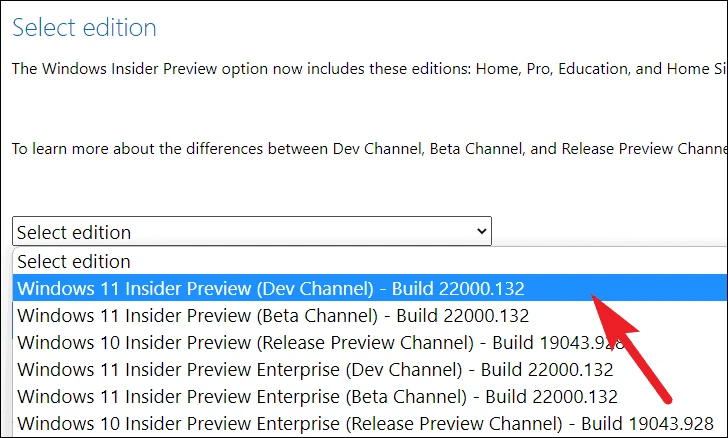
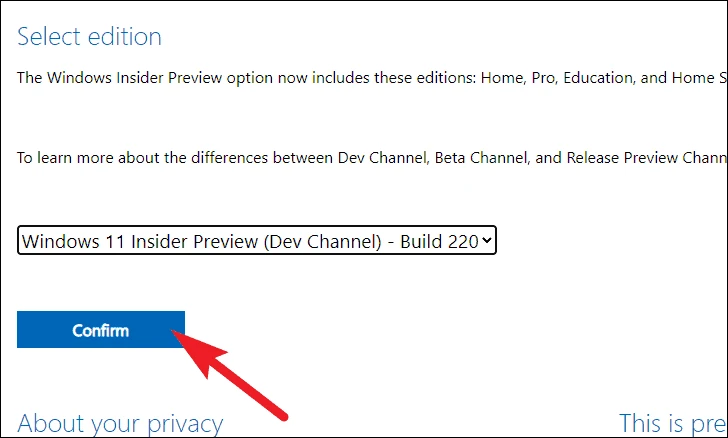
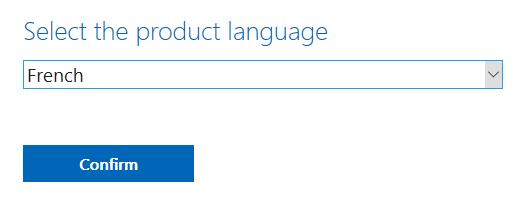
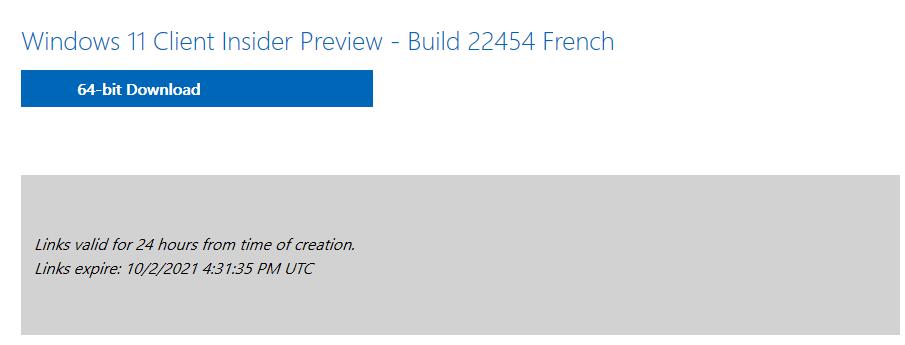
c’est bien possible d’avoir win 11 s’il vous plait merci