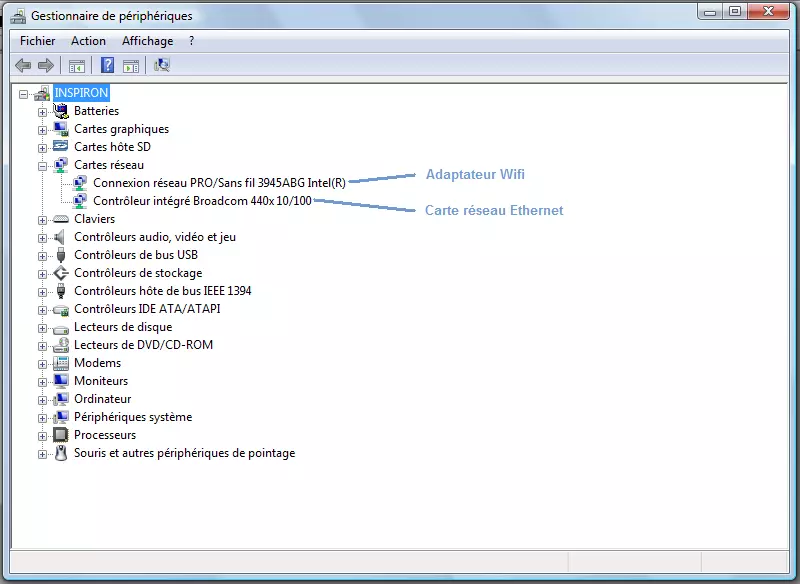Wi-Fi — le nom familier qu’on donne aux standards réseau 802.11xx — est une invention essentielle permettant de se passer de câbles. Imaginez juste une seconde ce que serait votre smartphone ou votre tablette sans Wi-Fi.
Donc, en quelques mots, le Wi-Fi est une alternative aux réseaux filaires, permettant aux appareils de se connecter sans-fil à un réseau. Mais le monde du Wi-Fi peut paraître bien complexe, du fait de ses nombreux standards de vitesse, ses différentes bandes sans-fil, ses fonctionnalités et, eh bien, tout le reste.
Cet article a pour objectif de vous aider à comprendre le Wi-Fi sans pour autant devenir un expert réseau, sans s’encombrer du jargon propre aux réseaux. Expliquer le Wi-Fi de façon claire et simple sans prise de tête est un chalenge, mais je vais essayer.
Comment fonctionne le Wi-Fi ?
Le Wi-Fi utilise des fréquences radio pour transmettre des données. Il partage le même principe que toutes les autres technologies à base d’ondes radio, comme la radio elle-même.
[Read more…] about Wifi Domestique: Tout ce que vous avez besoin de savoir sur le Wifi domestique