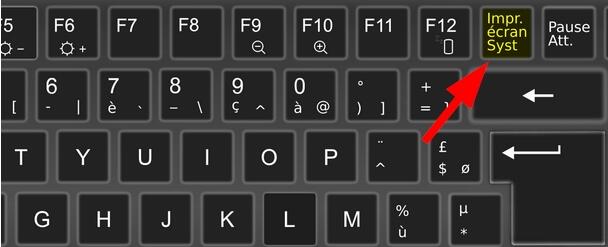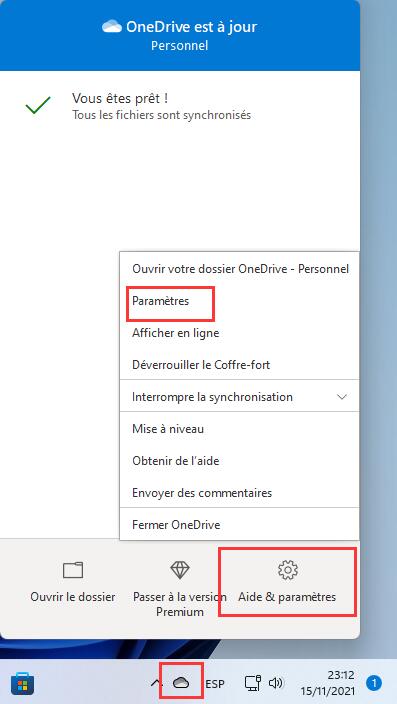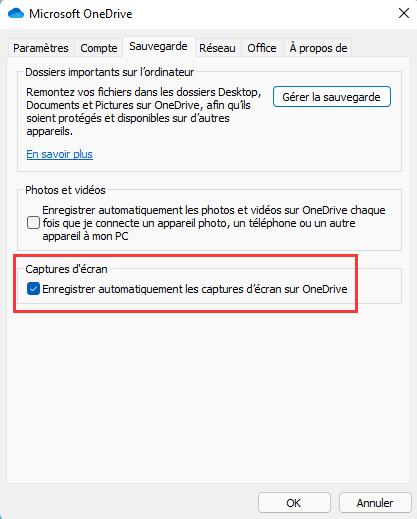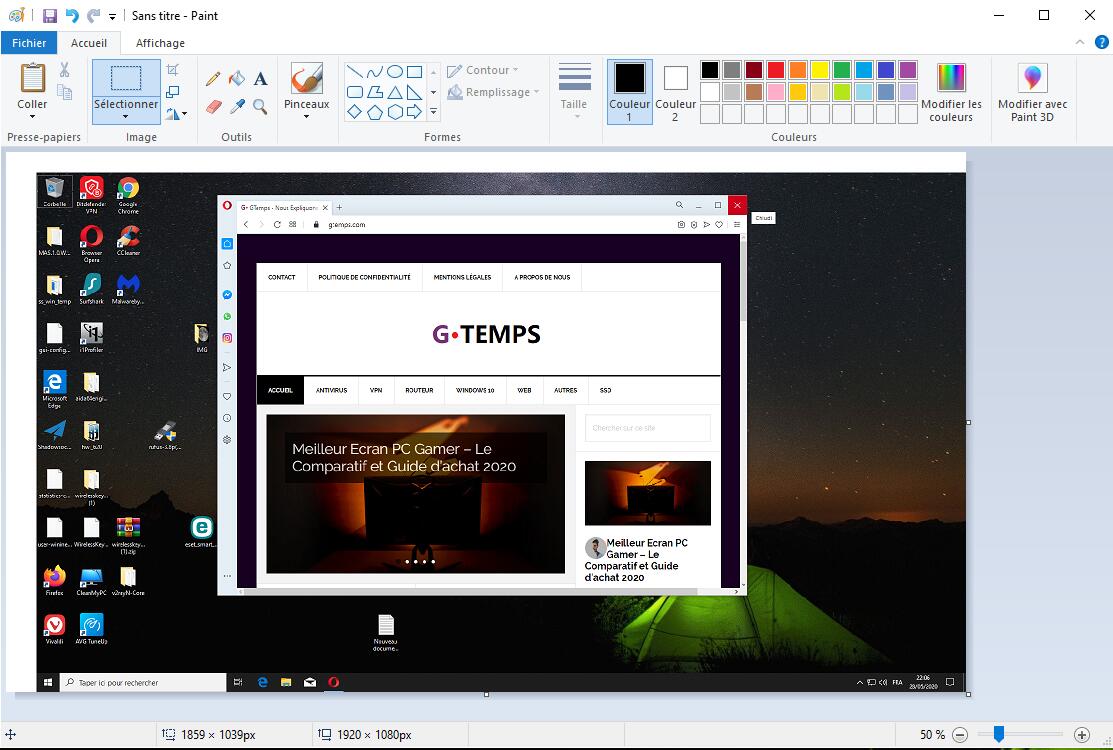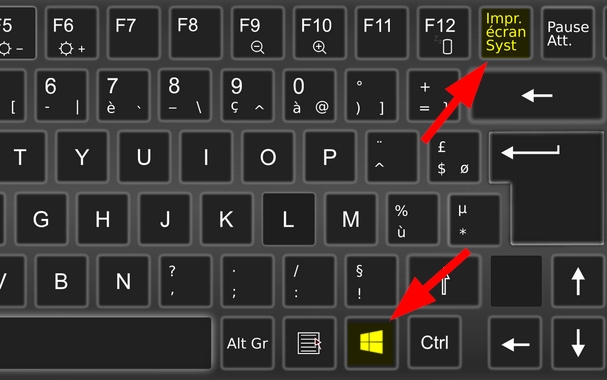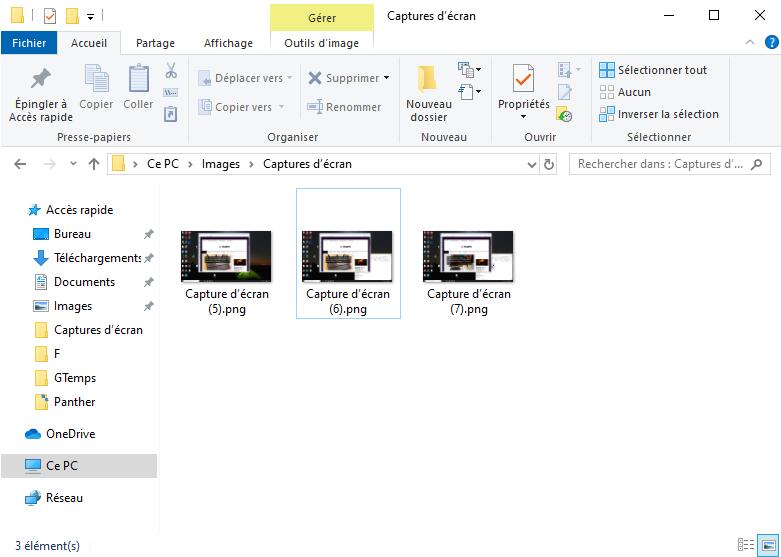Les screenshots ont toujours été le meilleur moyen de capturer votre écran sous Windows et la plateforme a toujours offert une touche Impr.Ecran. pour le faire à la volée. Mais avec les progrès de Windows au fil du temps, les moyens de prendre des screenshots ont également évolués. Vous pouvez désormais le faire via divers outils, que ce soit la touche d’impression d’écran (Raccourci Clavier), l’outil capture d’écran, ou des logiciels tiers. Voici tous les moyens pour faire des captures d’écran sous Windows.
Méthode #01 : Utiliser la touche d’impression d’écran (Raccourci Clavier)
Capturer tout l’écran et le copier dans le presse-papier via la touche d’impression d’écran
La façon la plus rapide et la plus simple d’effectuer une capture d’écran sur Windows 11 est d’appuyer sur la touche d’impression d’écran, ou Impr.Ecr sur votre clavier. La touche est une touche dédiée présente physiquement sur les claviers Windows depuis très longtemps. Cela ne sauvegardera pas l’image sur votre PC, mais l’ajoutera à votre presse-papier – Vous pouvez la coller dans n’importe quelle appli de retouche d’image, y compris Paint, entre autres. Pour coller le screenshot, lancez l’appli et appuyez sur CTRL+V, le raccourci clavier pour coller.
Utiliser la touche Impr.Ecr avec OneDrive
Vous pouvez également utiliser Impr.Ecr avec OneDrive pour créer automatiquement un fichier image de votre capture d’écran dans OneDrive. Je sépare cette méthode du reste des options d’impression d’écran car le résultat est très différent et vous économise les étapes d’ouverture d’appli et de collage depuis le presse-papier. Voici comment mettre cette fonction en place :
Allez dans les paramètres OneDrive depuis l’icône en forme de nuage à droite de la barre des tâches.
Choisissez l’onglet Sauvegarde dans la boite de dialogue des paramètres de OneDrive, et cochez Enregistrer automatiquement les captures d’écran sur OneDrive.
Cette simple case à cocher change absolument tout à propos d’Impr.Ecr : Vous n’avez plus besoin d’ouvrir un logiciel de retouche d’image ou de coller quoi que ce soit depuis le presse-papier. Un fichier image sera automatiquement créé dans le dossier OneDrive de votre choix. Vous pouvez y accéder depuis n’importe quel appareil sur lequel vous avez accès à OneDrive (il y a des clients pour toutes les plateformes). J’utilise toujours cette méthode lorsque j’ai besoin d’utiliser le screenshot en tant que fichier image plutôt que de le coller quelque part.