Windows 10 est vendu avec un certain nombre d’applications préinstallées, dont Cartes, Contacts, Xbox, Photos et Groove Musique, et la liste n’est pas exhaustive. Pour celles-ci, Windows 10 ne propose aucun moyen de les désinstaller par pointer-cliquer. Mais vous pouvez facilement les désinstaller en utilisant une simple commande Powershell. Si vous le souhaitez, voici donc comment désinstaller les applications modernes de Windows 10, soit individuellement, soit dans leur ensemble.
Remarque :
- Avant de faire quoi que ce soit, pensez à créer un point de restauration manuel (Panneau de Configuration -> Récupération -> Configurer la Restauration du système –> Onglet Protection du système- > Créer) afin de pouvoir revenir en arrière en cas de problème.
- Bien que vous puissiez supprimer presque toutes les applications préinstallées, certains applications obligatoires comme Cortana, le navigateur Edge, Caméra, Photos, Contacts, Hub de commentaires, etc. ne peuvent pas être supprimées.
Supprimer des applications préinstallées: La méthode simple
Avant de passer à Powershell, il est important de rappeler que de nombreuses applications Windows 10 peuvent être supprimées de la même façon que n’importe quelle autre application. En règle générale, toute application tierce, comme Facebook et Twitter, peut être supprimée normalement, tout comme les jeux que Microsoft vous impose (tels que Minecraft et l’inépuisable Candy Crush Saga).
Donc, afin de voir si vous pouvez désinstaller les applications désirées de façon habituelle, faites juste un clic droit sur le bouton Démarrer, puis cliquez sur « Applications et fonctionnalités, » faites défiler la liste pour trouver l’application que vous voulez supprimer, cliquez dessus puis sur « Désinstaller » (si cette option est grisée, lisez la suite pour savoir comment supprimer des applications à l’aide de Powershell).
Supprimer des applications individuelles sur Windows 10 en utilisant Powershell
Avec Powershell, vous pouvez facilement désinstaller des applications individuelles sur Windows 10.
Pour commencer, recherchez Powershell dans votre menu Démarrer, faites un clic droit dessus et choisissez l’option « Exécuter en tant qu’administrateur. » Vous pouvez aussi appuyez sur Win + X, puis sur A.
Une fois sur Powershell, utilisez la commande ci-dessous pour obtenir la liste de toutes les applications installées pour l’utilisateur actuel sur votre système Windows 10.
Si vous voulez obtenir la liste de toutes les applications de tous les utilisateurs, utilisez la commande ci-dessous.
Dans mon cas, j’utilise la commande pour l’utilisateur actuel afin de ne pas mettre la pagaille dans l’autre compte utilisateur. Comme vous pouvez le voir, Powershell liste bien toutes vos applications avec leurs noms abrégés et le nom complet des programmes.
Maintenant, trouvez l’application que vous souhaitez désinstaller dans la liste affichée et notez son nom dans la liste « PackageFullName. »
Dans mon cas, je veux désinstaller l’application Xbox, donc le nom de l’application serait « Xboxapp. » Comme nous pouvons utiliser des caractères génériques (*) avant et après le nom de l’application sur Powershell, vous n’avez pas besoin du nom complet du programme tant qu’une partie de son nom est correcte.
Une fois que vous avez le nom de l’application, collez la commande ci-dessous et appuyez sur Entrée pour la désinstaller.
Bien sûr, vous devez modifier cette commande en fonction de l’application que vous désirez supprimer. Il vous suffit de changer le nom de l’application entre les astérisques (*) ou simplement d’entrer le nom complet du programme.
Supprimer toutes les applications préinstallées sur Windows 10 en utilisant Powershell
En plus des applications individuelles, si vous voulez juste vous débarrasser de toutes les applications préinstallées, vous le pouvez également. Il vous suffit d’ouvrir Powershell an tant qu’administrateur, d’y coller la commande ci-dessous et d’appuyer sur Entrée.
Cela entraînera la désinstallation de toutes les applications préinstallées pour tous les utilisateurs. La fenêtre Powershell peut afficher un tas d’erreurs en texte rouge vif sur tout l’écran. Pas de panique, elle affiche juste des erreurs concernant les applications qui ne peuvent pas être désinstallées.
Après la désinstallation, votre menu Démarrer semblera plus propre que jamais.
Anticipation
Cela dit, même si vous avez désinstallé toutes les applications pour tous les utilisateurs, à chaque fois que vous en créerez un nouveau, les applications par défaut seront réinstallées pource nouvel utilisateur. Vous pouvez empêcher ce comportement par défaut de Windows en exécutant la commande ci-dessous sur Powershell.
Supprimer les applications préinstallées sur Windows 10 est aussi simple que cela.
Laissez des commentaires ci-dessous pour partager vos réflexions et vos expériences sur l’utilisation de la méthode ci-dessus pour désinstaller les Applications modernes préinstallées sur Windows 10.
GTemps vit grâce à ses lecteurs. Lorsque vous achetez quelque chose via un lien sur notre site, nous pouvons percevoir une commission d’affilié. En apprendre plus.

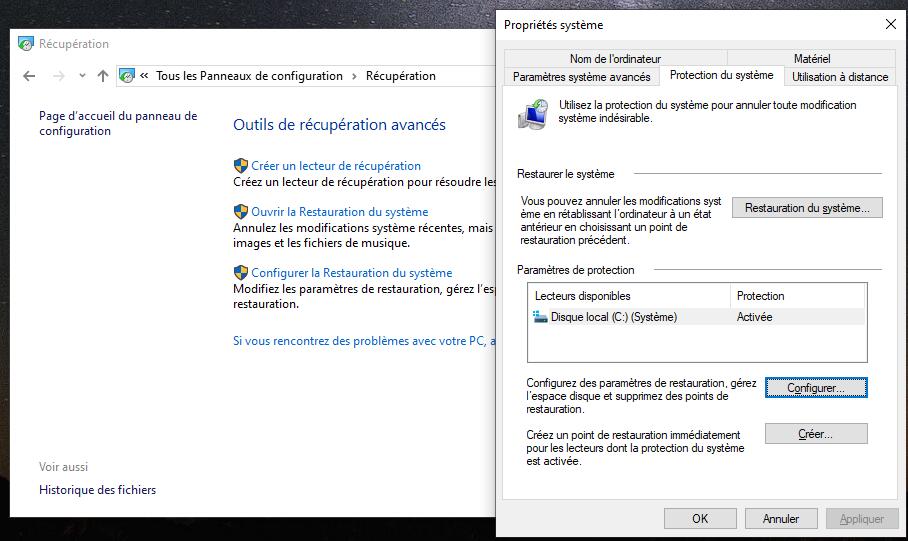
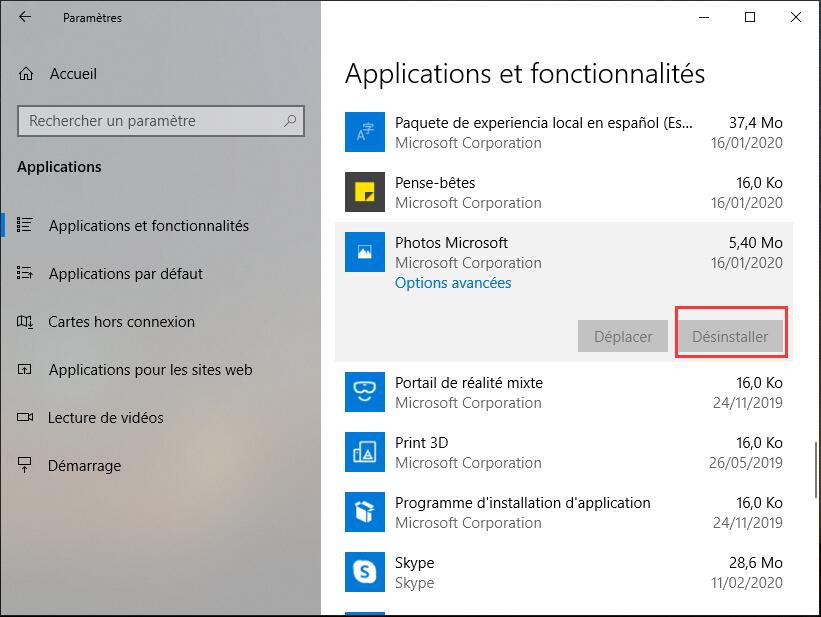
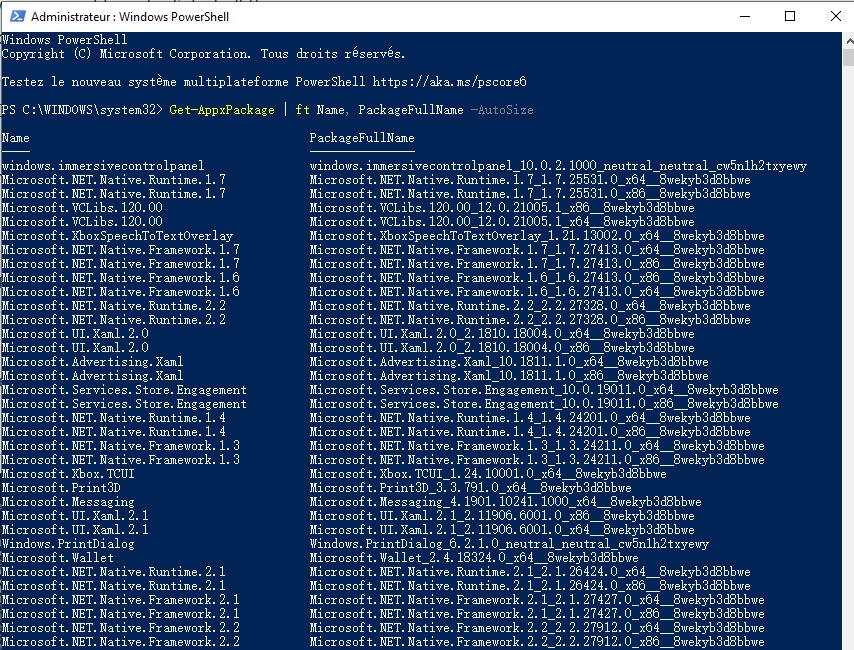

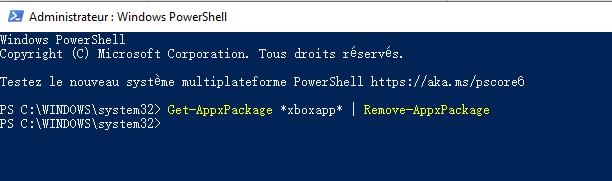
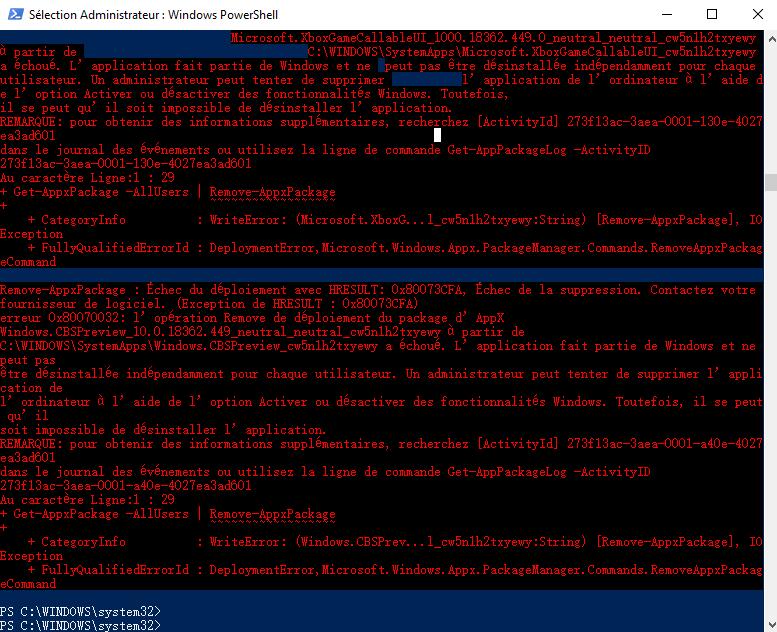
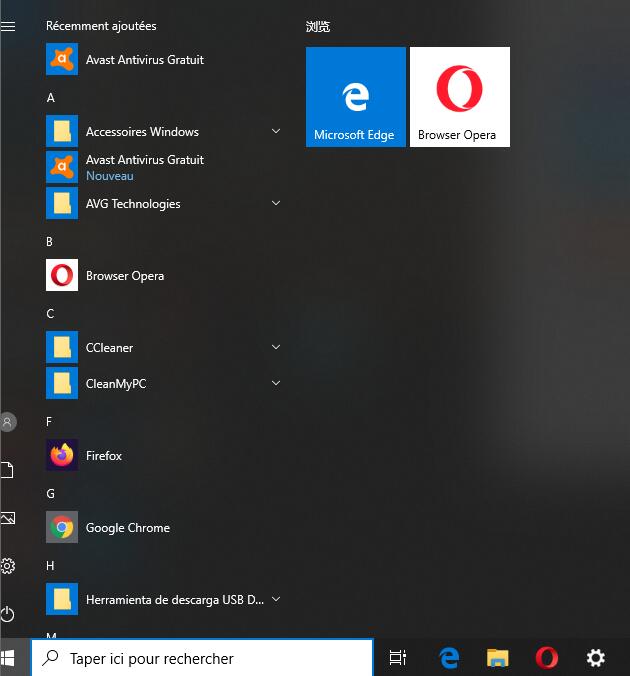
qasdvb