Comment savoir le processeur que vous avez ? Il est plutôt facile de découvrir le processeur que vous avez sur Windows, macOS ou Linux. Voici un guide.
Le processeur est l’un des composants les plus importants des ordinateurs modernes, si ce n’est le plus important. Que vous utilisiez un PC, un ordinateur portable, un téléphone, une tablette ou même une montre connectée, sachez que tous ces appareils ont un processeur.
Si la carte graphique est le muscle d’un ordinateur, le processeur est le cerveau qui permet à l’ensemble de fonctionner correctement.
Tous les processeurs ne sont pas identiques, ils gèrent certaines tâches différemment. Certains sont plus adaptés pour les tâches basiques comme le traitement de texte alors que d’autres sont orientés gaming. C’est donc cette raison que vous pouvez vous demander « quel est mon processeur ? ».
Nous avons préparé ce guide pour vous aider à répondre à cette question.
Trouvez votre modèle de processeur avec Windows
La plupart des possesseurs d’ordinateurs ont un système d’exploitation sous Windows, Windows 10 plus précisément, nous allons donc commencer par là.
En utilisant les Paramètres système
Avant de commencer à télécharger un tas de logiciels pour essayer de savoir quel est le processeur que vous avez dans votre ordinateur, sachez qu’il existe un moyen simple de le découvrir avec les paramètres intégrés.
Ouvrez le Menu démarrer et cliquez sur Paramètres (l’icône d’engrenage). Ensuite, cliquez sur Système.
Vous aurez accès à différents paramètres. Cherchez le panneau Informations système. Pour atteindre ce panneau, faites défiler le menu de navigation de gauche vers le bas et vous devriez le trouver.
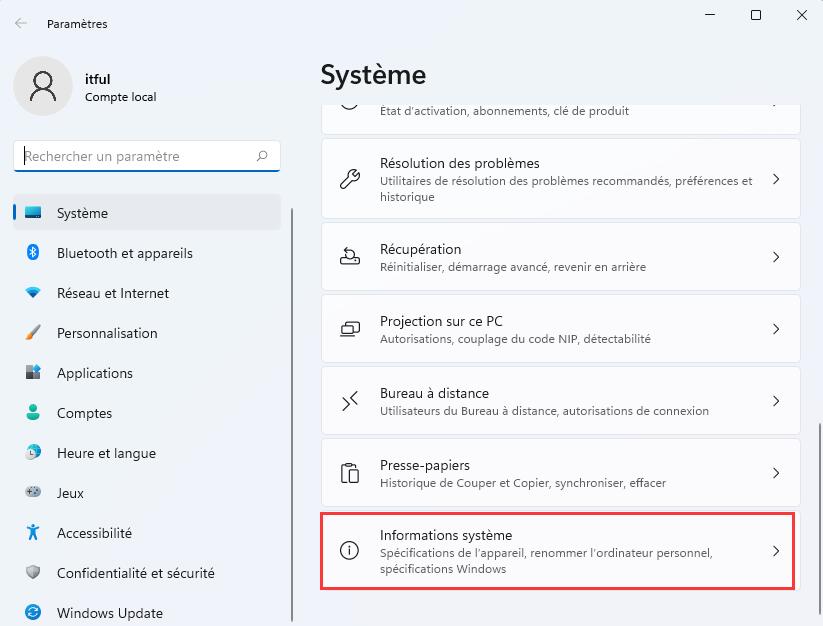
Une fois le panneau « Informations système » ouvert, vous verrez les caractéristiques de votre appareil. À côté de « Processeur« , vous devriez voir le modèle exact de processeur que vous avez.
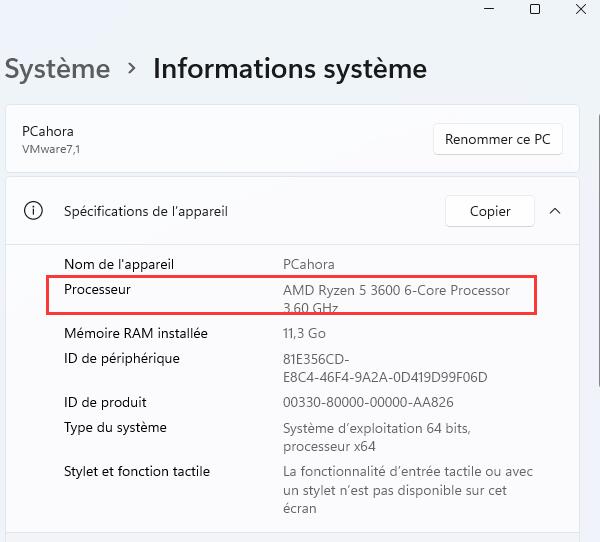
Malheureusement, vous ne verrez rien d’autre concernant votre processeur dans ce panneau.
Gestionnaire de périphériques
Si vous cherchez un autre moyen de trouver des informations sur votre processeur ou que vous n’êtes pas sous Windows 10, vous pouvez utiliser le Gestionnaire de périphériques. Cette fonctionnalité existe depuis bien des générations, vous devriez pouvoir l’utiliser que vous soyez sous Windows XP ou Windows 11.
Le moyen le plus simple d’y accéder est d’utiliser Windows Search. Ouvrez tout simplement le menu démarrer et recherchez « Gestionnaire de périphériques ».
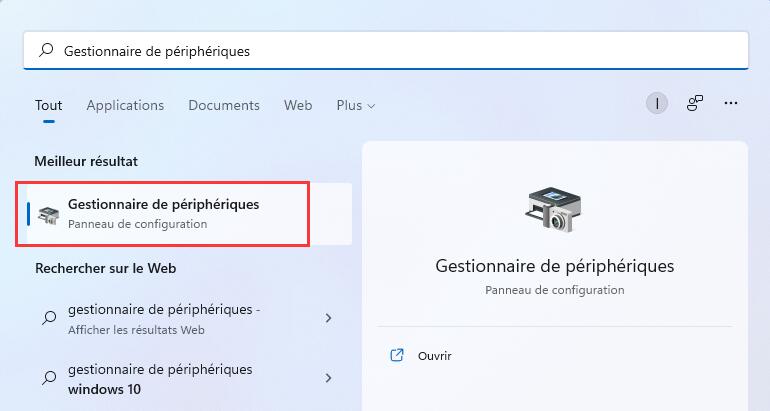
Vous pouvez également y accéder depuis le Panneau de configuration que vous pouvez également trouver en utilisant la recherche intégrée de Windows.
Dans le Panneau de configuration, ouvrez Matériel et audio, puis, dans Périphériques et imprimantes, cherchez le Gestionnaire des périphériques.
Ici, vous devriez voir différents catégories et types de composants, dont le Processeur. En ouvrant cette catégorie, vous verrez le nom du processeur. Vous pourrez également trouver son nombre de cœurs et de threads, mais comment ?
Après avoir ouvert la catégorie, vous verrez que le nom de votre processeur est répété plusieurs fois. Le nombre de fois qu’il est répété correspond au nombre de cœurs ou threads que vous avez.
Chacune de ces méthodes est efficace pour découvrir le processeur que vous avez sur votre ordinateur Windows.
Intel i5 avec 4 cœurs et 8 threads.
Chacune de ces méthodes est efficace pour découvrir le processeur que vous avez sur votre ordinateur Windows.
Cependant, il reste une méthode qui leur est supérieure : le gestionnaire des tâches.
Utiliser le gestionnaire des tâches
Le Gestionnaire des tâches est l’une des fonctionnalités les plus importantes des systèmes Windows. Non seulement vous pouvez l’utiliser pour garder un œil sur les programmes et processus tournant sur votre ordinateur, mais vous pouvez aussi l’utiliser pour surveiller les performances.
Pour ce faire, vous devez commencer par ouvrir le Gestionnaire des tâches. Le moyen le plus rapide est d’utiliser le raccourci Ctrl + Maj + Échap ou Ctrl + Alt + Suppr.
Une fois la fenêtre ouverte, cliquez sur Plus de détails en bas à gauche et passez dans le menu Performance.
Vous verrez des informations sur votre carte graphique, mémoire, Wi-Fi, SSD/HDD et votre processeur. Comme c’est ce qui vous intéresse, cliquez dessus.
Comme vous pouvez le voir sur l’image ci-dessus, vous verrez de nombreuses informations. En haut, il y a le nom du processeur, un graphique montrant son utilisation en pourcentage, le nombre de cœurs et de threads (processeurs logiques), la virtualisation et d’autres informations utiles.
Logiciels tiers
Si vous voulez accéder encore plus facilement aux informations de votre processeur, vous pouvez télécharger un logiciel tiers pour y parvenir.
Les logiciels populaires dans cette catégorie sont CPU-Z, HWMonitor, et HWinfo. HWinfo propose le plus d’informations, mais il est également le plus compliqué, donc concentrez-vous sur CPU-Z qui est facile à installer et utiliser.
Pour commencer, téléchargez CPU-Z. Vous pouvez télécharger le fichier d’installation ou une archive .zip pour faire encore plus simple. Nous vous conseillons cependant l’installation pour vous assurer qu’il fonctionne correctement.
Suivez les étapes de l’installation et ouvrez le logiciel.
Quand vous démarrez le logiciel, vous devriez tout de suite être sur le panneau du processeur indiquant tout ce qu’il faut savoir concernant le processeur.
Vous y verrez le nom, la marque, le modèle, le TDP, l’architecture, le socket, le cache, la fréquence et bien plus.
Trouvez votre modèle de processeur avec macOS
Comparé à Windows, trouver les caractéristiques de votre Mac est un peu plus compliqué. Avec ce guide, vous apprendrez à trouver votre processeur en un rien de temps.
Pour accéder à cette information, vous devrez lancer le Terminal de Mac. Vous pouvez le faire en allant dans Finder puis dans Application. Vous devriez pouvoir y trouver le terminal.
Après avoir ouvert le terminal, utilisez cette commande :
sysctl -a | grep brand
En validant cette commande, le terminal devrait vous donner le nom précis de votre processeur. Cependant, vous ne verrez que le nom, pas d’autres informations.
Malheureusement, il n’existe pas de logiciel tiers pour vous fournir ces informations sur Mac.
Cependant, il existe des sites qui rassemblent toutes les informations sur les modèles de Mac et leurs processeurs.
Pour obtenir des caractéristiques détaillées, vous pouvez chercher le nom du processeur trouvé sur le terminal sur EveryMac. Ce site rassemble un catalogue de tous les modèles de Mac. Après avoir cherché le nom de votre processeur, vous pourrez trouver le modèle exact de votre Mac.
Vous pourrez ensuite voir des informations comme la fréquence boost de votre processeur, l’affichage, la RAM, l’iGPU/dGPU, I/O et bien plus.
Trouvez votre modèle de processeur avec Linux
Obtenir des informations sur votre processeur sous Linux est plus intuitif que sur MacOS, et vous pouvez obtenir davantage de caractéristiques.
Si vous êtes sur Linux, appuyez simplement sur CTRL+Alt+T (le raccourci du terminal) et tapez cette commande :
$ cat /proc/cpuinfo
Vous devriez immédiatement obtenir une liste de caractéristiques comme le nombre de cœurs, la taille du cache, le nom du modèle, etc.
Vous pouvez aussi utiliser cette commande :
$ lscpu
Vous aurez droit à encore plus de caractéristiques comme les fréquences actuelles, minimales et maximales.
Logiciels tiers
Si vous voulez facilement trouver les informations sur votre processeur, sans avoir à taper ces commandes à chaque fois, il existe des logiciels tiers pour le faire à votre place.
Ils ne sont peut-être pas aussi intuitifs ou conviviaux que ceux sur Windows, mais ils sont suffisamment bons.
L’une des options disponibles est CPU-X. Il est complètement open source et a été conçu spécialement pour Linux/GNU. Elle est également utilisée comme application de monitoring.
SidebarDiagnostics est une autre bonne option à votre disposition, elle est même un peu plus intuitive. C’est une barre latérale très simple qui peut vous montrer un diagnostic de votre matériel. Il peut surveiller tous vos composants dont vos disques, votre carte graphique, RAM, et plus important, votre processeur.
Nous avons donc abordé les meilleures méthodes pour trouver votre modèle de processeur sur les systèmes d’exploitation les plus populaires. Nous espérons que cet article a pu vous aider à trouver les informations voulues.
Lire la suite:
Meilleur Processeur PC Portable
Comment Voir la Température de votre Processeur?
Comparatif et Classement Processeurs
Meilleur Processeur Gaming
GTemps vit grâce à ses lecteurs. Lorsque vous achetez quelque chose via un lien sur notre site, nous pouvons percevoir une commission d’affilié. En apprendre plus.

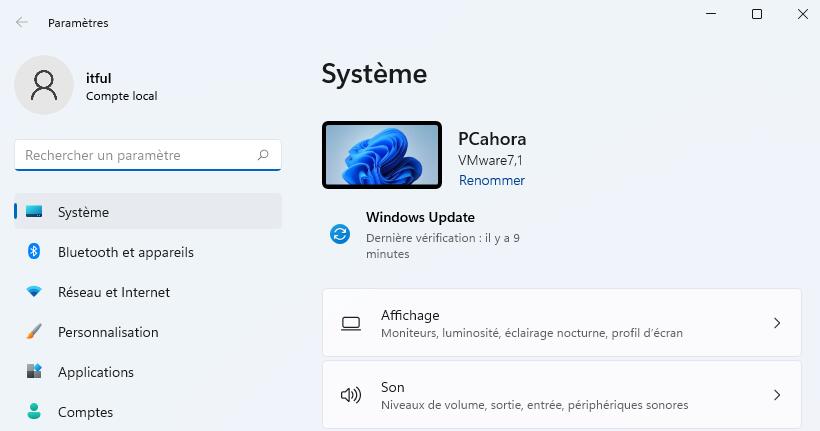
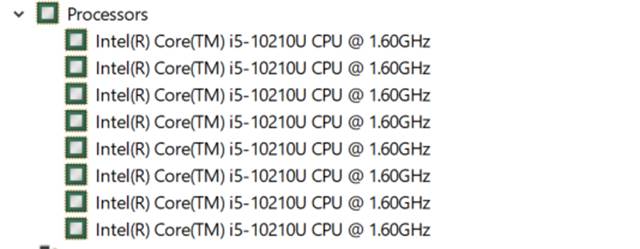
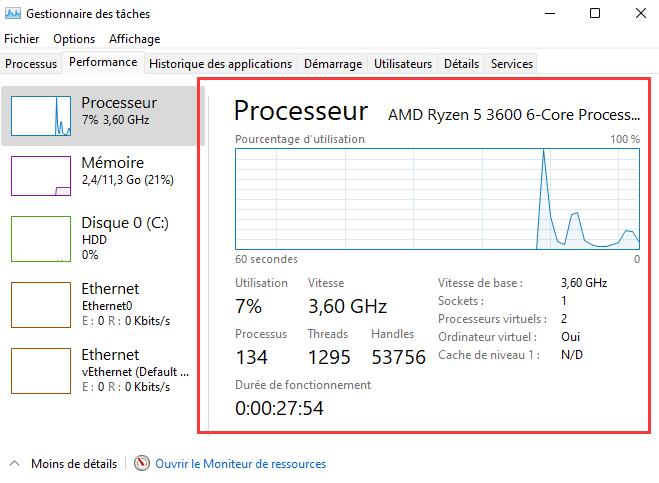
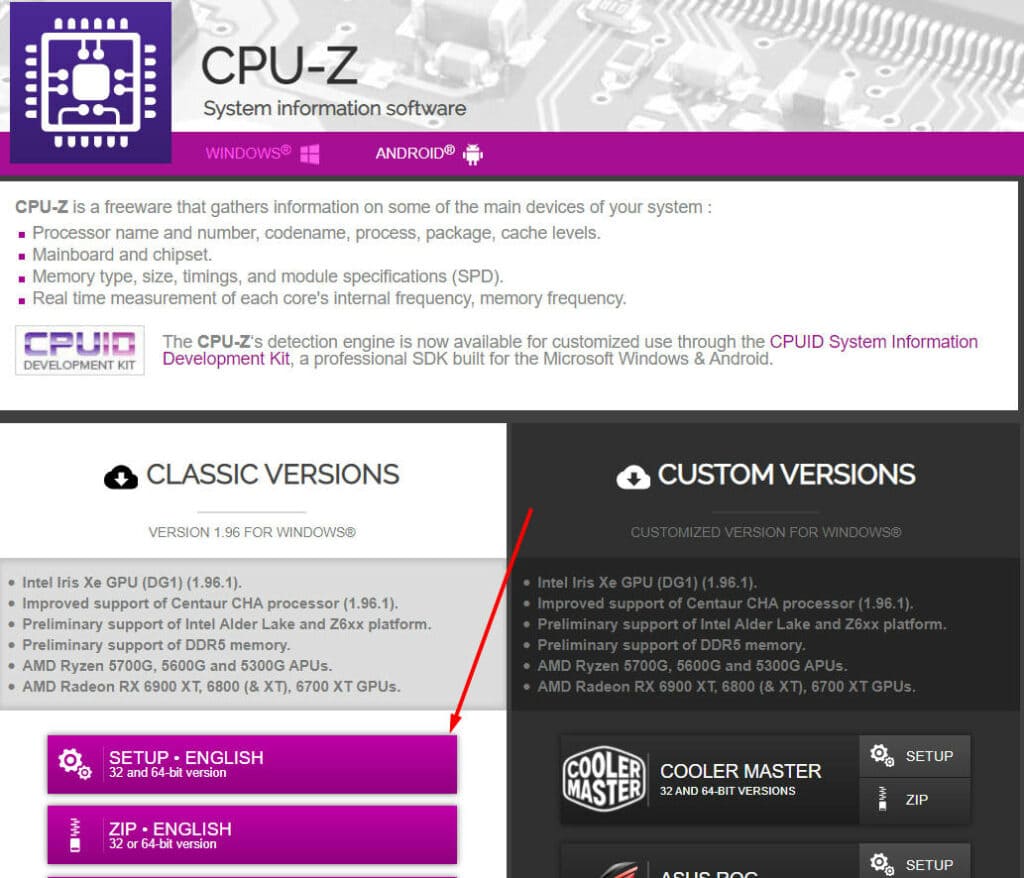
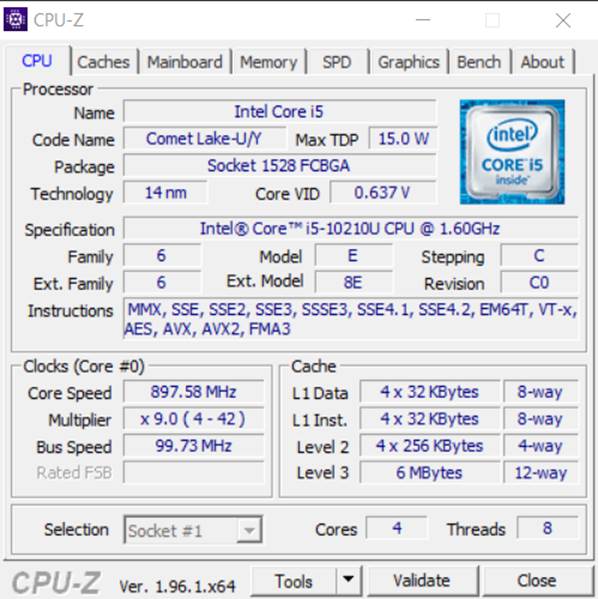

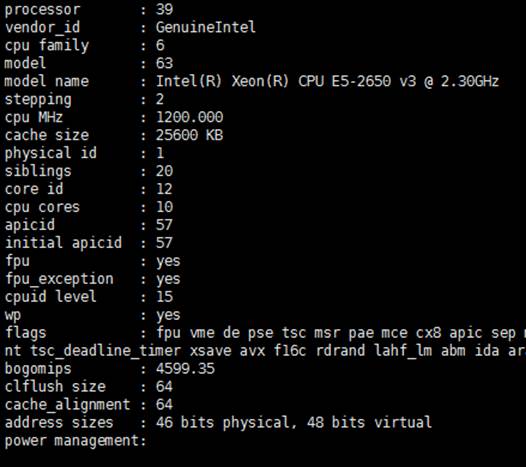
Laisser un commentaire