Réinstaller Windows 10 est plus simple qu’on pourrait le croire, et vous pouvez facilement conserver vos fichiers. Voici notre guide pas-à-pas
Microsoft a annoncé que Windows 10 serait la dernière version de Windows lorsqu’il a été lancé en 2015 et il prend progressivement le pas sur les autres versions du système d’exploitation.
Windows 7 a atteint la fin de sa vie en janvier 2020 et seul Windows 8 présente aujourd’hui une alternative. Au vu de ses problèmes connus, il y a peu de raison de le préférer à Windows 10.
Heureusement, Microsoft a fourni plusieurs méthodes différentes pour réinstaller Windows 10. L’une d’elles peut même installer le système d’exploitation sans toucher à vos fichiers et à vos paramètres.
Ce procédé signifie également que vous obtiendrez une version mise à jour de Windows 10, ce qui est une bonne nouvelle si vous êtes un peu en retard en matière de mises à jour.
Comme c’est le cas pour de nombreux guides d’installation, la vitesse de ce procédé dépend du matériel informatique que vous possédez. Un disque dur SSD sera bien plus rapide qu’un disque dur mécanique.
Comme vous allez télécharger un nouveau logiciel, cela pourrait également prendre du temps si votre connexion internet est lente.
Vous pouvez facilement faire autre chose en attendant, mais votre PC sera probablement hors service pendant près de deux heures.
Vous avez probablement une sauvegarde de tous ces fichiers, mais comme toutes vos applications seront désinstallées, vous devriez également :
- Révoquer les licences d’applications que vous aurez besoin de réactiver une fois que vous les aurez réinstallées (comme une vieille version de Photoshop)
- Rechercher comment récupérer les sauvegardes de vos jeux vidéo pour ne pas avoir à les reprendre depuis le début.
- Sauvegarder vos marque-pages web (ou vous enregistrer sur Chrome ou Firefox pour qu’ils soient conservés sur le cloud)
- Recherchez toutes les clés d’activation dont vous auriez besoin pour réinstaller vos applications une fois Windows réinstallé
- Téléchargez et sauvez les drivers nécessaires pour votre adaptateur réseau (Ethernet ou Wi-Fi) pour être sûr de pouvoir vous reconnecter à Internet
Liez votre clé produit Windows 10 à votre compte Microsoft
Il vous reste encore une dernière chose à faire avant de commencer. Si vous ne l’avez pas déjà fait, vous devriez lier clé produit Windows 10 à votre compte Microsoft. Si vous ne le faites pas, Windows 10 pourrait ne pas se réactiver une fois que vous l’aurez réinstallé. Windows 10 n’a pas forcément une clé produit : si vous l’avez amélioré à partir de Windows 7 ou 8, vous n’en aurez probablement pas.
Que vous ayez une clé produit Windows 10 ou non, rendez-vous dans les Paramètres > Mise à jour et Sécurité > Activation. Si le statut indique « Windows est activé à l’aide d’une licence numérique » sans plus, c’est que le produit n’est pas lié à votre compte Microsoft.
Pour résoudre la situation, rendez-vous sur Paramètres > Comptes > Vos informations. Cliquez sur « Se connecter avec un compte Microsoft » et suivez les indications. Une fois fait, vous pouvez vérifier ce qui est indiqué dans Activation. Vous devriez normalement voir « Windows est activé à l’aide d’une licence numérique liée à votre compte Microsoft ».
Où se trouve l’option de réinstallation de Windows 10 ?
En supposant que votre ordinateur tourne déjà sous Windows 10, ouvrez la fenêtre des paramètres (l’icône de rouage en bas à gauche du menu démarrer) et cliquez sur Mise à jour et Sécurité. Cliquez sur Récupération et faites défiler jusqu’à voir « Voir comment recommencer à zéro avec une nouvelle installation de Windows ».
(Vous pouvez également opter pour l’option « Réinitialiser ce PC », mais nous vous recommandons d’utiliser la méthode décrite ici pour une réinstallation nette et précise. Lire la suite: Quelle est la différence entre le « Redémarrage à zéro » et « Réinitialiser ce PC » sur Windows 10 ?)
Une fenêtre pop-up apparaîtra et vous demandera si vous souhaitez passer les applications sur Windows Security. Cliquez sur Oui.
Vous verrez à présent les options de Réinitialisation. Et non, nous ne savons pas non plus pourquoi elles se trouvent dans l’application Windows Security.
Cliquez sur le bouton Prise en main et vous verrez un avertissement décrivant le procédé et vous indiquant toutes les applications qui seront supprimées. Cliquez sur Suivant.
Après un court instant, vous verrez une liste des applications qui seront désinstallées. Cela comprendra toutes les applications qui ne sont pas incluses dans Windows 10.
Cliquez sur Suivant et le téléchargement de la dernière version de Windows 10 se lancera. Cela peut prendre un moment, surtout si vous avez une bande passante lente, mais vous pouvez continuer à utiliser votre ordinateur au cours du téléchargement.
Une fois fait, vous devriez voir une notification indiquant que Windows est prêt à être réinstallé. Suivez simplement les instructions et gardez en tête que votre PC redémarrera 2-3 fois. Assurez-vous simplement de retirer toutes vos clés USB de vos ports USB, car ils pourraient causer des problèmes lors des redémarrages.
Après 20 à 40 minutes, Windows sera réinstallé et vous verrez l’écran de connexion. Suivez à nouveau les instructions de base, c’est-à-dire le choix de votre région, de votre langue, de la configuration de votre clavier, de votre mot de passe et toutes les autres informations nécessaires avant que vous ne soyez dirigé vers le bureau comme neuf de Windows 10.
Comme il s’agit d’une installation nette, aucun driver ne sera installé. Ce n’est pas un problème avec Windows 10, puisqu’il est en mesure d’installer et de configurer le tout automatiquement, à condition que vous soyez connecté à internet.
Pour vérifier que c’est bien le cas, cliquez sur l’icône se trouvant à gauche de l’icône illustrée ci-dessous. Votre icône pourrait sembler différente en fonction de la méthode de connexion de votre PC, mais elle dépendra aussi du statut de votre connexion ou de l’absence de connexion.
S’il n’y a aucun réseau Wi-Fi dans la liste et qu’un message indique qu’il n’y a aucune connexion disponible, attendez un instant et voyez si Windows parvient à installer les drivers de réseau automatiquement ou installez-les manuellement (parce que vous les avez téléchargés comme nous l’avons conseillé, n’est-ce pas ?).
Une fois que vous avez une connexion internet opérationnelle, laissez Windows faire son travail pendant au moins une demi-heure. Jetez ensuite un œil au gestionnaire des périphériques (clic droit sur l’icône de Windows en bas à gauche du bureau pour le voir apparaître dans le menu). Si tout est en place, il ne devrait y avoir aucun point d’exclamation jaune à côté des périphériques. Ici, vous pouvez voir qu’il manque un périphérique pour le contrôleur réseau.
Si vous voyez quelque chose de similaire, double cliquez sur le nom du contrôleur réseau pour faire apparaître ses propriétés. Cliquez sur Mettre à jour le pilote dans la fenêtre qui apparaît et ouvrez les drivers que vous avez préalablement téléchargés. Notez que vous aurez probablement besoin de décompresser les fichiers si vous les avez téléchargés en format .zip. Pour ce faire, double cliquez sur le fichier téléchargé et choisissez la manière d’en extraire le contenu.
Réinstaller Windows 10 avec une clé usb sur un PC ne fonctionnant pas
Si vous ne pouvez pas démarrer Windows 10 et par conséquent ne pouvez pas suivre les étapes décrites ci-dessus, essayez ce qui suit.
Tout d’abord, allumez votre ordinateur pour vérifier s’il y a un quelconque message qui apparaît avant le logo Windows. Certains ordinateurs portables et PC ont un disque dur « caché » où se trouve une version de sauvegarde complète de Windows. Vous verrez généralement un message vous indiquant de « Appuyer sur F10 pour afficher les options de restauration ». Chaque PC est différent, mais vous devriez trouver une option proposant de réinitialiser le PC en version sortie d’usine. Cela supprimera tout ce qui se trouve sur le disque dur et copiera la version cachée sauvegardée de Windows sur le disque dur pour que votre ordinateur soit exactement comme il était le jour où il est sorti de l’usine.
Vous pouvez également tenter d’appuyer sur la touche F8 pour accéder aux options avancées de démarrage qui devraient comprendre une option « Réparer votre ordinateur ».
Si aucune de ces options ne fonctionne, suivez les étapes suivantes :
1. Téléchargez l’outil de création de support qui créera une clé USB de démarrage contenant Windows 10. Vous pourrez avoir besoin d’un ordinateur opérationnel pour le faire si le vôtre ne lance pas Windows. Conservez cette clé au cas où vous auriez besoin de réinstaller Windows dans le futur. Vous pouvez également utiliser la clé pour mettre à jour une version de Windows existante en exécutant tout simplement Setup.exe lorsque Windows 7 ou 8 est ouvert.
2. Démarrez le PC non opérationnel à partir de la clé de démarrage. Avant de le faire, assurez-vous toutefois d’avoir tout sauvegardé, car le procédé supprimera tout le contenu de votre disque C:. Si vous n’avez pas sauvegardé vos fichiers, vous pouvez ôter le disque dur et le connecter à un ordinateur opérationnel pour faire une copie de son contenu.
3. Si l’ordinateur ne démarre pas à partir de la clé de démarrage, entrez dans BIOS en appuyant sur Suppr. et F2 (ou la touche présentée sur l’écran de démarrage) et recherchez ensuite les options « démarrage » ou « initialisation » où vous pouvez sélectionner la clé USB comme le premier disque de démarrage.
4. Lorsque votre PC a démarré avec succès à partir de votre clé de démarrage, vous verrez un logo Windows apparaître et un écran comme celui illustré ci-dessous vous demandant de choisir votre langue. Suivez simplement les instructions et assurez-vous de choisir le bon disque dur et la bonne partition sur laquelle installer Windows. S’il s’agit d’un nouveau disque, il sera vide, choisissez donc la seule option disponible : le grand espace non utilisé.
4. Une fois l’installation commencée, votre PC redémarrera. Vous verrez le logo Windows et une barre de progression circulaire. Gardez un œil sur l’installation, car elle redémarrera votre ordinateur à plusieurs reprises et vous demandera peut-être de retirer le DVD ou la clé.
Lire la suite:
Meilleur Antivurus pour Windows 10
Comment Installer Windows 10 a partir d’une Clé USB?
Comment Passer de Windows 7 à Windows 10
Meilleur Logiciel Accelerer PC Windows 10
Télécharger l’ISO de Windows 10
GTemps vit grâce à ses lecteurs. Lorsque vous achetez quelque chose via un lien sur notre site, nous pouvons percevoir une commission d’affilié. En apprendre plus.

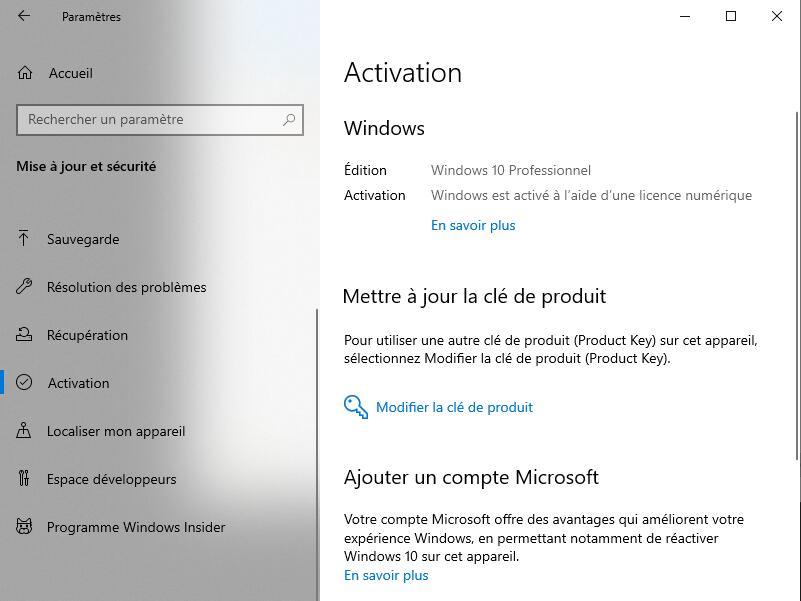
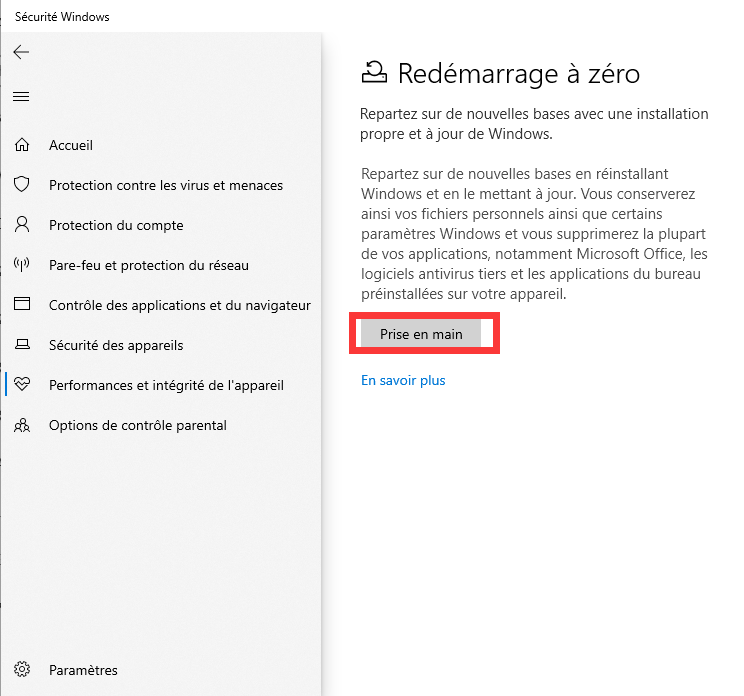
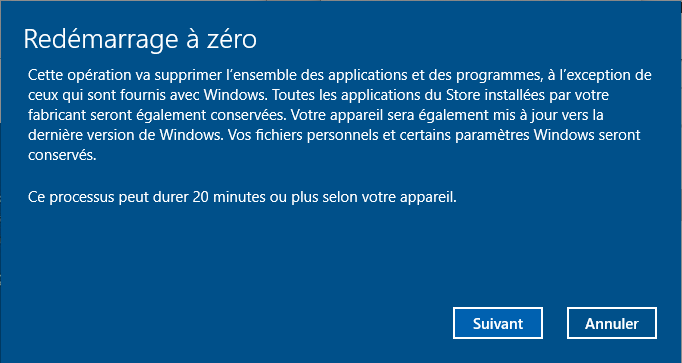
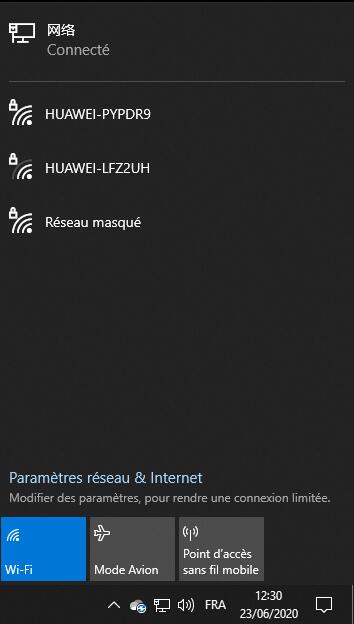
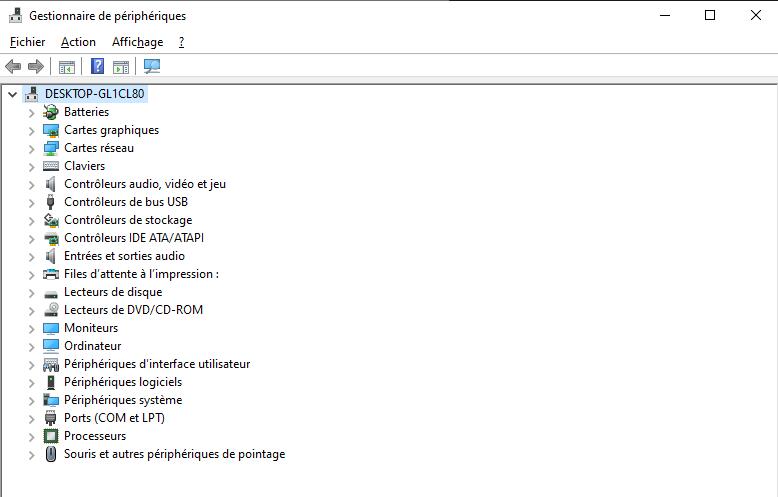
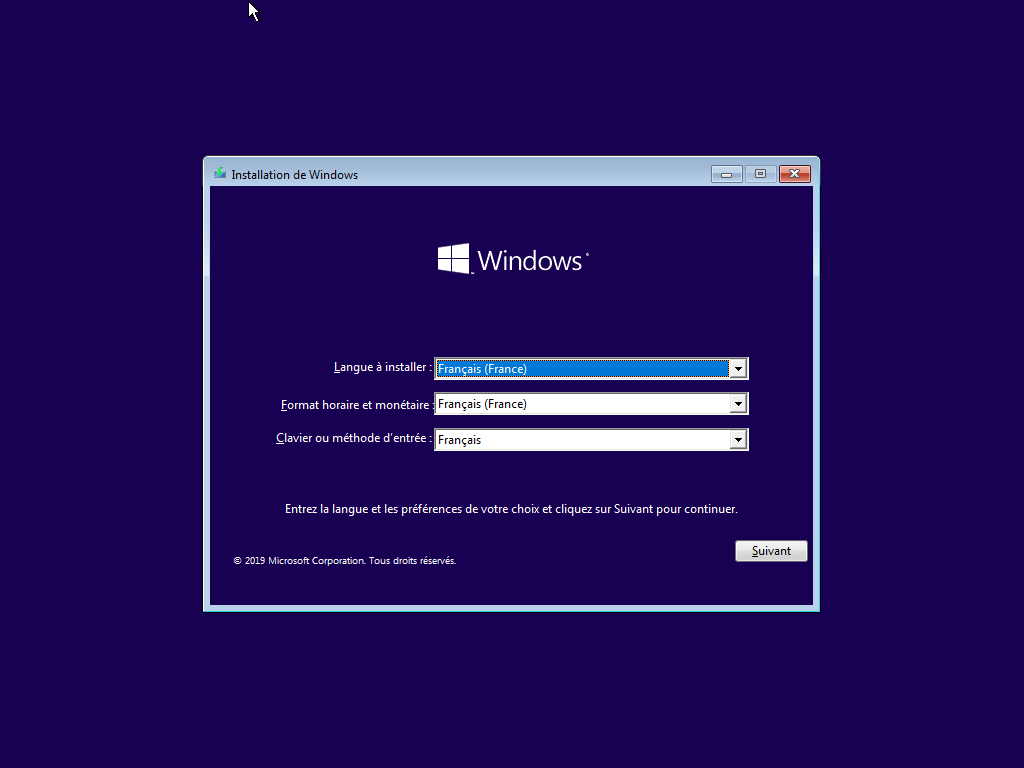
Laisser un commentaire